Marketing wideo jest jednym z przydatnych narzędzi pomagających potencjalnym nabywcom w poznaniu produktu. Ponad 90% marketerów w mediach społecznościowych wykorzystuje filmy wideo, aby zwiększyć zrozumienie produktu lub usługi przez użytkowników. Jednak treść wideo musi być dostosowana w oparciu o platformę mediów społecznościowych, ponieważ proporcje obrazu różnią się w przypadku Facebooka, Instagrama, YouTube, poczty e-mail i innych platform.
Proporcje wideo to jedna z najważniejszych decyzji twórczych podejmowanych przez marketera lub redaktora wideo, dlatego muszą znaleźć sposoby na zmianę rozmiaru filmów. W tej serii blogów omówiliśmy procedurę szybkiej i inteligentnej zmiany rozmiaru filmów dla komputerów Mac.
Jak inteligentnie zmieniać rozmiar filmów za pomocą Wondershare Filmora dla komputerów Mac?
Wondershare Filmora to jedno z najbardziej przydatnych narzędzi do edycji wideo dla użytkowników, które umożliwia tworzenie ciekawych i potężnych różnorodnych filmów. Posiada bardzo łatwy w obsłudze interfejs i intuicyjny design, co czyni go jednym z najczęściej wybieranych narzędzi do edycji. W najnowszym oprogramowaniu Wondershare Filmora dla komputerów Mac V10.2 funkcja Auto Reframe umożliwia użytkownikom ręczną zmianę rozmiaru filmów. Posiada zautomatyzowaną i inteligentną opcję przycinania z szeroką gamą szablonów podzielonego ekranu.
Przycinanie filmów może być naprawdę czasochłonne. Dzięki funkcji Al-powered Auto reframe w Wondershare Filmora 10.2 możesz zaoszczędzić swój cenny czas edycji. Możesz teraz wykonać edycję w ciągu kilku minut, ponieważ ta najnowsza funkcja oprogramowania może wykryć dowolną opcję ruchu i automatycznie ją przyciąć, aby natychmiast dostosować ją do różnych proporcji.
Zasadniczo istnieją dwie metody zastosowania funkcji Auto Reframe w Filmora na Maca.
Metoda 1:
Pobierz Filmora na urządzenie Mac, wybierz Automatyczna zmiana ramek w sekcji Więcej narzędzi opcja.
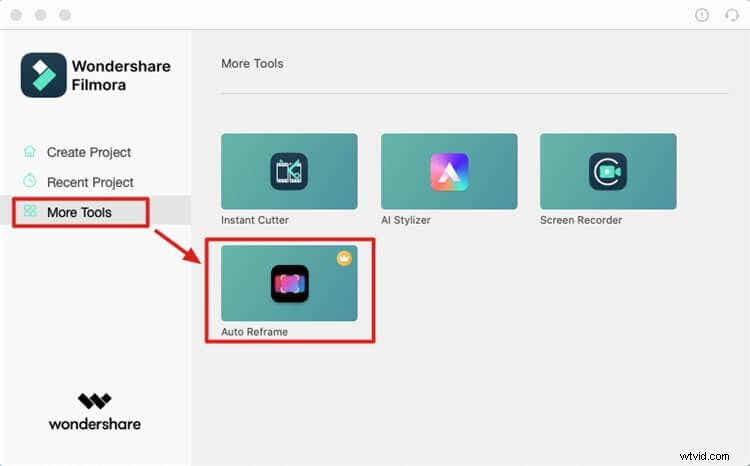
Po wybraniu opcji Automatyczna zmiana ramek opcji, zaimportuj klip, który chcesz przyciąć lub kliknij Importuj przycisk.
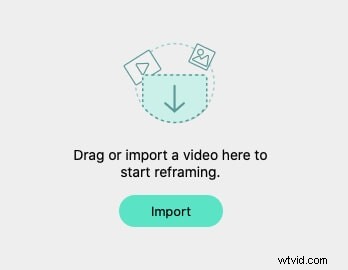
Metoda 2:
Wybierz „Utwórz projekt”. Zaimportuj klip w obszarze multimediów, kliknij go prawym przyciskiem myszy i wybierz Automatycznie zmieniaj ramkę z menu podręcznego. Zobaczysz, że klip zostanie automatycznie dodany do Automatycznej zmiany ramki narzędzie.
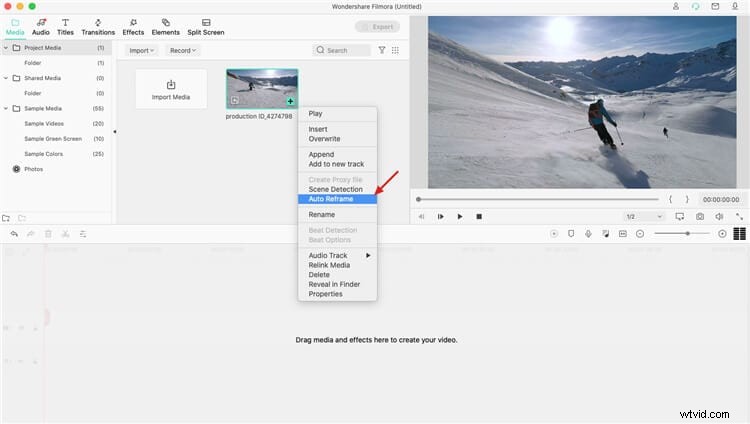
Po zaimportowaniu klipu wideo do narzędzia wykonaj poniższe czynności, aby automatycznie przyciąć go do różnych współczynników proporcji.
Krok 1:Wybierz wymagany współczynnik proporcji
Zasadniczo istnieje pięć różnych współczynników proporcji wideo, z których należy wybrać. Zmiana kadrowania rozpocznie się automatycznie, gdy tylko wybierzesz żądany współczynnik proporcji. Oto opcje proporcji:
- Kwadrat (1:1)
- Standardowy (4:3)
- Pionowo (9:16)
- Kino (21:9)
- Szeroki ekran (16:9)

Będziesz mógł zobaczyć okno podglądu, gdy tylko rozpocznie się zmiana ramek. Jednak w tym momencie redaktor nie będzie mógł zobaczyć zewnętrznej ramki. Jeśli chcesz zobaczyć cały ekran wideo, możesz kliknąć ikonę oka który znajduje się w prawym górnym rogu.
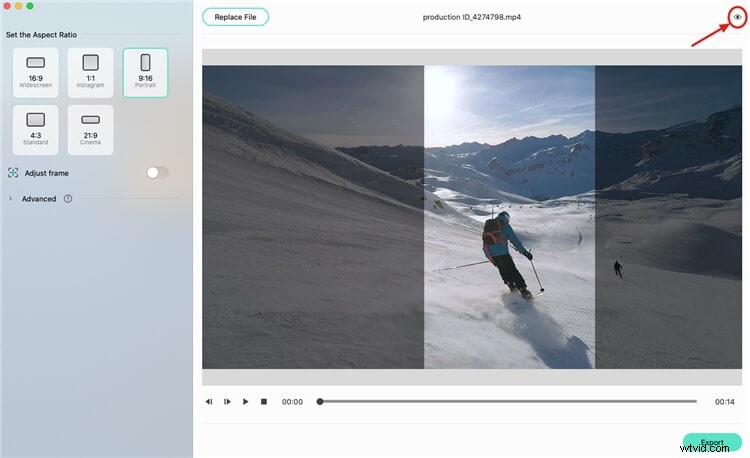
Krok 2:Regulacja ramy
Jeśli chcesz dostosować ramkę, kliknij opcję „Dostosuj ramkę” po prawej stronie i przeciągnij pole przycinania, aby to naprawić. Dostosuj ramkę zgodnie ze swoimi wymaganiami i naciśnij przycisk „OK”, aby wprowadzić wszystkie zmiany.
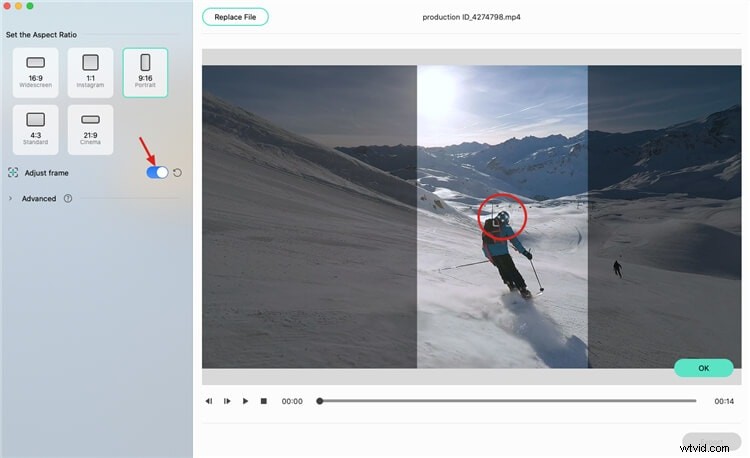
Krok 3:Zmień temat i szybkość śledzenia
W sekcji „Dostosuj ramkę” kliknij kartę „Zaawansowane” i dostosuj temat śledzenia i prędkość. Możesz wybrać, aby dostosować prędkość śledzenia lub śledzić drugi obiekt.
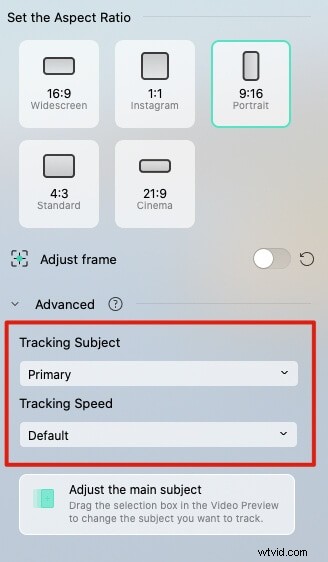
Krok 4:Eksportuj klip
Po zakończeniu zmiany ramek i innych korekt możesz nacisnąć przycisk „Eksportuj”, aby zapisać swoją pracę.
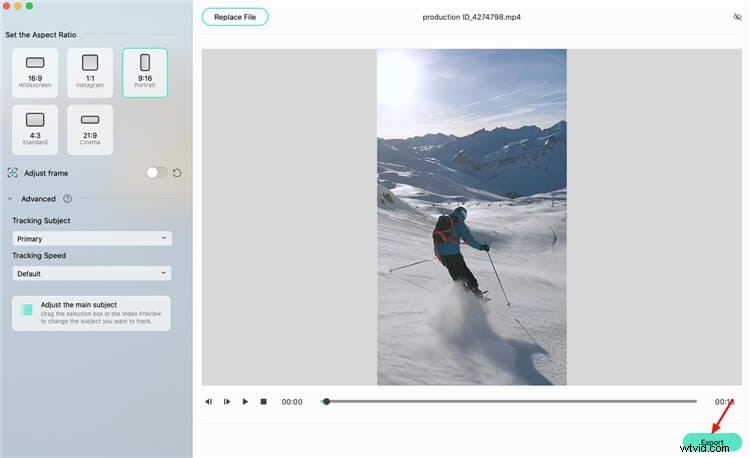
Krok 5:Zapisz plik
Aby zapisać plik, wprowadź jego nazwę, wybierz folder lokalizacji, a następnie kliknij przycisk „Zapisz”.
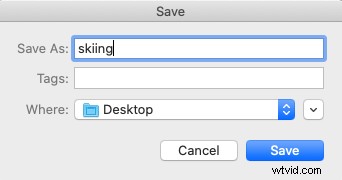
Krok 6:Prześlij film
Naciśnij przycisk „Prześlij do Filmora”, gdy tylko film zostanie utworzony. Jak tylko wykonasz ten krok, klip wideo zostanie automatycznie zaimportowany do okna multimediów w Filmorze.

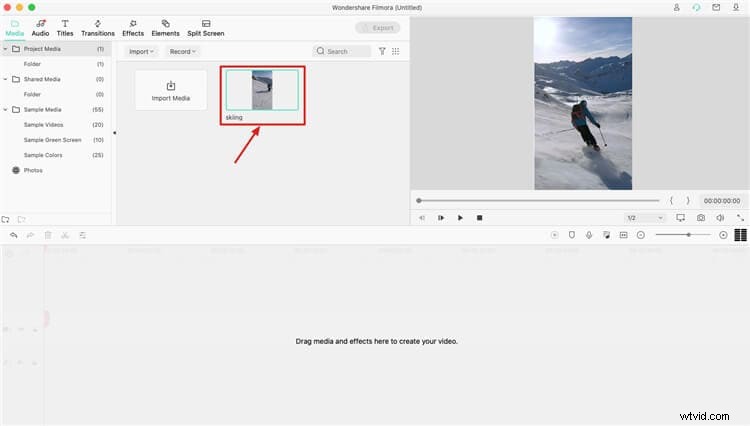
Krok 7:Wykonaj więcej edycji
Wykonaj wymaganą edycję po przeciągnięciu klipu na oś czasu w celu dalszej edycji. Możesz dodać inną muzykę, efekty, tytuły lub przejścia, aby była atrakcyjna i atrakcyjna.
Krok 8:Eksportuj wideo
Po zakończeniu edycji możesz kliknąć przycisk „Eksportuj”, aby zapisać klip i udostępnić go dalej.
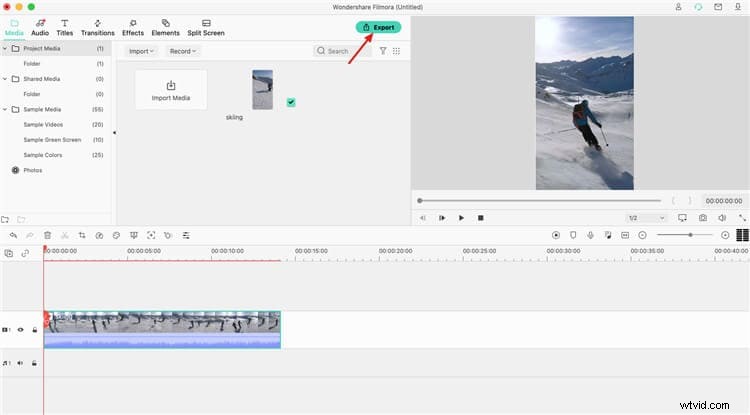
Uwaga: Ekscytująca funkcja Auto Reframe jest tymczasowo dostępna dla Filmora Mac i wkrótce pojawi się również w Filmora Windows. Więcej informacji na temat tej nowej funkcji można znaleźć tutaj.
Alternatywny sposób na inteligentną zmianę rozmiaru filmów dla różnych proporcji
Video Converter, Editor, Recorder, Transfer, Compressor – to opis Wondershare Uniconverter, zestawu narzędzi wideo, którego możesz użyć do manipulowania swoimi filmami w prawie każdy sposób, w jaki chcesz. W opisie UniConverter 2022 czytamy:KONWERTER WIDEO NA KAŻDĄ POTRZEBĘ, co oznacza, że zestaw narzędzi oferuje użytkownikom wiele funkcji. W każdym razie w tym artykule skupimy się na zmianie rozmiaru filmów, co może być jedną z najważniejszych rzeczy, jeśli chodzi o edycję wideo – nawet jeśli mamy dużo filmów, które musimy zmienić, są na to sposoby to szybko i mądrze, więc odkryjmy, jak to zrobić w Wondershare Uniconverter, który daje nam możliwość modyfikowania naszych treści online i za darmo!
Najpierw oczywiście pobierzesz i zainstalujesz oprogramowanie Wondershare UniConverter.
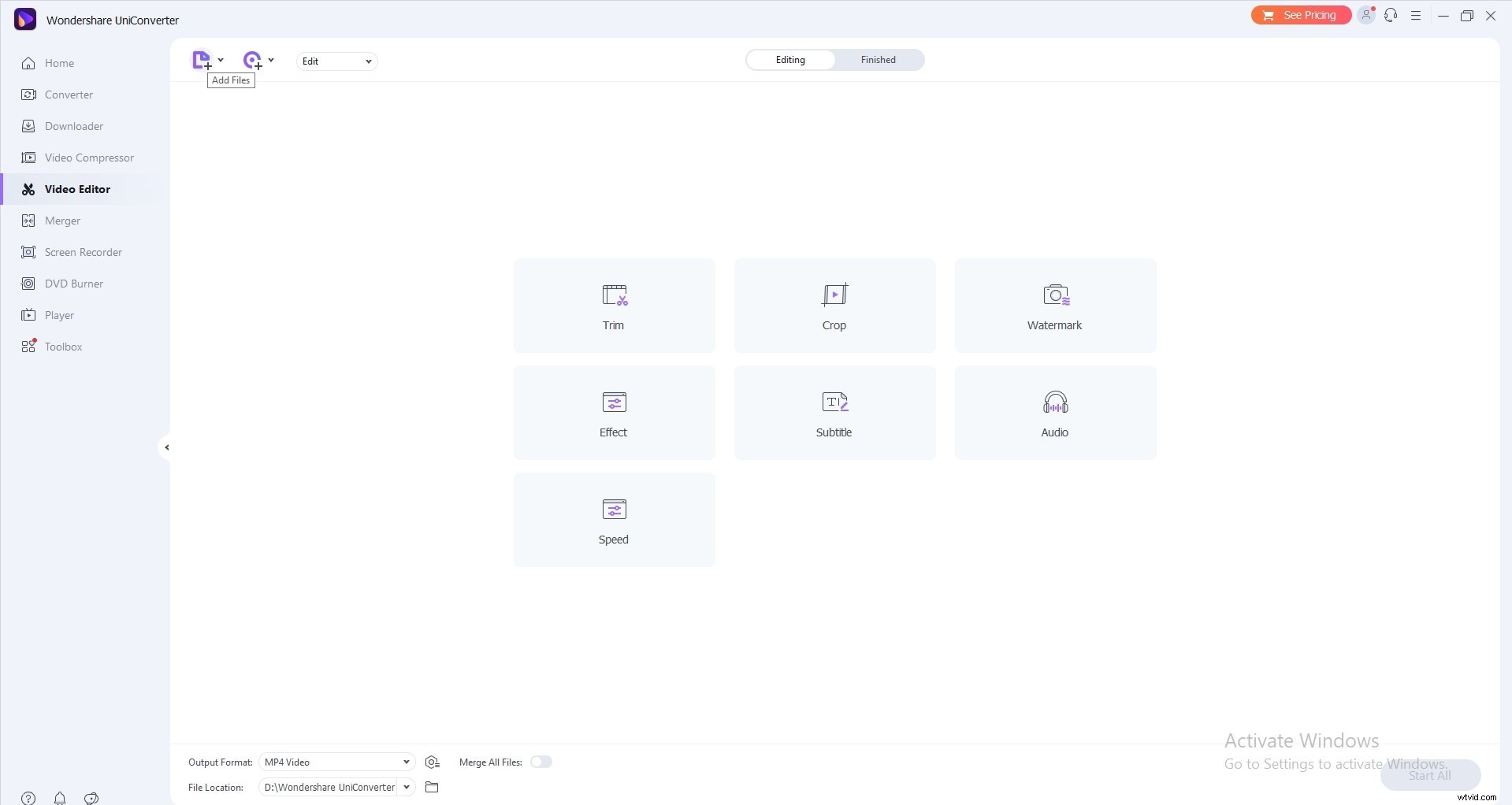
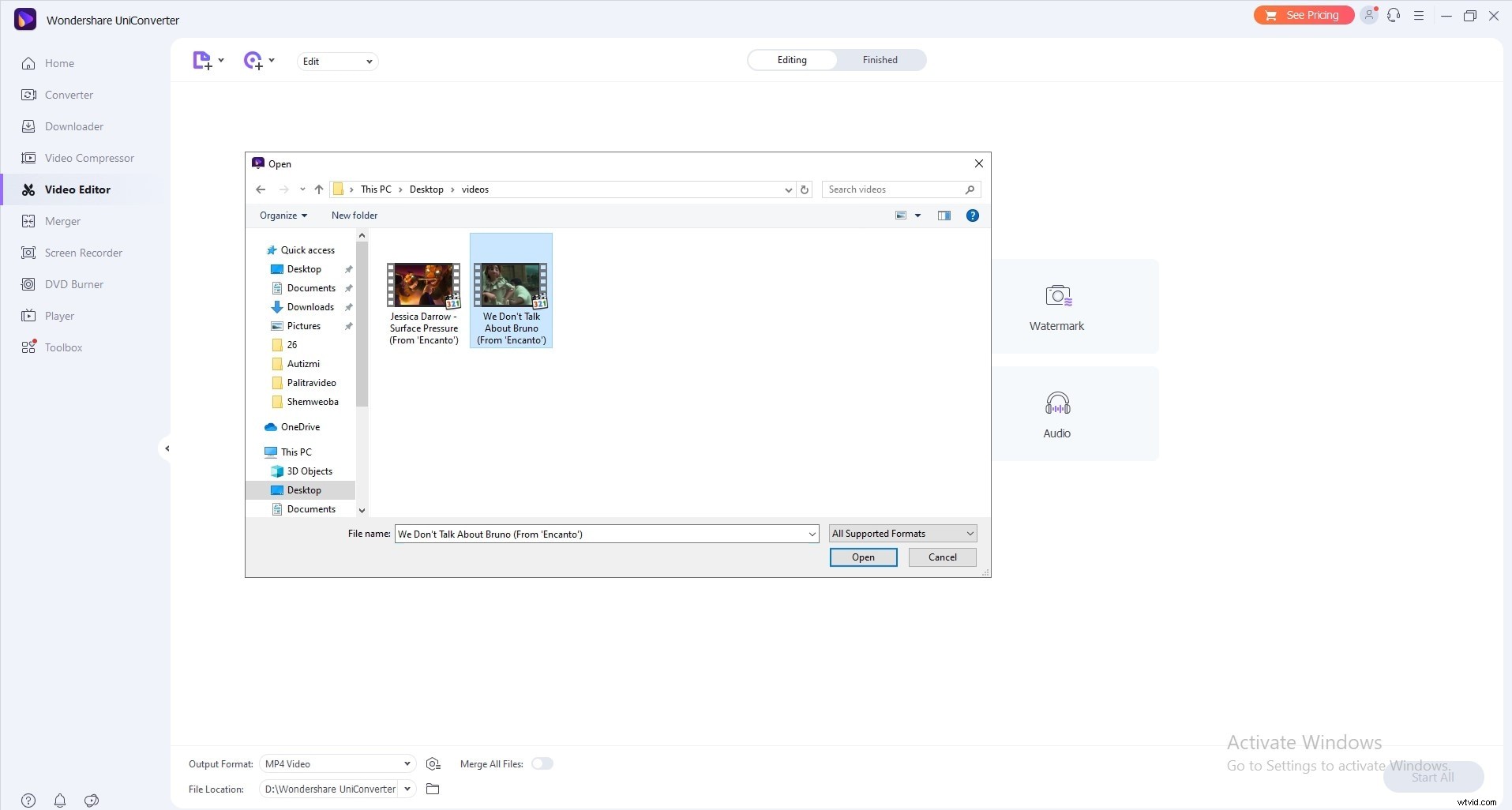
Po otwarciu dodaj wideo, którego rozmiar chcesz zmienić, a następnie zmień format pliku w prawym górnym rogu, gdzie jest czytany:Konwertuj plik na… kliknij utwórz niestandardowe i dostosuj następujące ustawienia:rozdzielczość ekranu, proporcje (główne na ten temat), szybkość transmisji i jakość audio/wideo.
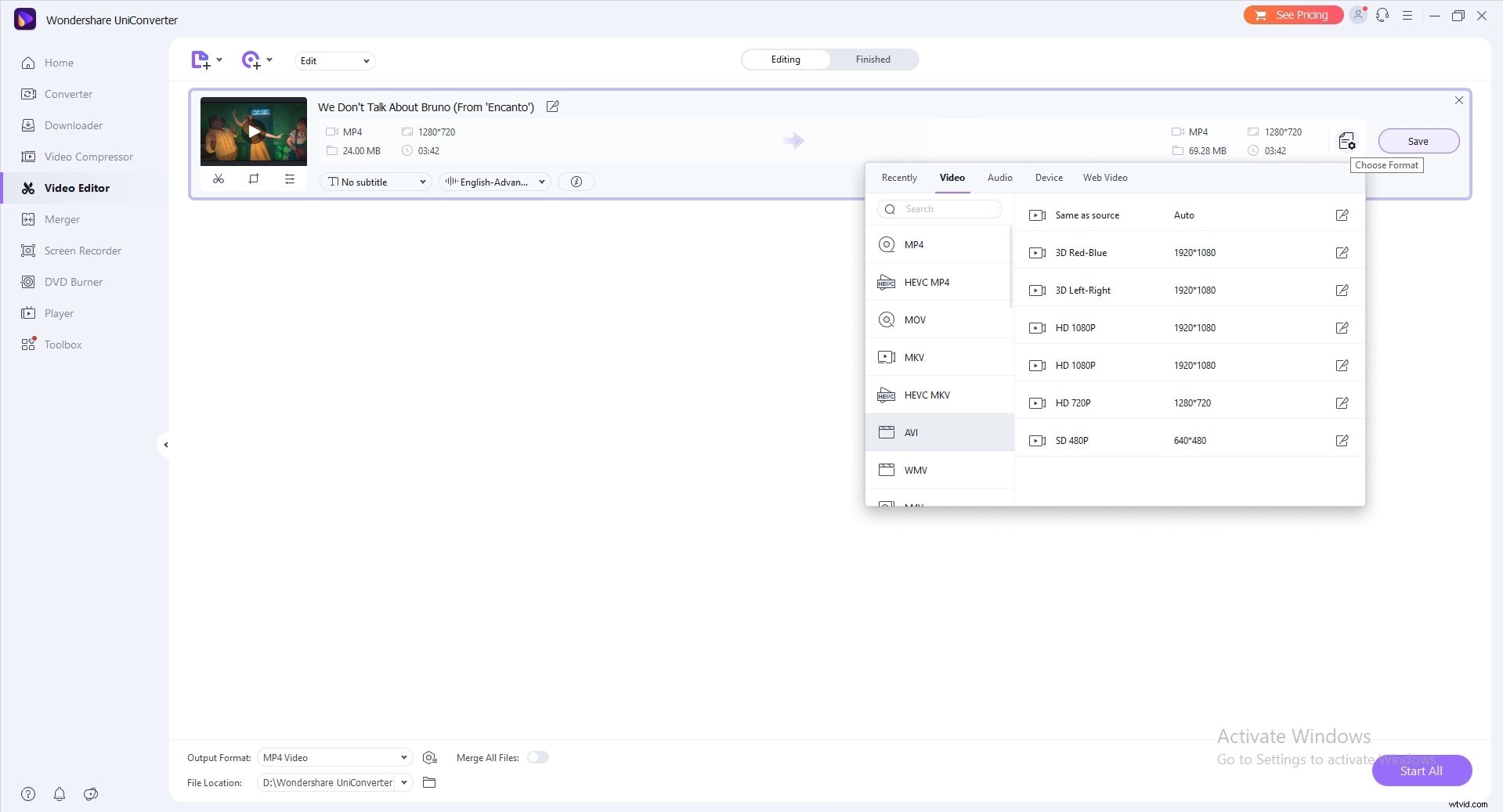
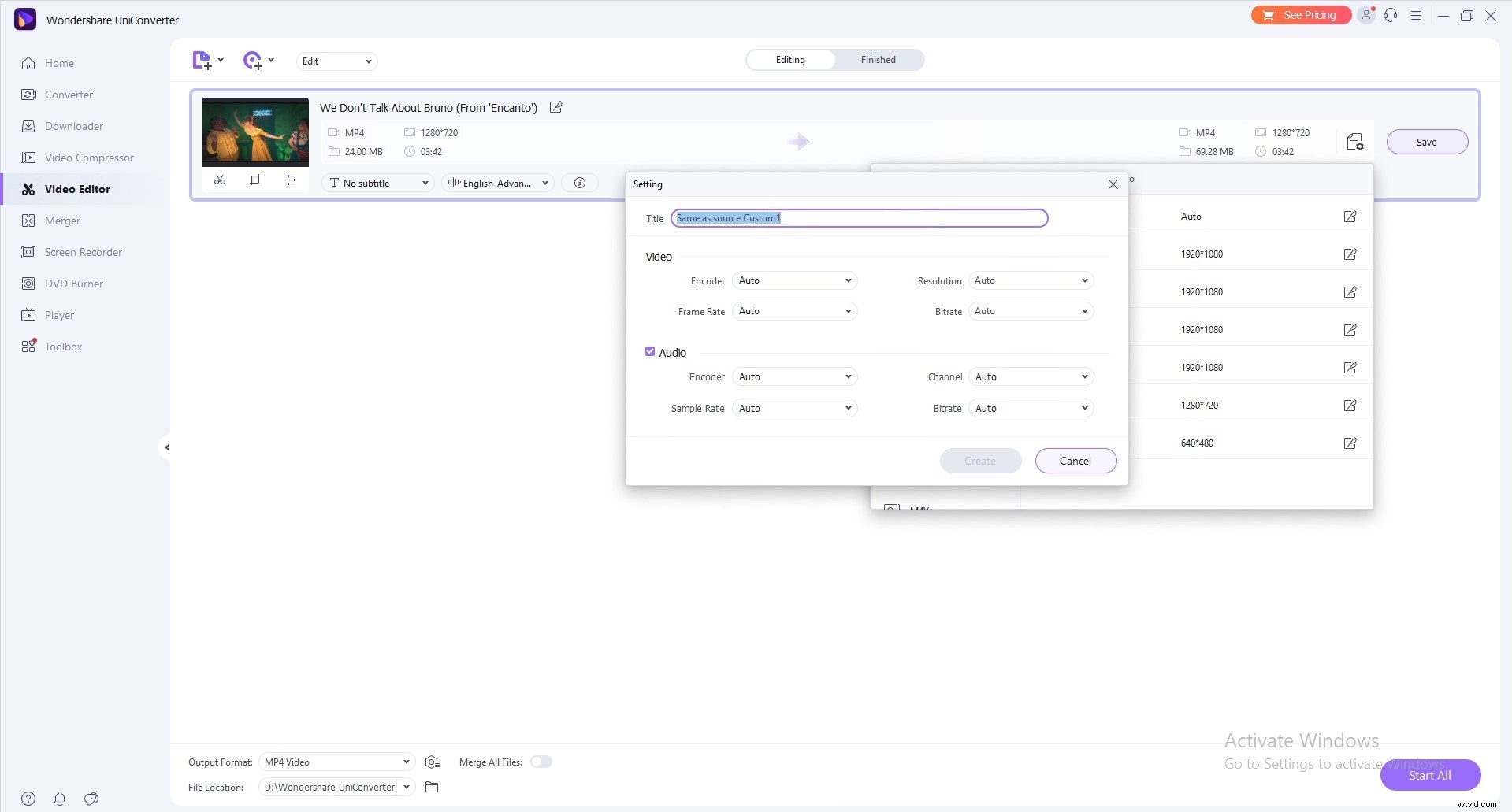
Następnie znajdź lokalizację, w której chcesz zapisać wideo wyjściowe i kliknij Konwertuj, aby zmienić rozmiar wideo. A więc oto jesteśmy i gotowe!
Wskazówki dotyczące tworzenia filmów dla różnych platform mediów społecznościowych
Ponieważ ponad 80% marketerów w mediach społecznościowych używa materiałów wizualnych do promowania swoich produktów i usług, cyfrowe filmy nadal przesuwają granice. Aby pomóc Ci w tworzeniu filmów w mediach społecznościowych, oto kilka wskazówek, których wszyscy redaktorzy muszą przestrzegać, aby stworzyć film, który warto obejrzeć.
- Zawsze twórz strategię dotyczącą treści przed tworzeniem filmów
- Zadbaj o to, by Twoje filmy były aktualne
- Zaangażuj widzów w ciągu pierwszych kilku sekund
- Dołącz napisy, jeśli wideo zawiera rozmowę
- Użyj mikrofonu zewnętrznego
- Spróbuj dążyć do naturalnego oświetlenia
- Skoncentruj się na historii
- Zakończ wezwaniem do działania
- Zoptymalizuj lub zmień rozmiar wideo dla różnych platform
- Użyj dobrego edytora wideo
Ostateczne słowo
Dobry marketing wideo i wizualny poprawiają poziom zaufania i więzi między markami, zwiększają generowanie leadów, rozwijają lojalność wobec marki i stymulują odpowiednie rozmowy. Jednak konieczne jest dodanie wideo o odpowiednim rozmiarze na każdej platformie. W tym celu redaktorzy potrzebują niezawodnego narzędzia do edycji wideo do inteligentnej zmiany rozmiaru. Jednym z takich narzędzi programowych jest Wondershare Filmora, który może być wygodny zarówno dla początkujących, jak i doświadczonych edytorów wideo. Pobierz go już dziś i zachwyć swoich widzów!
