
Zajęcia online i wirtualne nauczanie to popularne techniki uczenia się praktykowane przez tysiące nauczycieli na całym świecie. Zamiast tradycyjnych lekcji bezpośrednich, nauczyciele i wykładowcy szybko dostosowali się do warunków nauki zdalnej, tworząc wirtualne klasy i filmy edukacyjne. Jednak zajęcia online wiążą się z nowymi wyzwaniami dla nauczycieli, takimi jak duże pliki wideo i problemy z przesyłaniem i udostępnianiem lekcji w wirtualnej klasie lub nagrań z kamery twarzowej. Jakie jest więc proste rozwiązanie? Dzielenie filmów edukacyjnych za pomocą bezpłatnego internetowego edytora wideo Clipchamp.
Czytaj dalej, aby dowiedzieć się, jak podzielić duże filmy edukacyjne na mniejsze klipy za pomocą kilku kliknięć, a także poznać inne przydatne wskazówki dotyczące wirtualnej klasy.
-
Wskazówki dotyczące nauczania na odległość
-
Jak dzielić duże filmy edukacyjne za pomocą Clipchamp
-
Jak dodawać wstępy i zakończenia z ważnymi informacjami o uczniach
-
Dodaj tekst, tytuły i podpisy, aby ułatwić komunikację
Wskazówki dotyczące nauczania na odległość
Przyjrzyjmy się kilku prostym sposobom, aby filmy edukacyjne online były łatwiejsze i bardziej przydatne dla Twoich uczniów.
1. Nagrywaj wykłady i zajęcia online
Czasami uczniowie mogą czuć się źle, mieć problemy z Internetem lub nie mogą uczestniczyć w wirtualnej klasie. W takich sytuacjach niezwykle ważne jest, aby uczniowie nie przegapili zajęć online. Nauczyciele mogą pomóc wszystkim uczniom, którzy nie mogą dołączyć do wirtualnej klasy, nagrywając ich lekcje online. Nagrywaj ekran i kamerę jednocześnie za pomocą darmowej kamery Clipchamp.
2. Pokaż przyjazną twarz
Filmy edukacyjne przedstawiające twarz nauczyciela lub wykładowcy są skuteczniejsze niż pokaz slajdów lub prezentacja z lektorem. Uczniowie cenią sobie mimikę twarzy i mowę ciała, aby utrzymywać relacje z instruktorami. Zajęcia online mogą nawet stać się bardziej znajome i mniej zniechęcające, gdy uczniowie widzą znajomą twarz. Bezpłatna kamera internetowa Clipchamp pozwala nauczycielom natychmiast nagrywać wideo w przeglądarce i udostępniać je za pomocą integracji, takich jak powiększanie, kompresowanie i edycja.
3. Przytnij niepotrzebne klipy
Długie filmy edukacyjne, które wolno się pobiera lub po prostu nie pobierają wcale, sprawiają, że uczniowie czują się rozproszeni i niezaangażowani. Darmowy trymer wideo Clipchamp dzieli filmy online do idealnej długości za pomocą kilku szybkich kliknięć. Edycja nagranych zajęć online nie tylko skraca czas wykładu, ale także przyspiesza proces pobierania. Możesz także podzielić dźwięk z wideo, aby pokazać nagranie ekranu z narracją.
4. Pokaż uczniom przykłady na ekranie
Podczas edytowania filmów edukacyjnych uczniowie mogą uznać za korzystne dla nauczycieli wyświetlanie diagramów lub informacji na ekranie. Obraz w obrazie (PIP) to powszechna technika stosowana w edycji wideo polegająca na nakładaniu jednego obrazu lub filmu na inny. Jeśli zawsze chciałeś wypróbować ten efekt wideo, postępuj zgodnie z naszym samouczkiem krok po kroku, jak wyświetlić obraz lub film na innym filmie. Upewnij się, że wybierasz najlepszą platformę kursów online, aby płynnie prowadzić zajęcia
5. Zachowaj stały przepływ i powtarzanie lekcji
Planując zajęcia online, pamiętaj o zachowaniu tej samej struktury i działań. Częste zmiany mogą nie być najlepszą opcją podczas nauczania w wirtualnej klasie, ponieważ uczniowie już przystosowują się do nowego środowiska uczenia się. Po kilku zajęciach online ustal, co najlepiej odpowiada Twoim uczniom i Tobie, a następnie powtarzaj tę samą metodę nauczania co tydzień.
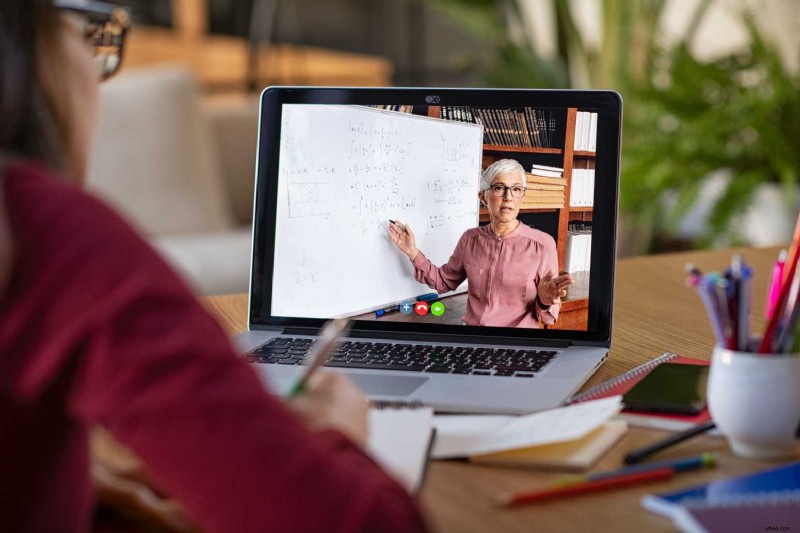
Jak podzielić filmy edukacyjne online
Postępuj zgodnie z naszym przewodnikiem krok po kroku, jak dzielić filmy online za pomocą bezpłatnego internetowego edytora wideo Clipchamp.
Krok 1. Zaloguj się na swoje konto Clipchamp
Zaloguj się na swoje konto Clipchamp lub zarejestruj się za darmo.
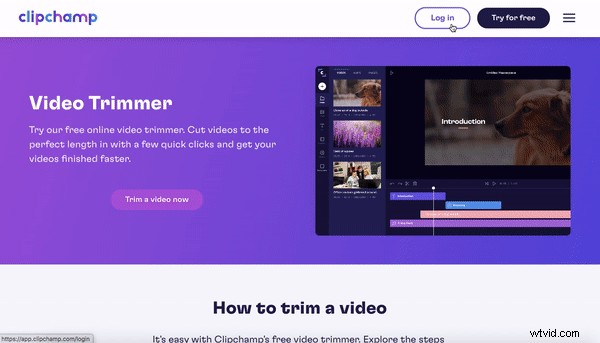
Krok 2. Utwórz nowy film
Następnie kliknij Utwórz film w prawym górnym rogu strony głównej edytora. Wybierz jeden z wielu współczynników proporcji lub zachowaj współczynnik proporcji 16:9 dla panoramicznego ekranu. Nazwij swój film edukacyjny, klikając Film bez tytułu skrzynka.
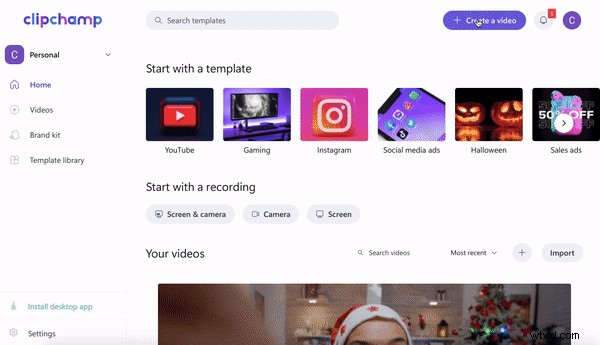
Krok 3. Importuj edukacyjne nagranie wideo
Aby dodać film edukacyjny, kliknij symbol + na lewym pasku bocznym. Przeciągnij i upuść plik wideo do edytora, wybierz z plików komputerowych lub prześlij za pomocą jednej z wielu integracji Clipchamp jak Dropbox, Dysk Google, OneDrive, Zoom lub Box. Możesz także przesyłać bezpośrednio z telefonu.
Twój edukacyjny plik wideo pojawi się teraz na karcie Moje multimedia . Przeciągnij i upuść klip wideo na oś czasu edytora.
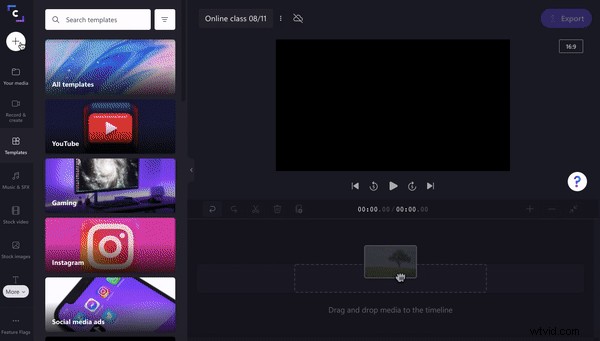
Krok 4. Podziel wideo
Aby podzielić film edukacyjny na wiele klipów, upewnij się, że kliknąłeś film na osi czasu, aby został podświetlony na zielono. Albo przeciągnij suwak (biały pasek odtwarzania) do żądanego przedziału czasowego lub naciśnij spację na klawiaturze aby odtworzyć i wstrzymać działanie suwaka.
Po wybraniu miejsca podziału filmu kliknij przycisk Podziel nożyczki przycisk symbolu nad osią czasu. Twoja klasa online zostanie teraz podzielona na dwie części. Powtórz ten proces tyle razy, ile chcesz.
Aby usunąć niechciane klipy, kliknij klip wideo, aby był podświetlony na zielono, a następnie kliknij usuń kosz na śmieci symbol. Twoje niechciane klipy zostaną usunięte z Twojej osi czasu. Przeciągnij i upuść Twoje klipy obok siebie na osi czasu po zakończeniu wycinania.
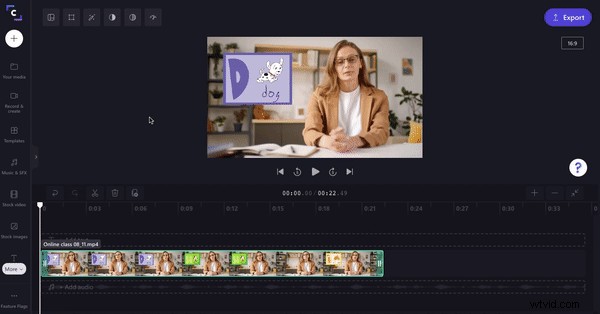
Dzielenie wideo online jest tak proste.
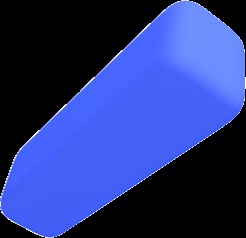
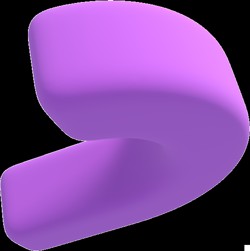
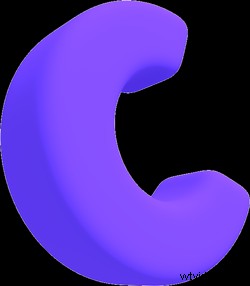 Bezpłatny edytor wideo w przeglądarce
Bezpłatny edytor wideo w przeglądarce Twórz profesjonalne filmy w minuty
Wypróbuj za darmoJak dodawać wstępy i zakończenia z ważnymi informacjami dla uczniów
A) Dodawanie wstępu
Na początku każdego filmu edukacyjnego lub nagranych zajęć online, jako pierwszy klip wideo powinno znajdować się intro. Edukacyjne wprowadzenie wideo powinno zawierać nazwę kursu, numer identyfikacyjny, numer lekcji, datę i nazwisko nauczyciela. Umieszczenie wszystkich ważnych informacji we wstępie ułatwia uczniom znalezienie odpowiednich zajęć online do obejrzenia lub ponownego obejrzenia. Wykonaj poniższe czynności, aby dowiedzieć się, jak dodać klip wprowadzający do zajęć online.
Krok 1. Dodaj klip tła
Najpierw dodaj klip w tle na początku filmu. Możesz użyć jednego z naszych gotowych teł, wideo lub obrazu stockowego. W tym samouczku użyjemy materiału filmowego. Kliknij Zwykłe wideo na lewym pasku narzędzi. Przeszukuj naszą obszerną bibliotekę filmów stockowych za pomocą paska wyszukiwania lub przewijaj nasze kategorie. Po wybraniu materiału filmowego kliknij zielony + symbol aby dodać klip do swojej osi czasu.
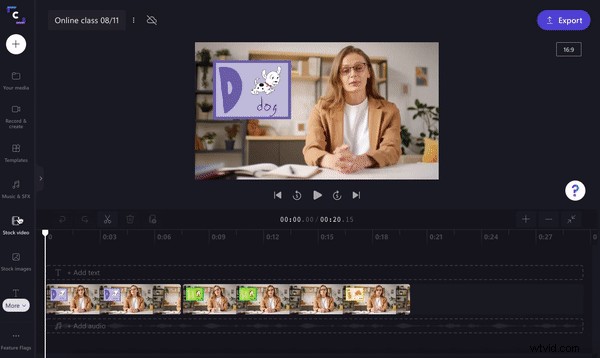
Krok 2. Przenieś wstępny materiał filmowy na oś czasu
Podziel materiał wideo na żądany czas trwania za pomocą narzędzia dzielone nożyczki . Usuń niechciane nagrania, klikając kosz Następnie przeciągnij i upuść Twój materiał filmowy do początku filmu edukacyjnego na osi czasu.
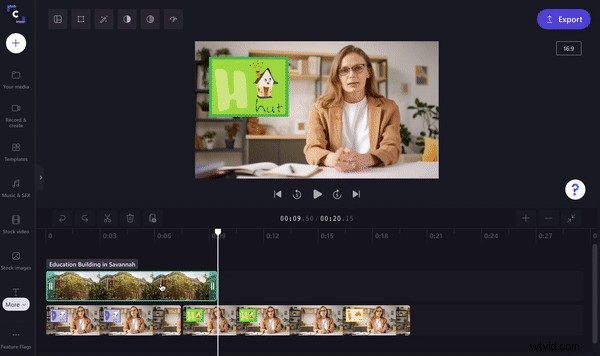
Krok 3. Dodaj tekst do wprowadzenia
Teraz nadszedł czas, aby dodać ważne informacje dla uczniów do swojego klipu wprowadzającego. Kliknij Tekst na lewym pasku narzędzi. Przewiń opcje tytułów, a następnie przeciągnij i upuść preferowany tytuł na osi czasu nad klipem wprowadzającym.
Kliknij pole tekstowe, aby było podświetlone na zielono. Opcje edycji pojawią się u góry ekranu. Tutaj możesz edytować tekst, czcionkę, kolor, rozmiar, dodawać efekty specjalne i nie tylko. Dowolnie zmieniaj rozmiar swojego tytułu, klikając tekst na ekranie podglądu. Zminimalizuj lub zmaksymalizuj tekst, przeciągając rogi białego koła. Przeciągnij i upuść tekst swobodnie wokół podglądu wideo do wybranej lokalizacji. Do klipu wprowadzającego możesz dodać więcej niż jeden tytuł.
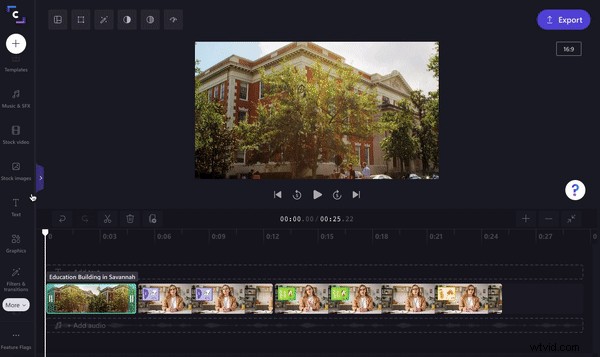
B) Dodawanie klipu outro
Zakończ edukacyjny film wideo lub zajęcia online zabawnym zakończeniem. Outro może składać się ze wszystkiego, czego pragniesz, na przykład inspirującego cytatu, podziękowania dla uczniów za obejrzenie, a nawet złotego tła, zabawnego obrazu lub mema. Postanowiliśmy uzupełnić nasz film edukacyjny o mem.
Krok 1. Dodaj ekran końcowy
Po pierwsze, podobnie jak w intro, dodaj obraz lub tło jako swoje zakończenie. Kliknij Grafikę na lewym pasku narzędzi. Przeciągnij i upuść kolorowe tło na osi czasu na końcu filmu edukacyjnego. Zapraszam do zmiany koloru za pomocą opcji edycji.
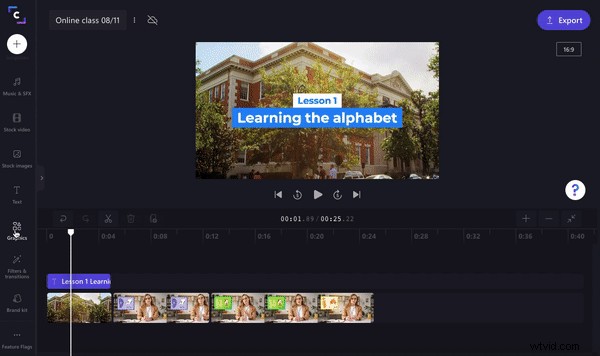
Krok 2. Dodaj tekst zakończenia
Powtórz ten sam proces dodawania tekstu, co w przypadku wprowadzenia. Kliknij Tekst na lewym pasku narzędzi. Przewiń opcje tytułów, a następnie przeciągnij i upuść preferowany tytuł na osi czasu nad klipem końcowym.
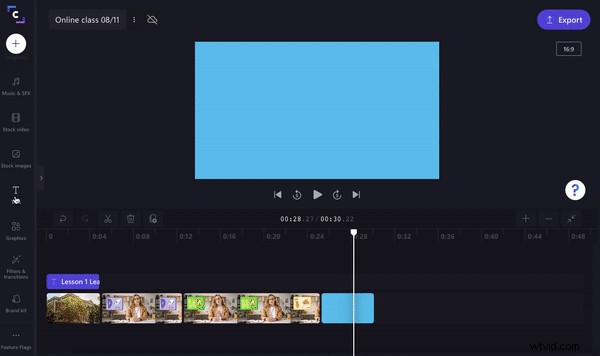
Krok 3. Dodaj zabawnego mema
Zakończ swoje zajęcia online śmiechem, dodając humorystyczny mem. Kliknij Grafikę na lewym pasku narzędzi. Pod GIPHY sekcji, przeszukaj folder memów i znajdź odpowiedniego mema. Przeciągnij i upuść mema na swoją oś czasu. Swobodnie przesuwaj mema po podglądzie wideo i w razie potrzeby zmień jego rozmiar.
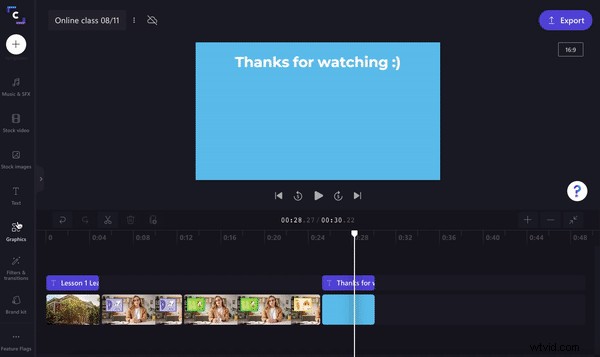
Dodaj tekst, tytuły i podpisy, aby ułatwić komunikację
Czasami dźwięk na zajęciach online jest dość trudny do zrozumienia. Możliwe, że mikrofon nauczyciela ma awarię lub jest trochę uszkodzony z powodu słabego połączenia internetowego. Dodanie napisów, rozdziałów i tekstu do filmu edukacyjnego może jeszcze bardziej pomóc uczniom zrozumieć cały czas. Zabawne podpisy w filmie są również świetne, aby zapewnić uczniom rozrywkę na dłużej. Wyskakujące tytuły to świetny sposób, aby pokazać uczniom na ekranie, którą stronę podręcznika powinni przeglądać i podążać za nią lub pokazywać jej uwagi.
Bezpłatna aplikacja do edycji wideo Clipchamp umożliwia bezproblemowe automatyczne generowanie napisów.
Twórz atrakcyjne wirtualne sale lekcyjne dla swoich uczniów
Uczniowie na całym świecie mają dostęp do edukacyjnych filmów wideo za pośrednictwem poczty internetowej MIS i wirtualnych klas, ponieważ zajęcia online stają się powszechną praktyką. Nakładka Facecam, nagrywanie ekranu i dzielenie wideo online za darmo to tylko niektóre z przydatnych narzędzi dla nauczycieli.
Dołącz do 17 milionów kreatywnych użytkowników w ponad 200 krajach i edytuj swoje filmy edukacyjne za pomocą bezpłatnego internetowego edytora wideo Clipchamp.
