„Zadanie tworzenia klatek kluczowych ma niepodważalne zalety w obszarze tematycznym animacji”.
Klatki kluczowe należy stosować za każdym razem, gdy chcesz animować obiekt. Powyższe jest najprostszą formą definicji klatek kluczowych, jaką ktoś może Ci kiedykolwiek podać. Branża jest pełna wielu produktów oprogramowania, które mogą szybko pomóc w wykonaniu wyjątkowego zadania tworzenia klatek kluczowych w ciągu kilku minut. Jednym z takich programów jest Final Cut Pro X, które omówimy tutaj w klatkach kluczowych Final Cut Pro . Przechodząc przez różne poziomy, może się okazać, że tworzenie klatek kluczowych może być nieco skomplikowane, zwłaszcza gdy masz na to kilka sposobów. Proszę się nie mylić, ponieważ zwykle omawiamy to w najprostszy sposób.
Oto dwa podstawowe sposoby używania klatek kluczowych w Final Cut Pro X.
- Kładąc nacisk na
- Aby wsunąć nakładkę
Zacznijmy więc bez dalszych ceregieli od klatek kluczowych Final Cut Pro samouczek!
Część 1:Jak dodać klatkę kluczową w Final Cut Pro X?
Przeanalizujmy klatki kluczowe Final Cut Pro samouczek dotyczący pierwszego sposobu kładzenia nacisku. Stamtąd dowiesz się, jak używać klatek kluczowych w Final Cut Pro X.
Zamierzamy tutaj zastosować rozmycie gaussowskie nad określoną sekcją filmu, jednocześnie kładąc nacisk widzów na tekst. Więc zróbmy to!
Krok 1:Oddziel film
Po zakończeniu przesyłania wideo w Final Cut Pro X zaleca się oddzielne wycięcie sekcji wideo, w której chcesz zastosować klatki kluczowe powyżej. Naciśnij B przycisk na ostrze i zastosuj cięcia do obszaru wideo.
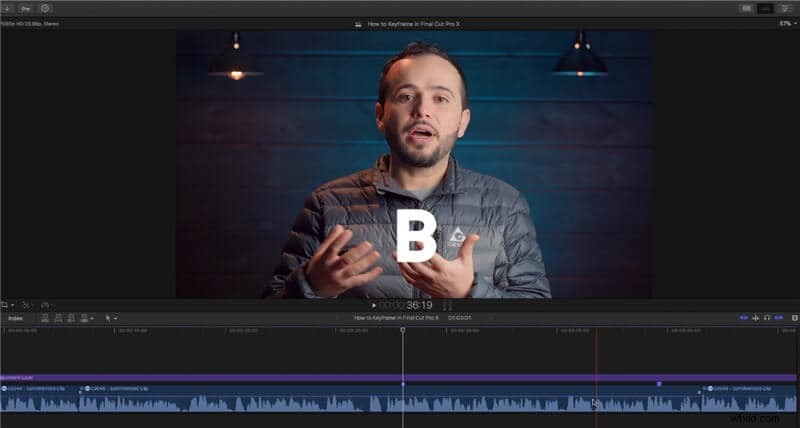
Krok 2:Zmniejsz rozmycie gaussowskie
Wróć do wyboru A i wybierz rozmycie Gaussa z Efekty pasek, jak pokazano na poniższym obrazku.
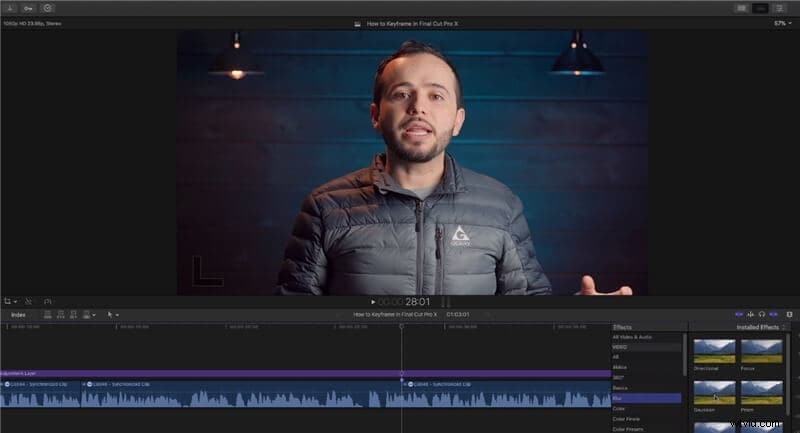
Krok 3:stwórz efekt wbudowywania i wychodzenia po obu stronach
Naciśnij Ctrl + V i dostosuj efekt „wbudowania” klatki kluczowej dla rozmycia gaussowskiego. Musisz zrobić to od 0% do 50%. Przejdź do Inspektora i dodaj klatkę kluczową wraz z rozmyciem gaussowskim na poziomie 50%.

Teraz musisz dodać efekt „przebudowy” dla innej strony wideo. Przesuń głowicę odtwarzania na koniec filmu i kliknij kartę klatki kluczowej w Inspektorze Sekcja. W tym samym czasie przesuń gaussowski efekt do 0% tutaj.
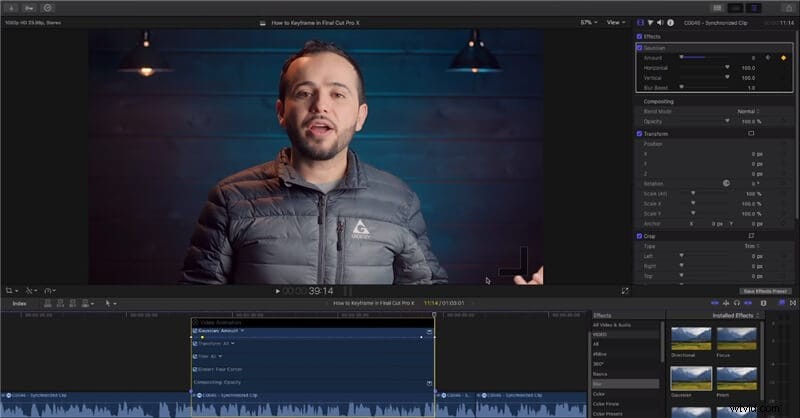
Krok 4:Dodaj tytuł
Naciśnij Ctrl + T , przeciągnij pasek tytułu. Możesz zmienić czcionkę z Tytułu pasek podany powyżej. I dobrze jest skorzystać z efektu rozmycia Gaussa.

Część 2:Jak włączyć/wyłączyć dźwięk za pomocą klatek kluczowych w Final Cut Pro X?
Po zapoznaniu się, jak Final Cut Pro dodaje klatkę kluczową , nadszedł czas, aby przestudiować, w jaki sposób można włączać i wyłączać dźwięk za pomocą klatek kluczowych w Final Cut Pro X. Efekt zanikania jest jak powitalne wejście, podczas gdy efekt zanikania jest podobny do zakończenia.
Zróbmy to więc w prostych krokach z klatką kluczową dźwięku Final Cut Pro !
Krok 1:Zastosuj zanikanie
Najpierw wybierz całą sekcję wideo, w której chcesz zastosować efekt „zanikania” i „zanikania”. Musisz to zrobić za pomocą polecenia menu. Wybierz klip i przejdź do górnego paska menu. Wybierz Modyfikuj i naciśnij Dostosuj głośność> Zastosuj zanikanie .
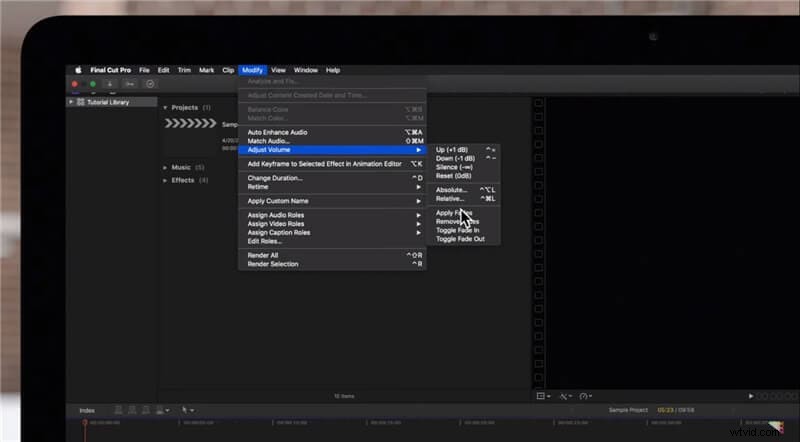
Krok 2:Zrób to w inny sposób, taki jak ten
Możesz to również zrobić, wybierając Przełącz pojawianie się i Przełącz zanikanie efekt w Modyfikuj i poniżej Zastosuj zanikanie efekt.
Musisz wcześniej wybrać klip do zanikania i zanikanie efekt po obu stronach filmu.
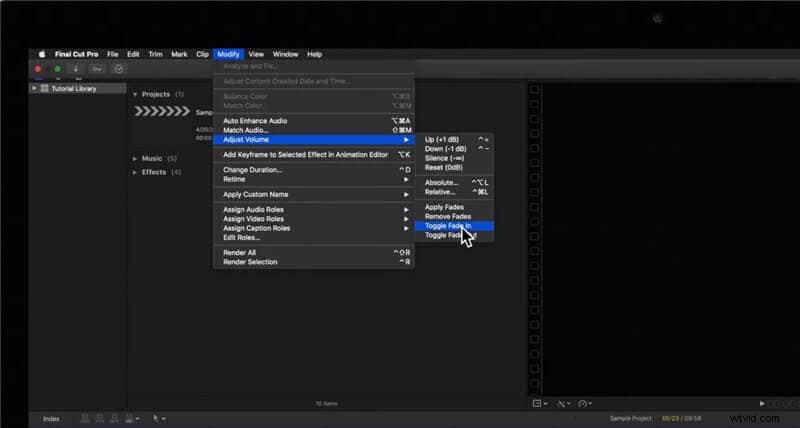
Część 3:Jak powiększać i pomniejszać wideo za pomocą klatek kluczowych w Final Cut Pro X?
Proces powiększania i pomniejszania wideo za pomocą klatek kluczowych jest stosunkowo łatwy i mniej czasochłonny niż robienie tego w inny sposób.
Krok 1:utwórz klatkę kluczową powiększenia
Przewiń głowicę odtwarzania do lokalizacji, w której chcesz rozpocząć Powiększ efekt. Przejdź do Inspektora> Przekształć patka. Teraz musisz nacisnąć małą ikonę klatki kluczowej w kształcie rombu wzdłuż Skala (wszystkie ). Kliknij ikonę klatek kluczowych na początku Powiększ i koniec Powiększ .
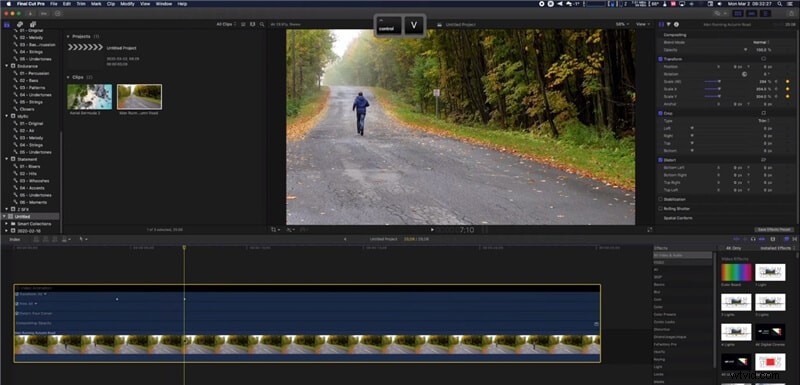
Wybierz klip i naciśnij Ctrl + V jeśli chcesz zobaczyć lokalizację swoich klatek kluczowych.
Krok 2:Ustaw skalę liniową
Musisz wybrać opcję liniowej skali, aby ułatwić wejście i wyjście. Aby to zrobić, wybierz klatkę kluczową obok Pozycji w Inspektorze patka. Przesuń X i T suwaki pozycji. Powinno być zgodne z tym, co widzisz na poniższym obrazku, aby ułatwić wejście i wyjście.
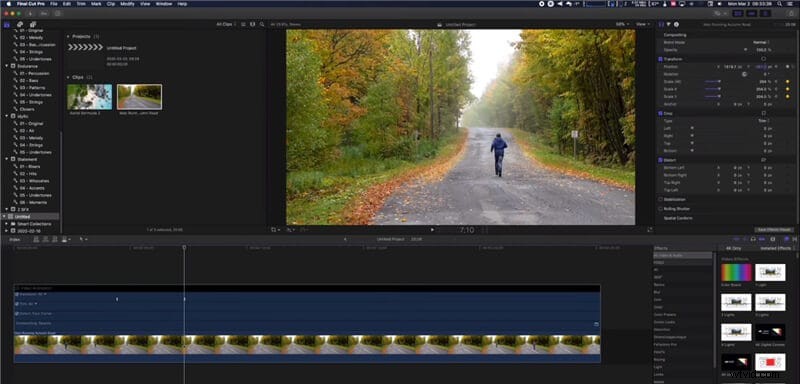
To wszystko, co musisz zrobić, aby uzyskać efekt pomniejszenia.
Końcowe słowa
Oto nasz wniosek dotyczący całego klatki kluczowej Final Cut Pro instruktaż. Chociaż wydaje się to dość proste, zawsze potrzebujesz trochę praktyki, aby uzyskać biegłość w określonej rzeczy. Bez względu na to, gdzie wykonujesz zadanie tworzenia klatek kluczowych, zrób to dobrze, aby ostateczny film wyglądał prawdziwie kinowo i profesjonalnie. To tylko kilka prostych kroków dotyczących skrótów klatek kluczowych w Final Cut Pro które możesz wykorzystać na wczesnych etapach bycia początkującym. Jednak jako ekspert możesz przeprowadzić trochę więcej eksperymentów z tymi krokami na różnych rodzajach filmów, aby zastosować różne efekty specjalne do swoich filmów.
