„Chodzi o animowanie grafiki w iMovie w celu dodawania klatek kluczowych”.
Jedną z fajnych rzeczy związanych z używaniem klatek kluczowych w iMovie jest to, że jest to bezpłatna aplikacja do użycia. Możesz zastosować klatki kluczowe iMovie w różnego rodzaju grafikach animowanych do wyskakiwania logotypów i ikon. Po użyciu takich klatek kluczowych będą się pojawiać, przesuwać lub upuszczać w filmie.
Tak więc klatki kluczowe iMovie może pomóc w następujących sprawach:
- Dodatkowe efekty
- Aby dostosować dźwięk
- Aby przenosić klipy wokół ramki
- Animacja tekstu
- Aby dodać niestandardowe przejścia
- I tak dalej…
Teraz przejdźmy dalej, aby dowiedzieć się wszystkiego, czego potrzebujesz na temat klatek kluczowych iMovie .
- Część 1:Jak dodawać/usuwać klatki kluczowe w iMovie?
- Część 2:Jak edytować dźwięki z klatkami kluczowymi w iMovie?
- Część 3:Jak tworzyć proste animacje z klatkami kluczowymi w iMovie?
Część 1:Jak dodawać/usuwać klatki kluczowe w iMovie?
Poznaj klatkę kluczową iMovie Edytor, aby wiedzieć, jak możesz tam dodawać lub usuwać klatki kluczowe. Jednak kroki będą dość proste, jeśli zrozumiesz podstawy tworzenia klatek kluczowych.
Po pierwsze, musisz podziwiać to Edytuj klatki kluczowe narzędzie, które jest wymienione powyżej Parametry narzędzie, jak pokazano poniżej.
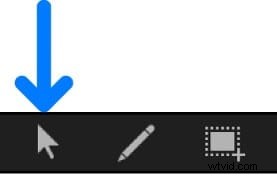
Dodawanie klatek kluczowych iMovie
Omówmy proces dodawania klatek kluczowych iMovie w odniesieniu do menu Animacja i krzywej animacji w Edytorze klatek kluczowych iMovie.
- Dodaj klatki kluczowe iMovie
Kliknij menu animacji na liście parametrów, która znajduje się po lewej stronie Edytora klatek kluczowych. Możesz wybrać menu Animacja dla dowolnego parametru, a następnie naciśnij Dodaj przycisk, aby potwierdzić.
Doda klatkę kluczową w miejscu głowicy odtwarzania.
- Dodaj klatki kluczowe iMovie do krzywej animacji
Aby dodać klatkę kluczową do krzywej animacji, musisz kliknąć Option lub kliknij dwukrotnie tę krzywą w obszarze wykresu. Natychmiast doda klatkę kluczową w miejscu wskaźnika.
- Dostosuj wartość klatki kluczowej iMovie
Pomogłoby, gdybyś musiał przeciągnąć Option segment krzywej w narzędziu Edytor klatek kluczowych w Ruchu . Możesz zobaczyć wartość, gdy doda klatkę kluczową w pozycji wskaźnika.
Usuwanie klatek kluczowych iMovie
Poniżej podano dwa sposoby, za pomocą których można jednocześnie usunąć klatkę kluczową lub wszystkie klatki kluczowe z listy parametrów.
- Usuń klatki kluczowe iMovie
Kliknij Usuń po wybraniu konkretnej klatki kluczowej w iMovie Keyframe Editor. Jest to najprostszy sposób na usunięcie klatki kluczowej w ruchu.
- Usuń wszystkie klatki kluczowe iMovie parametru
Wybierz menu Animacja dla określonego parametru i naciśnij Resetuj parametr opcja usunięcia wszystkich klatek kluczowych.
Część 2:Jak edytować dźwięki z klatkami kluczowymi w iMovie?
Wykonaj szereg czynności, aby dostosować głośność za pomocą klatek kluczowych audio iMovie .
Krok 1:Wybierz filmy
Umieść wideo na osi czasu z dźwiękiem, który chcesz dostosowywać w czasie.
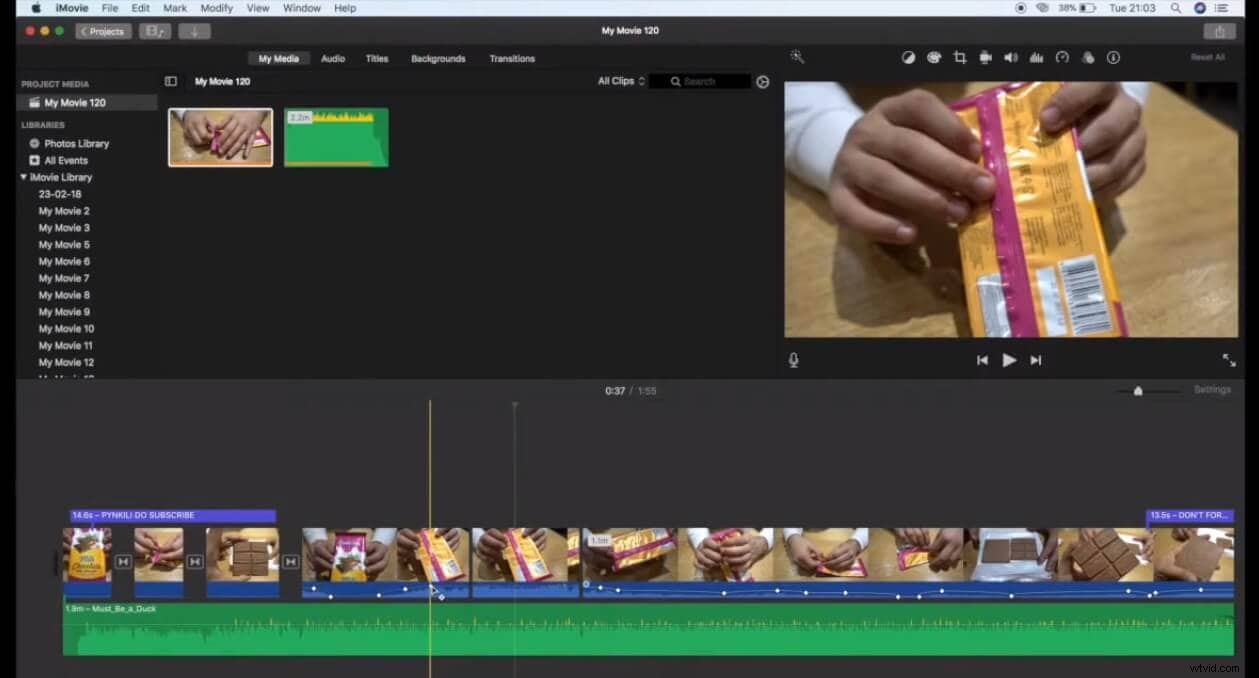
Krok 2:Przesuń wskaźnik
Pomogłoby, gdybyś przesunął wskaźnik na regulator głośności w części fali klipu wideo. Jest to pozioma linia, którą musisz przesunąć w miejsce, w którym chcesz dodać klatkę kluczową.
Krok 3:Dodaj klatkę kluczową dźwięku iMovie
Przytrzymaj klawisz Option i kliknij Kontrola głośności aby dodać klatkę kluczową. Następnie zmieni pozycję wskaźnika na wskaźnik Dodaj klatkę kluczową, gdzie możesz dodać tyle klatek kluczowych, ile chcesz.
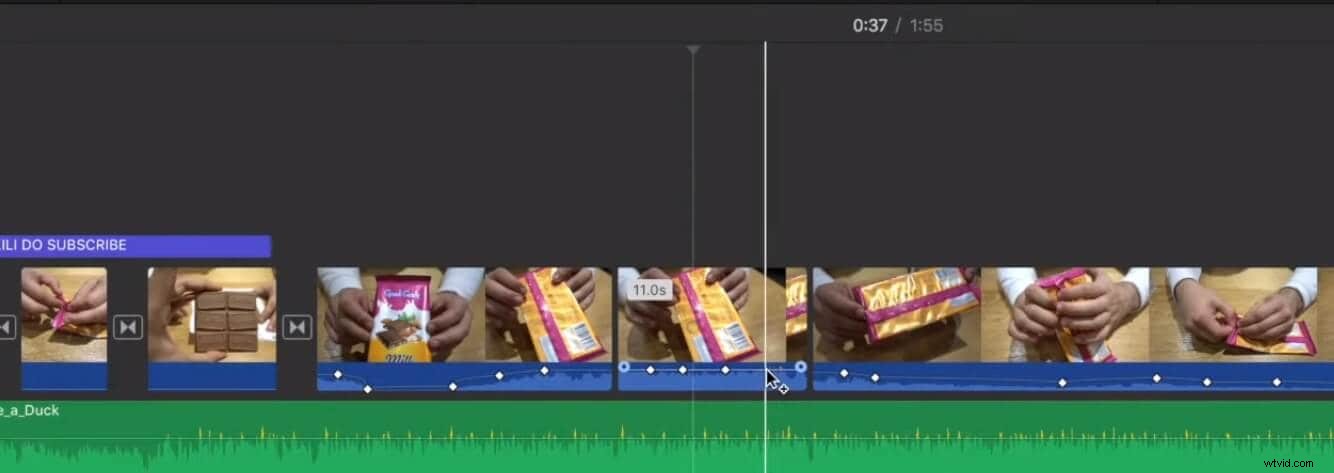
Dodaj co najmniej dwie klatki kluczowe do klipu wideo, aby dostosować dźwięk. Dzieje się tak, ponieważ możesz dowolnie regulować głośność między dwiema klatkami kluczowymi.
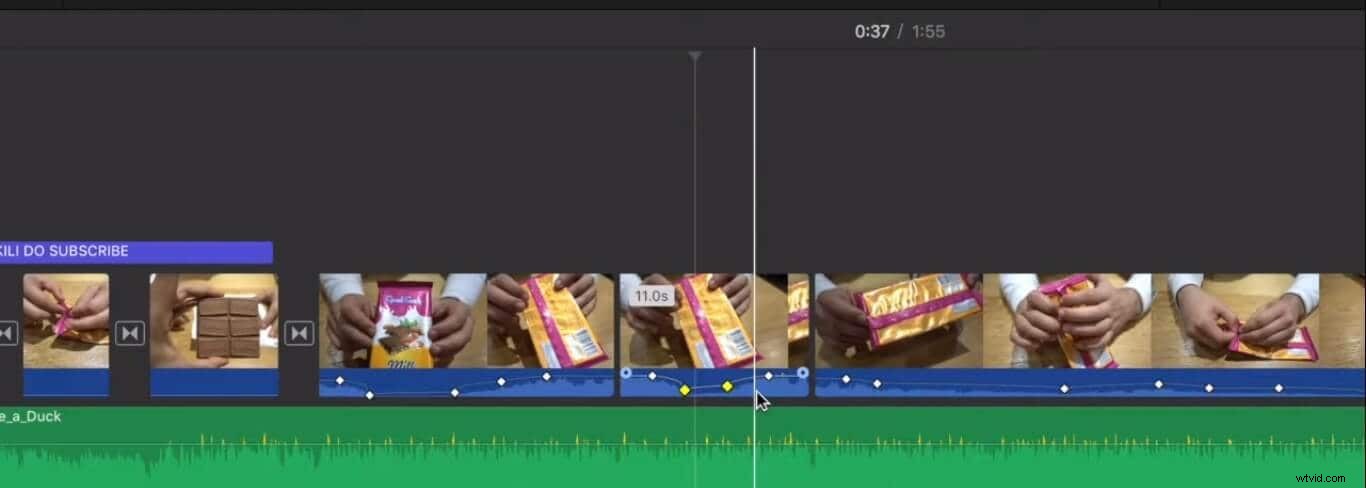
Część 3:Jak tworzyć proste animacje z klatkami kluczowymi w iMovie?
Czas nauczyć się klatek kluczowych iMovie z następującym prostym samouczkiem krok po kroku. Aby wykonywać różne zadania polegające na dodawaniu lub usuwaniu klatek kluczowych, musisz użyć Edytora klatek kluczowych w iMovie.
Zacznijmy więc krok 1 bez zbędnych ceregieli!
Krok 1:Dodaj filmy
Otwórz iMovie i wybierz klip wideo z Moje media którego chcesz użyć. Przeciągnij ten klip wideo na oś czasu. Inną rzeczą, którą warto rozważyć, jest dodanie pliku PNG z tym, co chcesz animować w tym filmie. W tym przypadku jest to piłka nożna, która będzie odbijać się w filmie.
Pamiętaj, aby przeciągnąć plik PNG w całości na cały film, jak pokazano na poniższym obrazku.
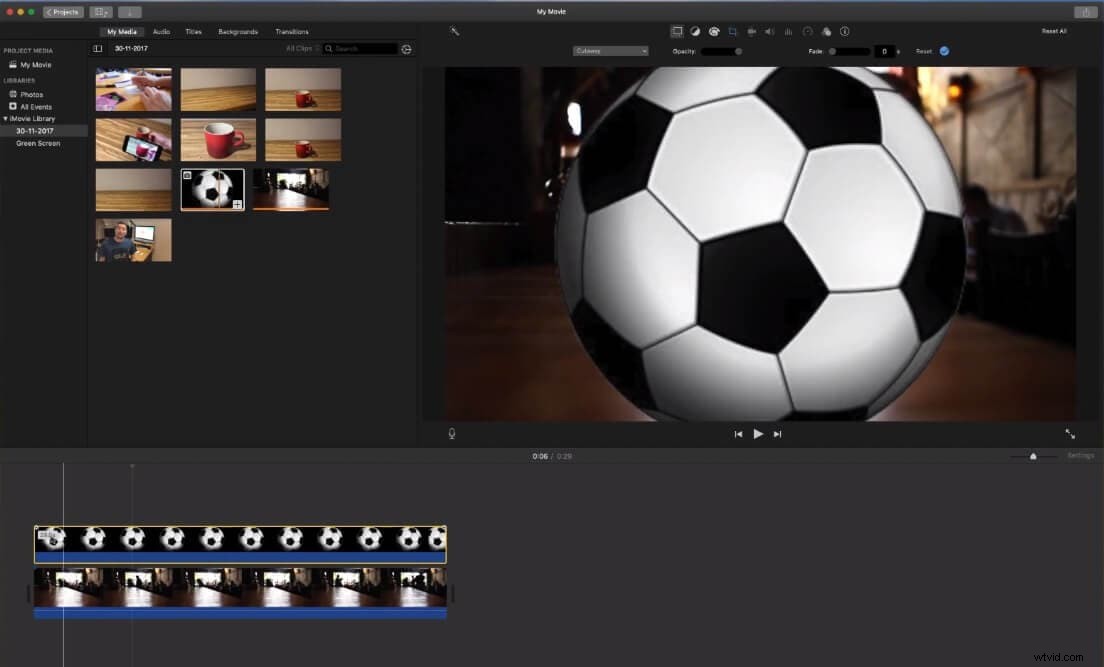
Krok 2:Dostosuj PNG
Musisz dostosować PNG za pomocą narzędzia do przycinania, ponieważ wygląda on w powiększeniu na wideo. Przejdź do Przycinania narzędzie i przycinanie. Następnie naciśnij Dopasuj przycisk, aby dopasować pełną szerokość i wysokość klipu wideo.
Następnie musisz kliknąć Ustawienia nakładki wideo karta podana obok Przycinanie narzędzie. Teraz musisz wybrać Obraz w obrazie ustawić piłkę nożną nad filmem.
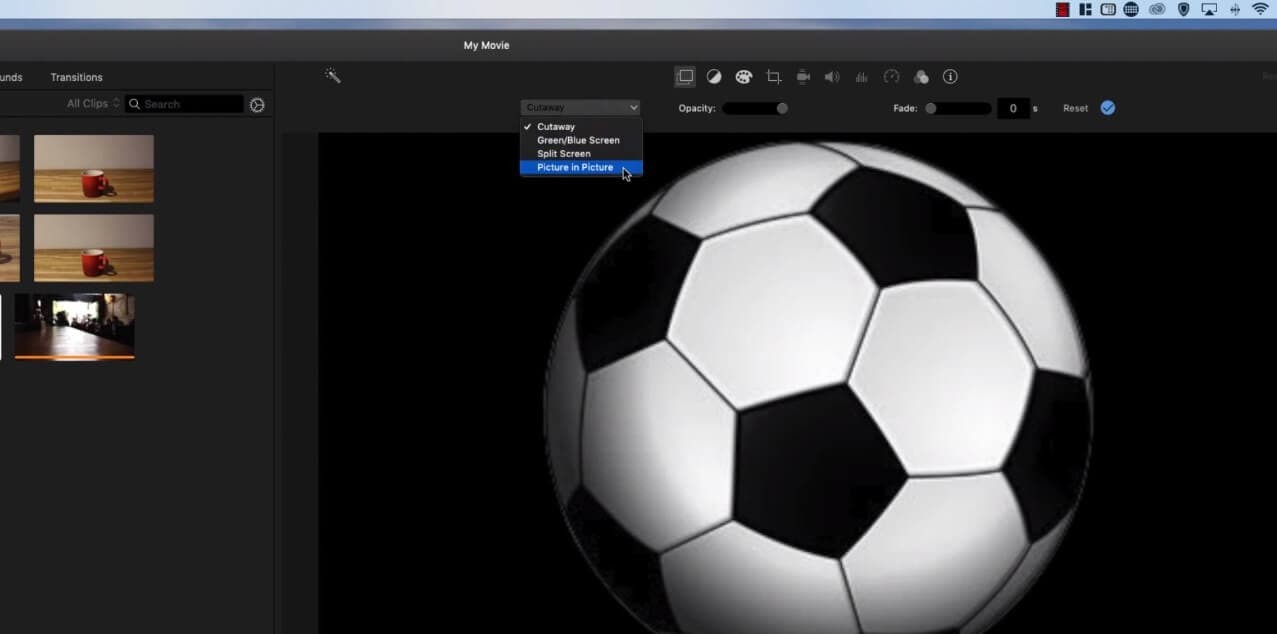
Krok 3:Ustaw klatki kluczowe
Tutaj musisz ustawić nowe klatki kluczowe zgodnie z pozycją piłki nożnej, którą chcesz animować. Przede wszystkim przeciągnij futbolówkę do miejsca, w którym chcesz rozpocząć Ruch. Następnie kliknij Ustawienia nakładki wideo i podziwiaj przycisk klatki kluczowej, którego musisz użyć dalej, aby dodać klatki kluczowe.
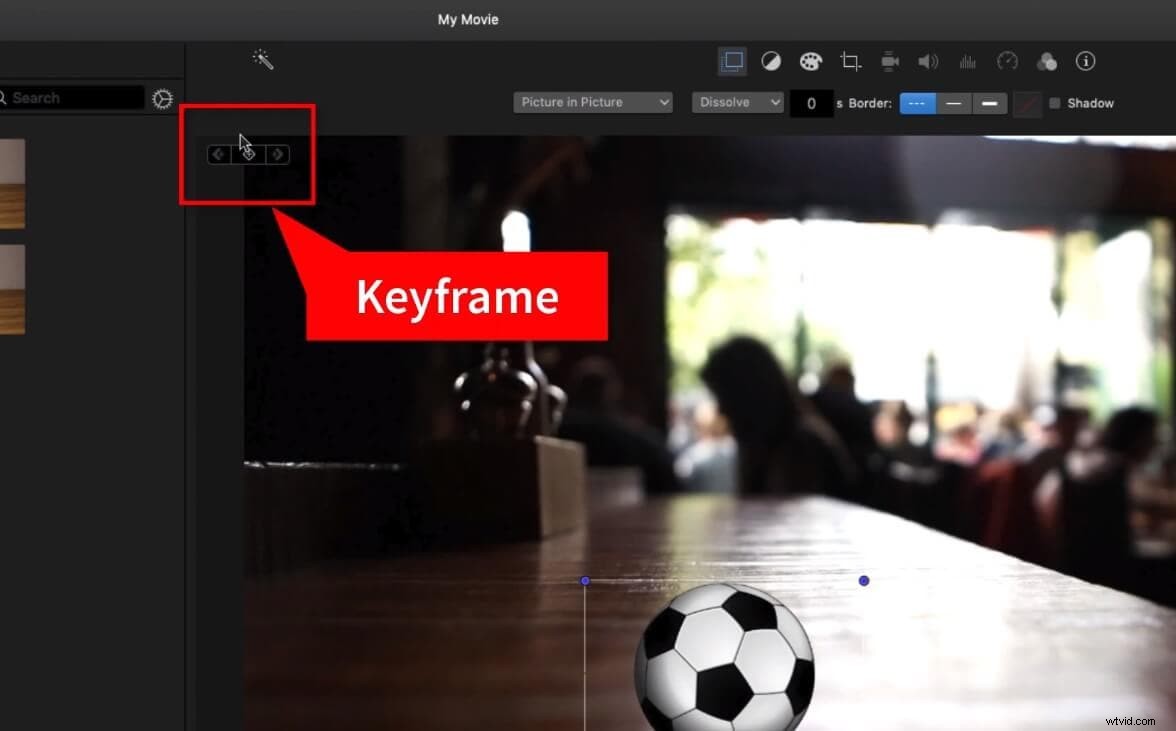
Kliknij przycisk klatki kluczowej, aby dodać pierwszą klatkę kluczową. Naciśnij spację pasek, aby odtworzyć klip wideo przez około trzy sekundy, a następnie możesz przeciągnąć pudełko piłkarskie do góry, aby uzyskać efekt odbijania.
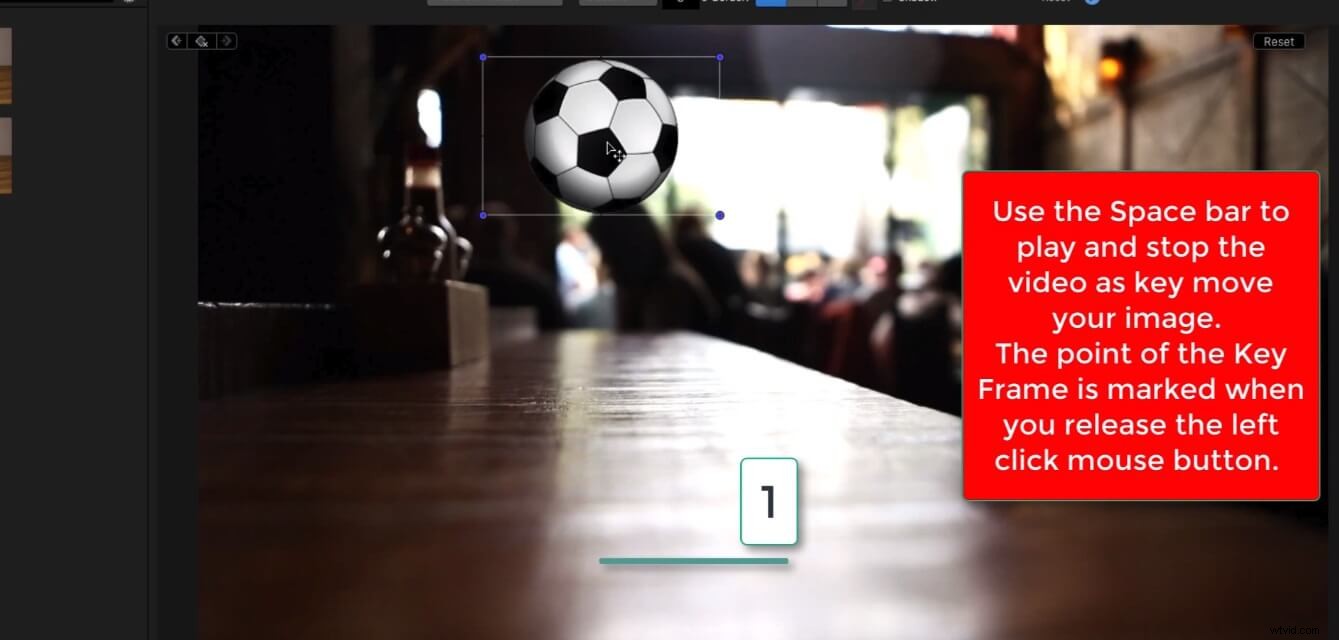
Po naciśnięciu przycisku klatki kluczowej możesz również usunąć tę klatkę kluczową.
Możesz przeciągnąć boisko tutaj i tam kilka razy, używając 3 sekund lub żądanego czasu. Niech wideo będzie odtwarzane dłużej, aby ruch był wolniejszy. Dzieje się tak, ponieważ decydujesz się przenieść klatkę kluczową podczas przechodzenia z jednego miejsca do drugiego.
W ten sposób możesz dodać kilka klatek kluczowych, jak chcesz.
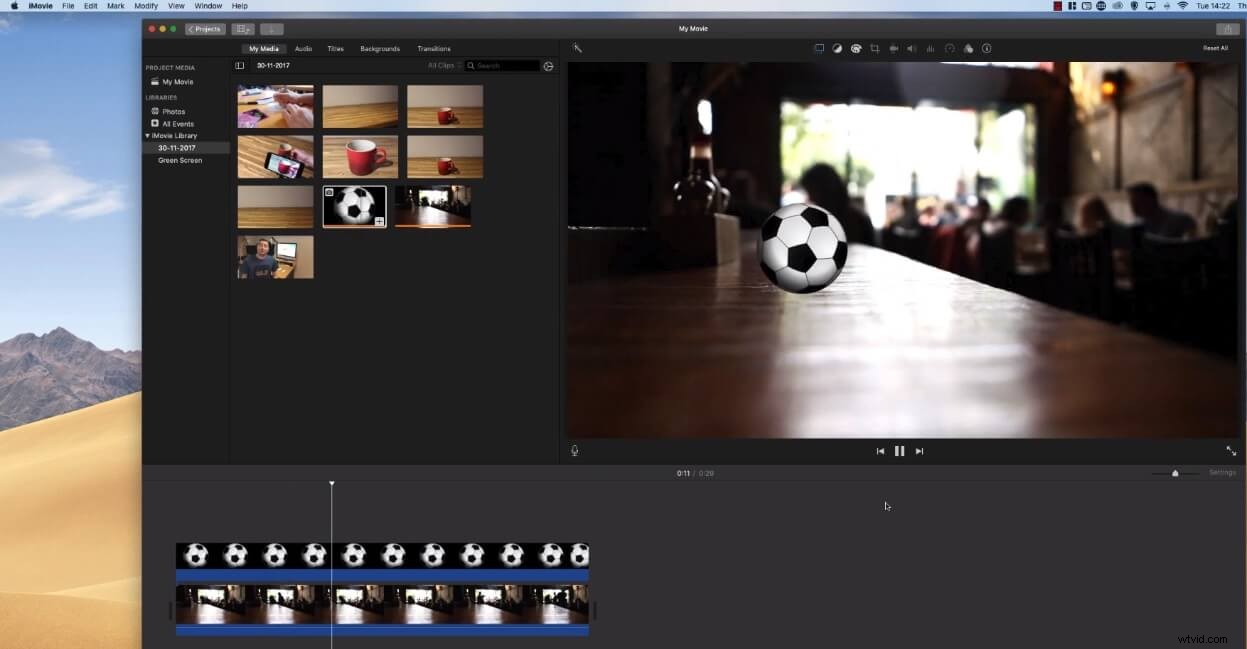
Końcowe słowa
Dlatego teraz, gdy zakończyliśmy dyskusję na temat pełnego przewodnika po klatce kluczowej iMovie tutorial, nadszedł czas na ostatnie słowa do posta. Chcielibyśmy powtórzyć, że ponieważ iMovie jest wyjątkową i darmową aplikacją dla użytkowników komputerów Mac, musisz także lepiej poznać jego funkcje i aplikacje, aby nauczyć się każdego aspektu umiejętności związanych z animacją i edycją wideo.
