Czy napotykasz problemy, gdy chcesz wyciąć wideo w VLC na macOS?
VLC Media Player, znany również jako VLC, jest podstawowym, wszechstronnym, wieloplatformowym odtwarzaczem i systemem multimedialnym. Zawiera w sobie wiele funkcji i zyskał niesamowitą markę w branży cyfrowej edycji wideo. Posiada kilka możliwości edycji. Możesz edytować lub przycinać swój film i wykonywać inne czynności związane z edycją.
Ten artykuł pomoże ci zrozumieć, jak wygodnie przycinać / przycinać filmy w VLC za pomocą macOS. Czytaj dalej artykuł, aby dowiedzieć się więcej.
Może Ci się również spodobać:
- Wskazówki odtwarzacza VLC:10 ukrytych funkcji>>
- VLC Trimmer Mac:najlepszy sposób na przycięcie VLC bez utraty jakości>>
Sekcja 1. Jak wycinać filmy w VLC na Macu?
Użytkownicy komputerów Mac mogą się zastanawiać, czy istnieją jakieś różnice podczas cięcia wideo VLC na komputerach z systemem macOS. W rzeczywistości zróżnicowanie jest niewielkie. Ale znalezienie zapisanego wideo na komputerze Mac może być trudne dla każdego. Zalecam skonfigurowanie domyślnej pozycji katalogu przed cięciem/przycinaniem filmów na komputerze Mac za pomocą VLC.
Pamiętaj, że w rzeczywistości VLC nie obsługuje cięcia ani przycinania operacji, ale możesz nagrać część wideo, której potrzebujesz, aby osiągnąć ten cel. Sprawdź poniższy przewodnik krok po kroku, aby nagrać część wideo w VLC.
Krok 1:Wybierz katalog wyjściowy wideo (do którego trafi przycięte wideo).
- Zdefiniuj domyślną pozycję folderu, w którym chcesz zapisać edytowaną wersję, przechodząc do Preferencji VLC. Po prostu kliknij Preferencje z menu VLC.
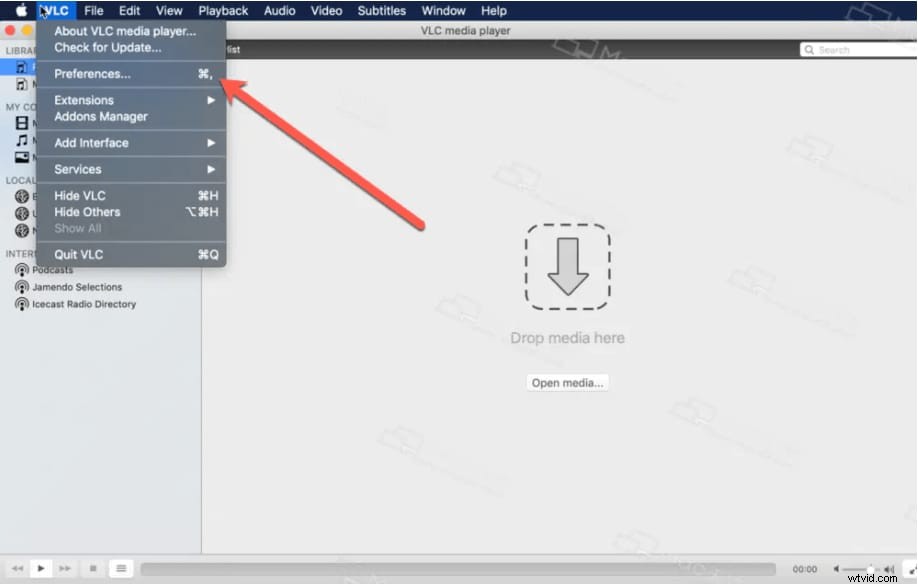
- Przełącz na Wejście/kodeki , a następnie wybierz lokalizację, w której chcesz zapisać przycięty plik, klikając przycisk Przeglądaj przycisk pod Nagraj katalog lub nazwę pliku .
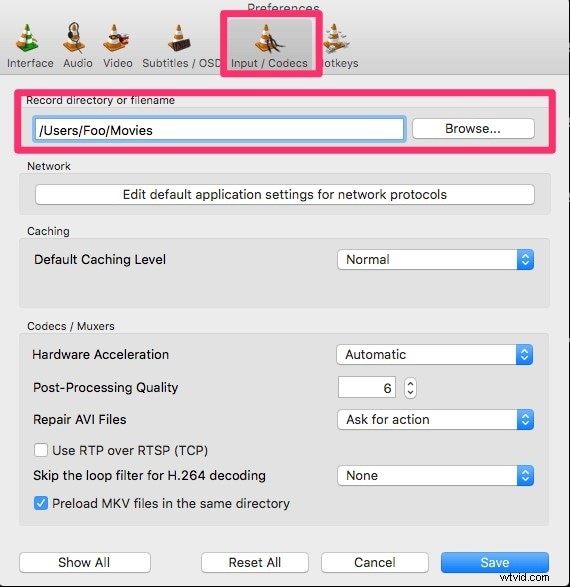
- Kliknij przycisk Zapisz przycisk, aby potwierdzić.
Krok 2:Dodaj film, który chcesz wyciąć lub przyciąć do listy odtwarzania.
- Możesz łatwo dodać plik wideo za pomocą operacji przeciągania i upuszczania.
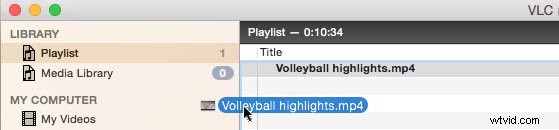
Krok 3:Rozpocznij przycinanie wideo w VLC.
- Przejdź do „Widok> Zaawansowane sterowanie> Menu odtwarzania” i naciśnij „Nagraj”. (Ta funkcja jest identyczna z „cięciem/przycinaniem” i działa dobrze).

- Wznów VLC i odtwórz zaimportowany plik, zatrzymaj go, zanim uderzysz w część, którą chcesz zatrzymać, naciskając czerwony przycisk.
- Przeszukaj edytowany film w folderze nagrań skonfigurowanym w kroku 1.
Łatwiejsze rozwiązanie do przycinania wideo — Wondershare Filmora
Filmora to wygodniejsze i wydajniejsze oprogramowanie do edycji wideo niż VLC. Umożliwia dzielenie filmów na kilka części i zapewnia różnorodne narzędzia do edycji wideo, które pomogą Ci stworzyć idealne wideo. Niektóre z jego niezwykłych cech są wymienione poniżej:
- Śledzenie ruchu:umożliwia sprawdzanie poruszających się obiektów w filmie i dodawanie do niego elementów.
- Ripple Delete:usuń puste klipy ze swojej ścieżki wideo.
- Pochodzi z dużą ilością tytułów, przejść i efektów.
- Stock Media:Współpracuj z Giphy, Pixabay, Unsplash, aby łatwo uzyskać dostęp do bezpłatnych zasobów obrazów/gifów/filmów w ramach oprogramowania.
- Nowe efekty Blue i Boris:Zapewniają efekty w stylu Holloywood.
- Obsługa eksportu 4K.
Przycinanie wideo w Filmorze jest również intuicyjne. Możesz sprawdzić poniższe filmy, aby dowiedzieć się, jak przycinać wideo za pomocą Filmora.
Jeśli nie masz czasu na film, zapoznaj się z poniższymi instrukcjami.
Krok 1. Możesz kliknąć „Importuj” i wybrać pliki lub szybko kliknąć i przeciągnąć pliki do biblioteki multimediów przed przeniesieniem ich na oś czasu w celu edycji.
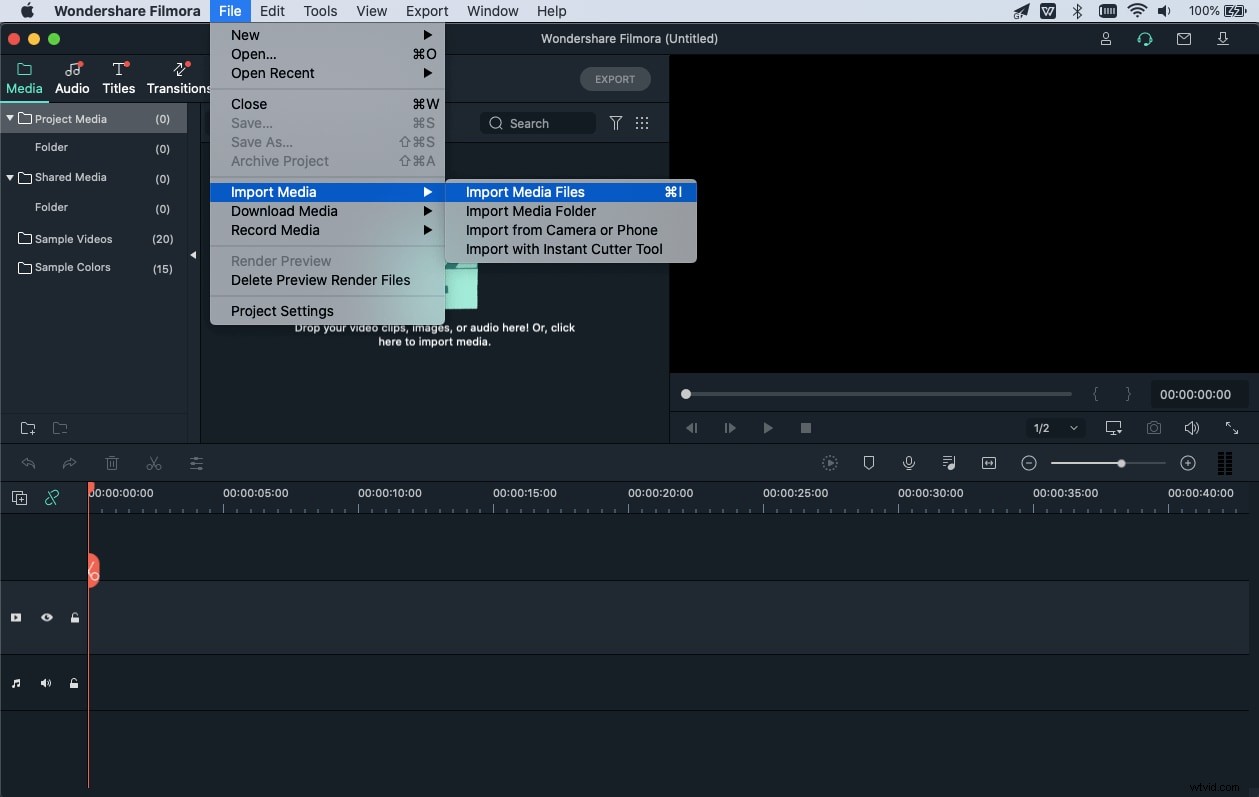
Krok 2. Jeśli klip zawiera kilka różnych scen, „Wykrywanie scen” funkcja pozwoli Ci szybko znaleźć część, którą chcesz usunąć. Zarysuj wideo w Bibliotece multimediów, kliknij je prawym przyciskiem myszy, a następnie wybierz „Wykrywanie scen”, aby uzyskać dostęp do okna Wykrywanie scen.
Krok 3. Wybierz Wykryj, a Filmora może natychmiast podzielić Twoje filmy na różne sekcje, opierając się na zmianach sceny.
Krok 4. Następnie możesz usunąć niepożądane sceny, naciskając ikonę Usuń obok klipu, a następnie szybko uzyskać żądaną sekcję. Wybierz przycisk Dodaj do osi czasu, a to zaimportuje różne części wideo bezpośrednio na oś czasu.
Sekcja 2. Wskazówki dotyczące korzystania z odtwarzacza wideo VLC na komputerze Mac
Chociaż większość ludzi używa VLC jako podstawowego odtwarzacza wideo, to znacznie więcej niż tylko to. Kilka funkcji zostało wprowadzonych na przestrzeni wieków. Zebraliśmy się, aby pokazać kilka prostych wskazówek, których możesz nie znać i których możesz użyć z VLC.
1. Jak wyciąć część wideo w VLC?
- Przejdź do Widok> Zaawansowane sterowanie, korzystając z paska menu na zwykłym ekranie VLC.
- Przyciski nagrywania będą wyświetlane nad standardowymi przyciskami sterowania odtwarzacza.
- Otwórz film, który próbujesz wyciąć.
- Uruchom/odtwórz film lub przewiń do punktu początkowego, gdzie chcesz przyciąć.
2. Czy można przyciąć dźwięk za pomocą VLC?
Przejdź do „Widok” w menu głównym w oknie VLC i wybierz funkcję „Zaawansowane sterowanie”. Teraz uzyskaj dostęp do pliku MP3 za pomocą odtwarzacza multimedialnego VLC, a następnie przejdź na dół i wybierz, od czego chcesz rozpocząć przycinanie pliku MP3, i naciśnij czerwony przycisk w lewym dolnym rogu przeglądarki.
3. Czy VLC może edytować dźwięk?
Chociaż VLC Media Player — popularny odtwarzacz multimedialny — nie jest powszechnie używany jako edytor audio lub wideo, można jednak zastosować podstawowe metody edycji, takie jak przycinanie przedniej i tylnej części pliku MP3, zmiana poziomów korektora w celu uzyskania prawidłowego dźwięk i konwersja...
4. Jak wyłączyć VLC jako domyślny odtwarzacz?
Naciśnij przycisk Start, a następnie wybierz Ustawienia. Kliknij Aplikacje domyślne. Tutaj możesz wybrać domyślne aplikacje, za pomocą których można uzyskać dostęp do popularnych plików. Przełącz opcję w odtwarzaczu wideo i odtwarzaczu muzyki na VLC Media Player domyślnie.
5. Jak przyspieszyć VLC?
- VLC to bardzo wydajny konwerter wideo, który może szybko przycinać i przekształcać filmy.
- Wszystko, co musisz zrobić, to przejść do Media->Konwertuj/Zapisz
- Wybierz swój plik i naciśnij „Pokaż więcej opcji” w polu Opcje edycji
- Wpisz:rate=0,5 dla połowy prędkości lub:rate=2,0 dla podwójnej prędkości na końcu linii.
Wniosek
Podsumowując, sposoby przycinania i przycinania filmów za pomocą VLC Media Player na Macu są omówione w tym artykule. Bycie darmowym narzędziem do odtwarzania multimediów VLC jest przyzwoite ze względu na jego sukces jako odtwarzacza multimedialnego. Zawiera mnóstwo prostych narzędzi do edycji do edycji filmów, ale mimo to nie jest tak świetny jako edytor wideo.
Dla porównania, Filmora to bardziej elastyczna aplikacja do edycji, która nie tylko upraszcza cięcie/przycinanie, ale także ma kilka innych cennych funkcji edycji wideo. Ta edycja wideo jest przyjazna nie tylko początkującym, ale także specjalistom. Zdecydowanie zalecamy Filmora jako najlepszą edycję wideo dla użytkowników komputerów Mac. Powinieneś zainstalować to doskonałe narzędzie do edycji wideo, aby tego doświadczyć!
