Współczesność to wiek animacji i efektów wizualnych. Dawno minęły czasy tekstów statycznych. Możesz tworzyć wspaniałe odbijające się teksty z zapierającymi dech w piersiach animacjami.
Odbijanie tekstów pomoże Ci przekazać wiadomość, czyniąc treść bardziej angażującą i przyjazną dla użytkownika. W tym samouczku szczegółowo omówimy trzy metody tworzenia odbijających się tekstów za pomocą programu After Effects. Jeśli nie chcesz tracić czasu na naukę i od razu zacząć korzystać z odbijających się tekstów, możesz również skorzystać z bezpłatnych ustawień odbijania tekstu.
Jak stworzyć odbijający się tekst w After Effects [3 sposoby]
Po pierwsze, musisz otworzyć nową kompozycję. Następnie
- Wybierz narzędzie tekstu poziomego
- Wpisz swój tekst
- Sformatuj tekst, np. rozmiar, wyrównanie, czcionka itp.
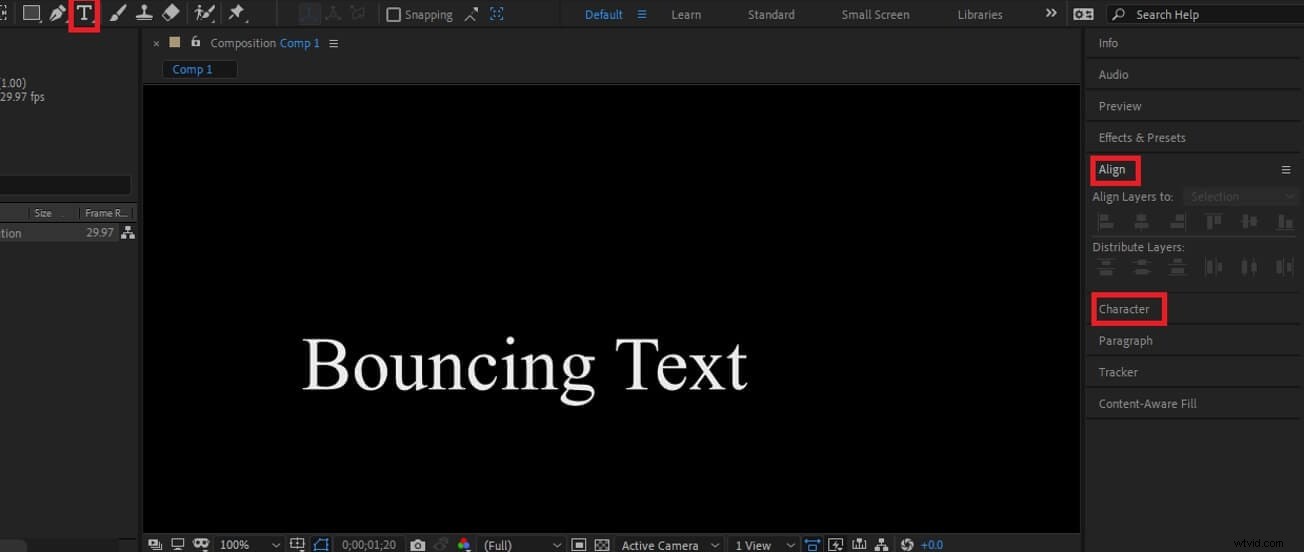
Metoda 1:Utwórz odbijający się tekst w After Effects za pomocą Animatora
Nauczymy się teraz animować tekst za pomocą animatora. Po zakończeniu formatowania tekstu wykonaj następujące czynności:
- Kliknij przełącznik po lewej stronie tekstu, a następnie kliknij przycisk animacji. Pojawi się menu.
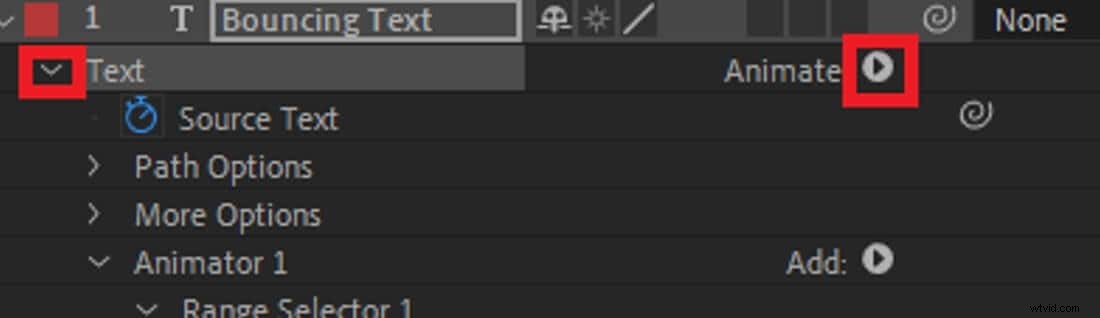
Z menu wybierz opcję pozycji. Inne opcje dotyczą innych rodzajów animacji, takich jak rotacja, pochylenie itp. Możesz później eksperymentować z tymi opcjami.
- Teraz popracujmy z warstwą animatora 1, która kontroluje animacje tekstu. To jest pierwsza pozycja naszego tekstu.
Po wybraniu tej warstwy naciśnij ctrl+D na klawiaturze. Spowoduje to zduplikowanie animatora 1 i utworzenie animatora 2. Animator 2 zajmie się drugą pozycją naszego tekstu.
- Teraz ponownie wybierz animator 1. W zakładce pozycji znajdują się współrzędne (x,y) tekstu. Wpisz odpowiednią współrzędną dla swojego projektu, aby przesunąć tekst w górę lub w dół.
- Teraz przejdź do animatora 2. Na karcie pozycji wprowadź ujemną wartość swoich poprzednich współrzędnych (x,y), ponieważ muszą one dodać do zera, aby tekst był wyśrodkowany.
- Wybierz kartę wyboru zakresu w programie animator 2. Następnie przejdź do przesunięcia. Dodaj klatkę kluczową w 0s z wartością przesunięcia 0% i kolejną w 2s z 100% (możesz ją zmienić zgodnie z projektem). Umożliwi nam to animację od animatora 1 do 2.
- Kliknij przełącznik karty Zaawansowane poniżej przesunięcia. Następnie wybierz kształt i zmień go na trójkąt (lub dowolny inny preferowany kształt).
- Zmień łatwość na wysoką na 100%, aby naprawić pozycję animacji (lub wypróbuj inne wartości, aby uzyskać odpowiednią pozycję).
- Utwórz animator 3 za pomocą ctrl+D podczas wybierania animatora 2. Zmień współrzędną (x,y) w pozycji na (0,70). Zmień zarówno wysokie, jak i niskie wartości luzu na 50%.
- Użyj myszy, aby wybrać wiele klatek kluczowych naraz i zmień położenie klatek kluczowych, aż efekt odbijania będzie wyglądał dobrze.
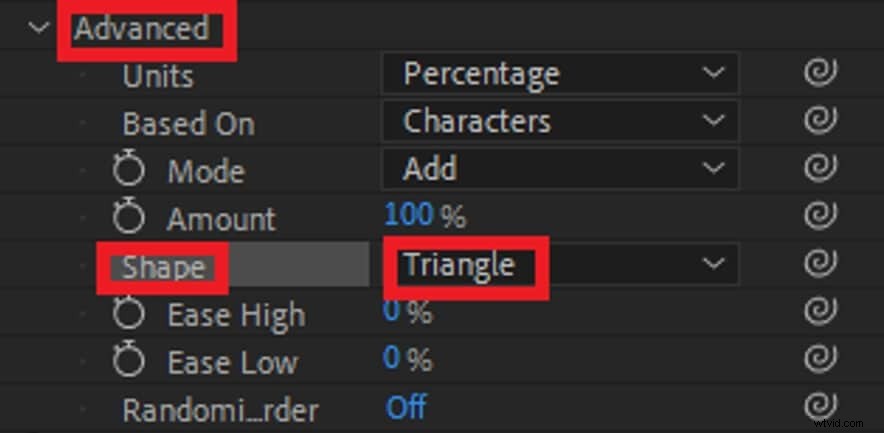
Gratulacje! Właśnie utworzyłeś odbijający się tekst w After Effects. Ale to nie jedyny sposób, w jaki możesz zrobić tekst odbijający w AE. Wypróbuj inne opcje i stwórz odpowiedni tekst odbijający dla swojego projektu.
Metoda 2:Utwórz odbijający się tekst w After Effects za pomocą wyrażeń
Wyrażenia pozwalają kontrolować praktycznie każdy aspekt tekstu odbijającego. Czasami mogą się komplikować, ponieważ używają skryptów. Ale dzisiaj omówimy, w jaki sposób można utworzyć prosty tekst odbijający za pomocą wyrażeń. Sformatuj tekst zgodnie z powyższym,
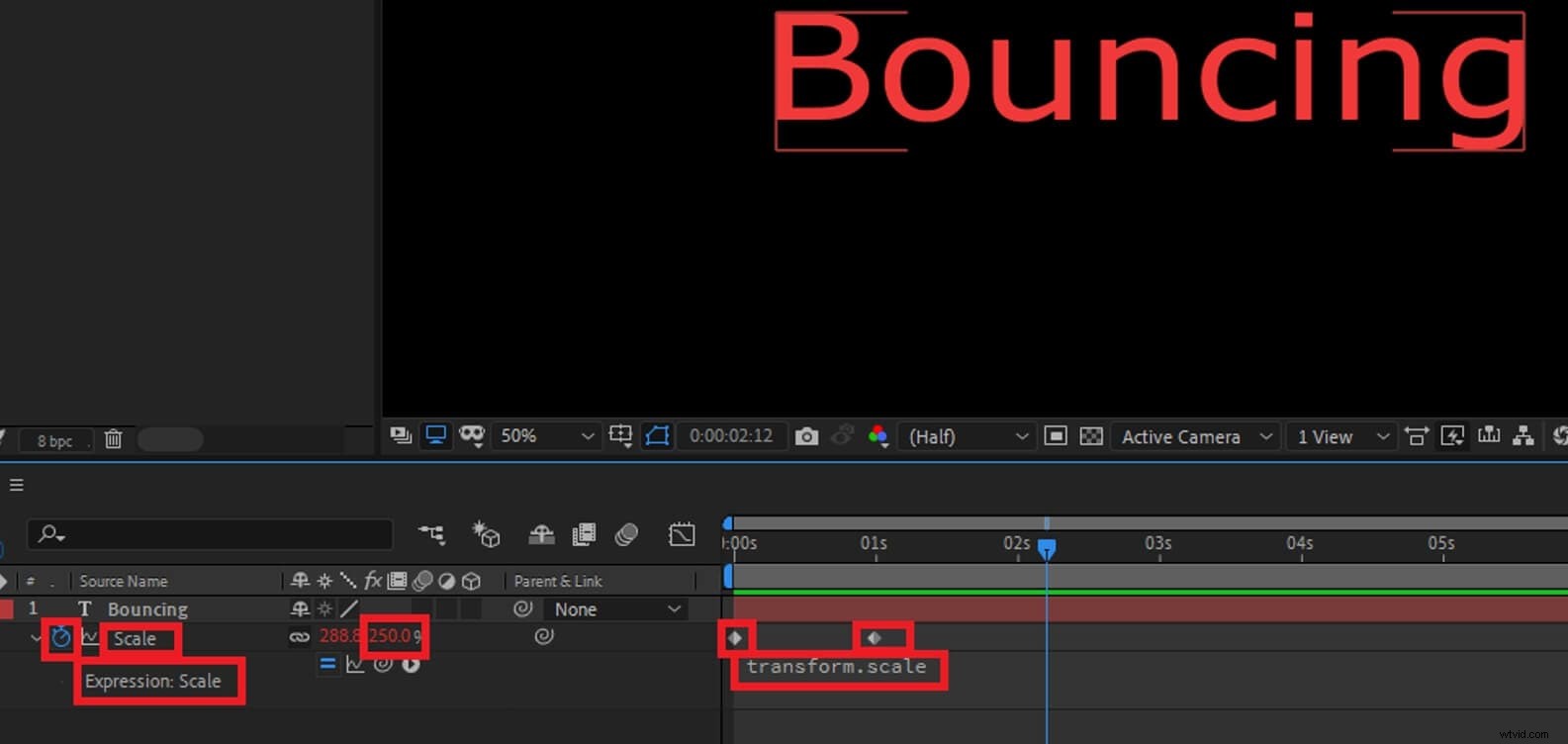
- Kliknij S na klawiaturze podczas wybierania warstwy tekstowej. Spowoduje to otwarcie zakładki wagi. Dodaj klatkę kluczową w 0,3 s ze skalowaniem 100%. Następnie dodaj klatkę kluczową w 0s ze skalowaniem 300%.
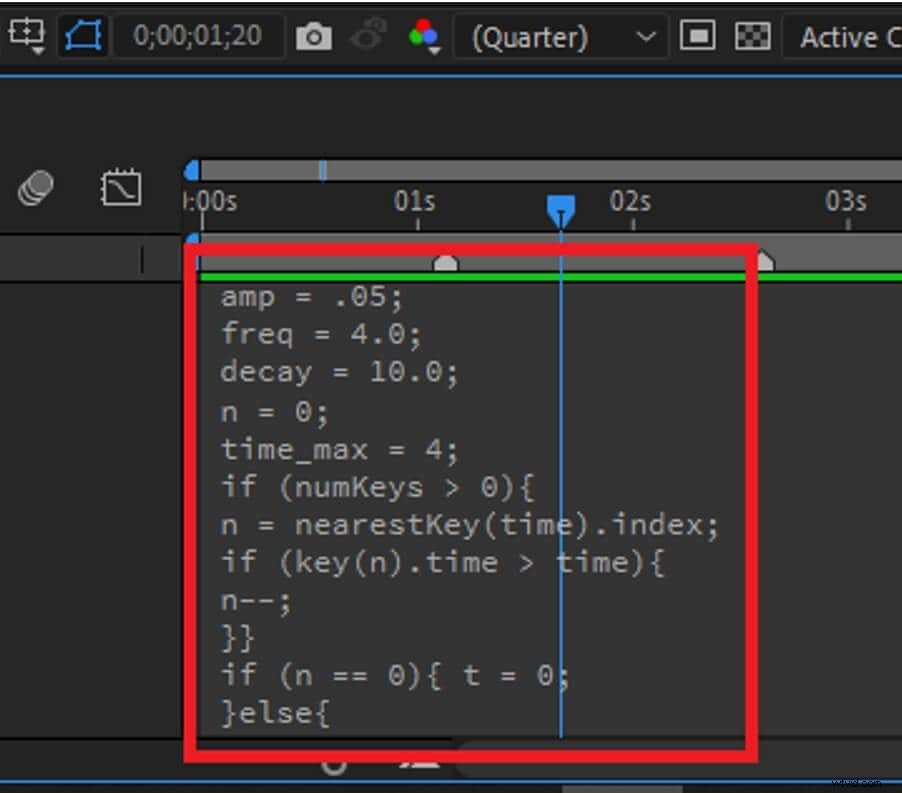
- Przytrzymując klawisz Alt (lub klawisz polecenia na komputerze MAC) na klawiaturze, kliknij ikonę stopera obok zakładki wagi. To otwiera opcję Wyrażenia, w której możemy wpisać nasz skrypt. Nie martw się, nie będziesz musiał uczyć się pisania skryptów. Skrypty są szeroko dostępne w Internecie. Na razie po prostu skopiuj i wklej poniższy,
wzmacniacz =5; częst =7,0; rozpad =5,0; n =0; czas_maks =4; if (numKeys> 0){ n =najbliższyKlucz(czas).index; if (klawisz(n).czas> czas){ n--; }} jeśli (n ==0){ t =0; }else{ t =czas - klucz(n).czas; } if (n> 0 &&t
Ale jak działa ten skrypt?
Baw się skryptem, aż poczujesz się na tyle pewnie, by sam go używać.
Masz to! Właśnie nauczyłeś się używać wyrażeń. Eksperymentuj ze scenariuszem. Wyszukaj w Internecie skrypt, który najlepiej pasuje do Twojego projektu.
Właśnie nauczyliśmy się tworzyć odbijający się tekst w programie After Effects za pomocą Animatora i wyrażeń. Ale może to być dla ciebie zbyt trudne lub możesz nie mieć czasu na ręczne tworzenie tekstu odbitego w swoim projekcie. W takim przypadku możesz wypróbować niektóre szablony lub ustawienia wstępne. Tutaj znalazłem całkowicie darmowe ustawienie tekstu skaczącego z motionarray.com, możesz to sprawdzić tutaj:https://motionarray.com/after-effects-presets/10-free-after-effects-text-presets-22460 . Mają obszerną kolekcję gotowych ustawień odbijania tekstu dostępnych za darmo.
Jeśli chcesz stworzyć efekt odbijającego się tekstu, ale czujesz, że After Effects jest zbyt trudny do edycji, możesz wypróbować łatwe w użyciu, ale wystarczająco wydajne oprogramowanie do edycji wideo, na przykład Wondershare Filmora.
Podsumowanie
Mamy nadzieję, że nauka tworzenia odbijającego się tekstu za pomocą programu Animator i Expressions w programie Adobe After Effects była dobrą zabawą. Te animacje poprawią ogólną jakość Twoich treści, pomagając Ci lepiej nawiązać kontakt z odbiorcami. Pamiętaj, aby ćwiczyć i eksperymentować. Istnieje nieskończenie wiele sposobów na wykonanie tych animacji. Pomogłoby, gdybyś stworzył Odbijający tekst, który pasuje do twojego projektu. Bądź kreatywny i zmieniaj świat!

Metoda 3:Używanie predefiniowanych ustawień animacji tekstu:Odbijanie predefiniowanych ustawień tekstu dla After Effects [Darmowe pobieranie]
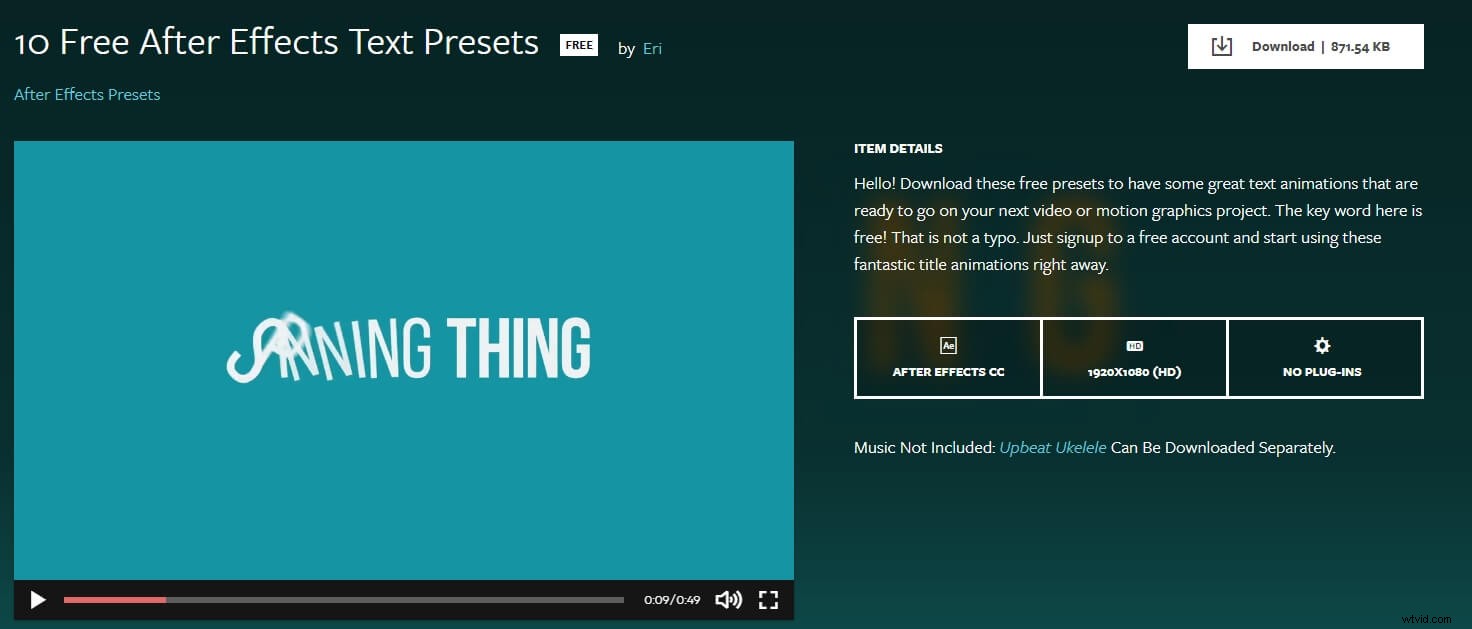
Utwórz animację odbijającego się tekstu za pomocą Filmora
