Tak więc nakręciłeś niesamowity film, który jest bogaty w kolorowe sceny, ale nie jesteś zbyt zadowolony z oświetlenia lub koloru filmu. Cóż, w takim przypadku możesz użyć Premiere Pro, aby uzyskać najnowocześniejszą korekcję kolorów.
Nie wiesz, jak korzystać z Premiere? Nie denerwuj się, nie kolego! Poniżej omówiliśmy również samouczek krok po kroku dotyczący wykonywania korekty kolorów w programie Premiere Pro .
Czytaj dalej i przekonaj się, jak łatwo przeprowadzić korekcję kolorów w programie Premiere Pro. Na koniec damy Ci również alternatywę dla Premiere, aby dokonać korekcji kolorów.
- Część 1:Różnica między korekcją kolorów a gradacją kolorów
- Część 2:Jak poprawić kolor w programie Premiere Pro
- Część 3:Jak korzystać z szybkiej korekcji kolorów w programie Premiere Pro
- Część 4:Podstawowe narzędzie do korekcji kolorów w programie Premiere Pro
- Część 5:Jak korzystać z korekcji kolorów w FilmoraPro
Możesz także polubić:Najlepsze narzędzia do korekcji/gradacji kolorów
Część 1:Różnica między korekcją kolorów a gradacją kolorów
Zanim zdobędziemy doświadczenie zarówno w Premiere Pro, jak i FilmoraPro, konieczne jest zrozumienie kluczowej różnicy między korekcją kolorów a gradacją kolorów. Często oba terminy są ze sobą mylone. Oto dokładna informacja dla Twojej wygody.
1. Korekcja kolorów
Korekcja kolorów to nic innego jak proces dostosowywania ekspozycji, cieni i kontrastu w celu przedefiniowania ogólnego wyglądu sceny/obrazu, aby nadać mu rzeczywisty wygląd. Ta równowaga światła odgrywa ogromną rolę w ustawianiu właściwego wyglądu obrazu/sceny, aby była bardziej atrakcyjna i przypominała prawdziwe życie.
2. Korekcja kolorów
W idealnym przypadku gradację kolorów przeprowadza się po wykonaniu korekcji kolorów. Jest wykonywany w celu zmiany wizualnego odcienia sceny/obrazu. Na przykład zielony odcień uzyskany w filmie „Matrix” jest wynikiem gradacji kolorów. Nie tylko w „Matrixie”, w Hollywood jest kilka innych przebojowych filmów, które wykorzystują pomarańczowo-turkusową klasę. Klasyfikacja kolorów jest bardziej umiejętnością artystyczną z trafnością techniczną.
Część 2:Jak poprawić kolor w programie Premiere Pro
Aby rozpocząć pracę z korekcją kolorów w programie Premiere Pro, najpierw musisz mieć przestrzeń roboczą. Skonfiguruj go i upewnij się, że możesz podłączyć skalibrowany monitor NTSC lub PAL do swojego komputera. Następnie po prostu postępuj zgodnie z instrukcjami wymienionymi poniżej, aby uzyskać korekcję kolorów w programie Premiere Pro.
- Przejdź do efektu korekcji kolorów :Zacznij od zastosowania dowolnego z żądanych efektów „Korekcja kolorów” do klipu wideo dostępnego w panelu „Oś czasu”. Alternatywnie, jeśli klip wideo jest już zaznaczony, możesz po prostu przeciągnąć i upuścić preferowany efekt do sekcji Efekty wideo dostępnej w Panelu sterowania efektami. Skieruj się w stronę efektu Korekcja kolorów dostępnego w panelu Efekty.
- Zmień kolor w ramkach :Następnie musisz dopasować wskaźnik bieżącego czasu dokładnie do tej konkretnej klatki, która oferuje ekspozycję kolorów, które wymagają korekcji kolorów. Podczas wykonywania korekcji kolorów w programie Premiere Pro lub dowolnym innym oprogramowaniu, ważne jest również posiadanie panelu podglądu. Tak więc, aby to skonfigurować:Musisz wybrać wersję „Pokaż widok podzielony”, aby wyświetlić widok „Przed i po” klipu wideo na jednym ekranie monitora.
- Dopasuj półcienie, podświetlenia i cienie :Możesz użyć elementu sterującego oznaczonego jako Definicja zakresu tonalnego, aby dostosować obszary półcieni, świateł i cieni. Skorzystaj z kroplomierza narzędzie lub Korekta kolorów dodatkowych sterownica. Dla twojej informacji, każdy efekt korekcji kolorów ma również panel kontrolny „Korekta kolorów drugorzędnych”, aby skorygować ekspozycję określonego koloru lub zakresu kolorów.
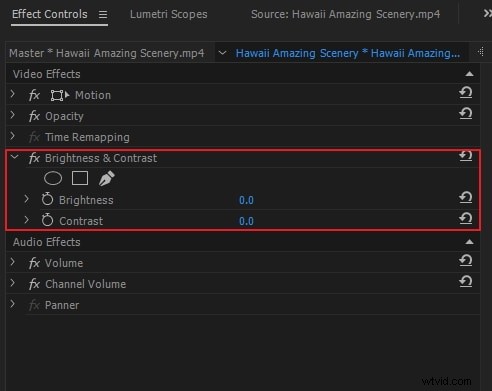
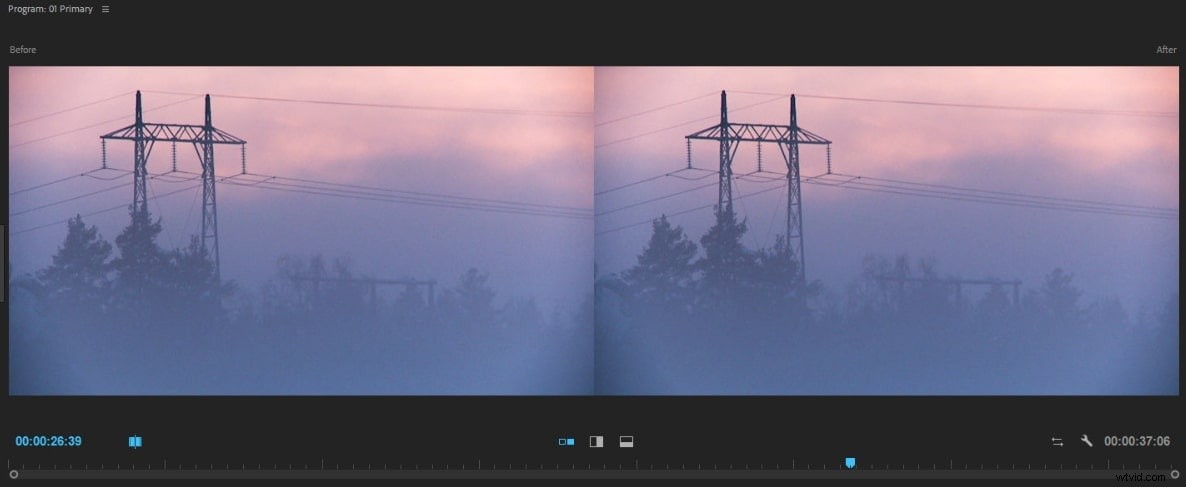
Uwaga :Na wszelki wypadek, gdybyś chciał zmienić orientację podzielonego widoku z „Poziomo na Pionowy” lub odwrotnie, przejdź do menu „Układ”, a następnie dokonaj odpowiednich zmian we względnych proporcjach, zgodnie z własnymi preferencjami, podziału wyświetlenia.
Uwaga :Dodatkowe elementy sterujące korekcją kolorów nie są dostępne dla efektów Video Limiter i Fast Color Corrector.
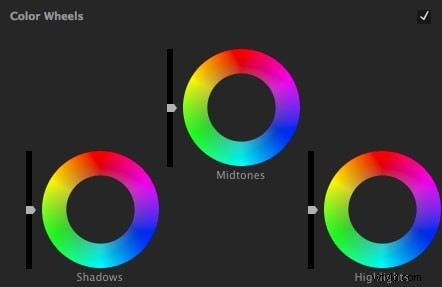
Część 3:Jak korzystać z szybkiej korekcji kolorów w programie Premiere Pro
Przechodząc do „Szybkiej korekcji kolorów w programie Premiere Pro”, przyjrzyjmy się teraz samouczkowi krok po kroku, jak z niego korzystać, aby ustawić balans bieli. Ta metoda jest powszechnie zalecana w porównaniu z efektem „Auto kolor”, ponieważ pozwala na większą kontrolę nad efektem.
- Skorzystaj z efektu Fast Color Corrector :Przejdź do sekcji „Efekty/Preset” w Premiere Pro, a następnie po prostu przeciągnij efekt Fast Color Corrector na materiał/obraz, aby go zastosować.
- Wybierz białą część w swoim nagraniu :Wybierz narzędzie „Kroplomierz”, a następnie wybierz dowolny biały obszar nad materiałem. Zazwyczaj najlepszym wyborem dla próbki jest białe niebo lub białe ubranie.
- Wykonaj żądane dostosowania :Po zakończeniu dostosowywania obszaru balansu bieli materiału filmowego powinien on być zbliżony do zrównoważonego. Jednak w zależności od wymagań może być konieczne wprowadzenie niewielkich zmian, aby ustawić go dokładnie.
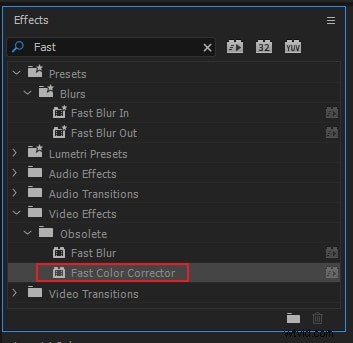
Uwaga:Należy pamiętać, że jeśli białe obszary na materiale są zbyt rozświetlone, nie będzie zbyt wielu szczegółów kolorów, aby wykorzystać efekt Szybkiej korekty kolorów.
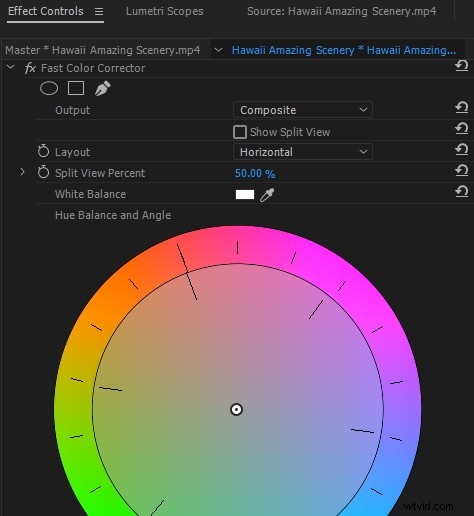
Część 4:Podstawowe narzędzie do korekcji kolorów w programie Premiere Pro
Cóż, aby pomóc Ci zrozumieć tajniki podstawowej korekcji kolorów w Premiere Pro, uważnie przeczytaj całą sekcję omówioną poniżej.
Wskazówka dla profesjonalistów:jeśli chcesz zresetować dowolną wartość w panelu kolorów Lumetri do wartości domyślnej, po prostu dwukrotnie dotknij suwaka i gotowe.
1. Wprowadź LUT
Pierwszą kontrolką, która bardziej przypomina filtry na Instagramie, jest Input LUT. Jeśli uczysz się podstaw lub jesteś nowicjuszem, korzystanie z LUT nie jest tak naprawdę wymagane. Skorzystanie z tego przysporzy więcej kłopotów niż pomoże.
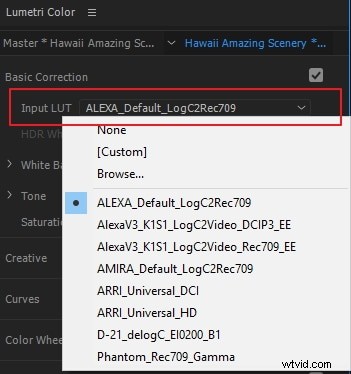
2. Balans bieli
Zaraz po Input LUT zobaczysz balans bieli, za pomocą którego możesz dostosować temperaturę i odcień. Przeciągnij suwak „Temperatura” w lewo, aby dodać więcej niebieskiego koloru do sceny/obrazu, co nada rzeczom „chłodniejszy” wygląd. A jeśli przeciągniesz go w prawo, doda więcej pomarańczowego koloru i nałoży „cieplejszy” wygląd rzeczy.
Kiedy korzystasz z selektora WB, możesz wybrać dowolny punkt w materiale, który jest biały. Gdy to zrobisz, Premiere Pro pobierze z niego odpowiednie ustawienia balansu bieli.
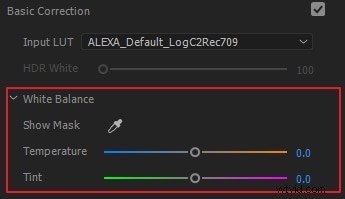
3. Ton
Następnie mamy sekcję tonów, która pomaga kontrolować różne efekty, takie jak ekspozycja, kontrast, światła, cienie, biel, czerń i HDR Specular. Jeśli nie jesteś dobrze zorientowany we wszystkich efektach, zawsze możesz oczekiwać przycisku "Auto" dostępnego w prawym dolnym rogu panelu "Podstawowa korekta". Pomyślałem, że to nie zawsze daje znakomitą metamorfozę, ale tak, z pewnością może być bardzo pomocne, jeśli jesteś nowicjuszem.
Wraz z wprowadzeniem nowego Premiere Pro suwaki „Ekspozycja” i „Białe” zostały znacznie ulepszone. Z drugiej strony w przypadku wszystkich pozostałych suwaków występują pewne niewielkie redukcje.
- Ekspozycja:możesz rozjaśnić lub przyciemnić scenę/obraz.
- Kontrast:zwiększanie lub zmniejszanie kontrastu.
- Podświetlenia:zwiększa lub zmniejsza podświetlenie.
- Cienie:tylko do dodawania lub usuwania cieni.
- Biele:kontroluje skrajne białe piksele, zwiększając lub zmniejszając ich intensywność.
- Czerń:kontroluje krańce czarnych pikseli, zwiększając lub zmniejszając ich intensywność.
- HDR Specular:nie będziesz mógł z tego skorzystać, dopóki nie będziesz pracować z materiałem o wysokim zakresie dynamiki (HDR).
Uwaga :Dla wszystkich wyżej wymienionych suwaków, przeciągnięcie go w prawo wzmocni lub zwiększy intensywność efektu. Podczas gdy przeciąganie go w lewo zmniejszy lub zmniejszy intensywność danego efektu.
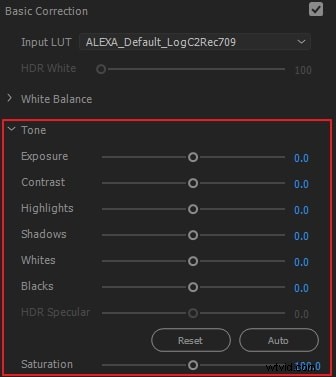
4. Nasycenie
Wreszcie, kontrola nasycenia pomaga dostosować krańce kolorów w scenie lub obrazie. Przeciągnij go do końca w lewo, obraz lub scena zmieni kolor na czarno-biały. Jeśli przeciągniesz go do końca w prawo, twoja scena lub obraz stanie się nasycony. Innymi słowy, kolory będą bardziej nierealistyczne i fałszywe.
Część 5:Jak korzystać z korekcji kolorów w FilmoraPro
FilmoraPro to edytor wideo, który może znacznie ułatwić korekcję kolorów niż Premiere Pro. Podobnie jak w przypadku programu Premiere Pro, pierwszą rzeczą, którą musisz zacząć, jest skonfigurowanie obszaru roboczego do korekcji kolorów. Jeśli jesteś profesjonalistą, nadal możesz łatwo zarządzać pracą z domyślnym układem, ale początkującym użytkownikom zaleca się ustawienie optymalnego układu w celu łatwej obsługi korekcji kolorów lub gradacji kolorów. Oto przewodnik użytkownika FilmoraPro, który może ci pomóc. Aby to zrobić, możesz po prostu przejść do menu "Widok" u góry, a następnie "Obszary robocze" i wybrać Kolor. Wszystko gotowe do rozpoczęcia teraz. Po prostu postępuj zgodnie z instrukcjami wymienionymi poniżej, aby uzyskać korekcję kolorów w FilmoraPro.
1. Użyj automatycznego kontrastu
Oto hipotetyczna sytuacja, w której mamy materiał filmowy, w którym brakuje dużego kontrastu, a balans bieli ujęcia jest zbyt niebieski. W takim scenariuszu możesz ustawić kontrast za pomocą funkcji Auto Contrast (kroki wymienione poniżej) lub używając Krzywych (omówionych w następnym punkcie).
Rozpocznij od wybrania materiału, dla którego chcesz ustawić kontrast, na „Oś czasu”, a następnie przejdź do sekcji „Sterowanie” dostępnej w lewym górnym rogu. Teraz zobaczysz sekcję „Efekty” umieszczoną tuż pod właściwościami „Przekształć”. Kliknij ikonę „+” obok „Efekty”, przejdź do „Korekcja kolorów”, a następnie wybierz „Automatyczny kontrast”. Gotowe.
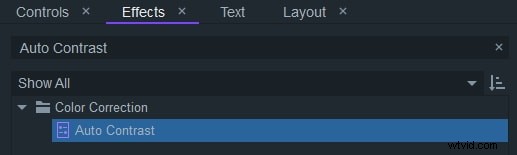
Ponadto, aby ustawić temperaturę materiału filmowego, postępuj zgodnie z poniższymi instrukcjami.
- Ponownie naciśnij ikonę „+” obok „Efekty” i przejdź do „Korekcja kolorów”. Teraz wybierz „Temperatura kolorów”.
- Następnie musisz nacisnąć „trójkąt” (skierowany w prawo) obok efektu „Temperatura barwowa”, aby rozszerzyć dodatkowe elementy sterujące panelu. Teraz przeciągnij suwak "Temperatura" zgodnie z wymaganiami.
Czy wiesz:zmiana kolejności efektów może również pomóc w uzyskaniu bardziej poprawionych kolorów i realistycznych kolorów.
2. Użyj efektu Krzywa, aby poprawić kolor
Następnie musimy skorygować kolor materiału za pomocą efektu Krzywe. Rozumiemy, jak wykorzystać ten efekt.
- Zacznij od dotknięcia ikony „+” obok „Efekty”, następnie „Korekcja kolorów”, a na końcu wybierz „Krzywe”.
- Następnie musisz nacisnąć „trójkąt” (skierowany w prawo) obok efektu „Krzywe”, aby rozszerzyć jego drugorzędne elementy sterujące.
- Teraz możesz skorzystać z krzywej wykresu, aby dodać kontrast do materiału filmowego. Na przykład wykonaliśmy krzywą w kształcie litery „S”, aby to osiągnąć.
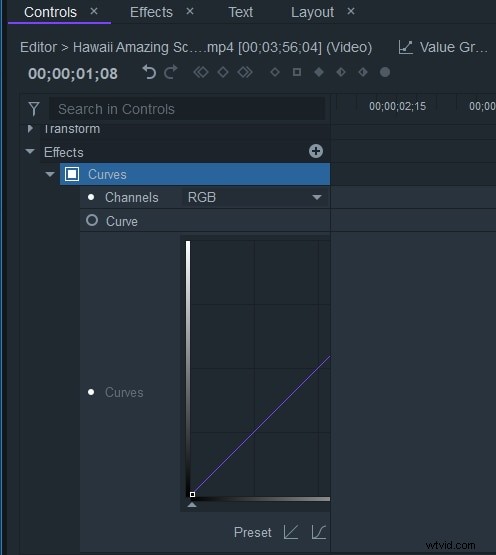
3. Użyj zakresów w FilmoraPro
Efekt „Curve” lub funkcje „Auto Contrast” to szybki i łatwy sposób na korektę kolorystyczną materiału filmowego. Ale dla profesjonalnych użytkowników FilmoraPro ma również świetną metodę korygowania kolorów materiału filmowego i to za pomocą „Oscyloskopów”. Aby skorzystać z tej metody, musisz zwrócić uwagę na zakładkę „Zakresy” w prawym górnym rogu, a następnie uzyskasz dostęp do kilku różnych typów zakresów.
- Histogram :Wykres histogramu pokazuje ilość pikseli o różnych wartościach jasności w danej scenie lub obrazie. Na odczycie histogramu oś pionowa lub wysokość wykresu wyświetla siłę pikseli, podczas gdy oś pozioma wyświetla zakres czystej czerni po lewej stronie i zakres czystej bieli wyświetlany po prawej stronie.
- Przebieg :Jeśli chodzi o monitorowanie wartości jasności bieżącej klatki, z pewnością pomocny jest wykres Waveform. Oś odczytu przebiegu od lewej do prawej przedstawia scenę/obraz/klatkę od lewej do prawej. Dlatego wartości kolorów obrazu z lewej strony będą wyświetlane nad lewą stroną oscyloskopu. Podobnie oś odczytu od dołu do góry wyświetla intensywność wartości Luma w określonym obszarze kadru. Możesz skorzystać z efektu „Krzywe”, aby wprowadzić w nim niezbędne zmiany.
- Parada :Dalej jest odczyt z Parady. Podobnie Waveform, oscyloskop Parade wyświetla wartości jasności, ale każdy kanał koloru (czerwony, zielony, niebieski) jest wyświetlany pojedynczo po kolei, jeden po drugim. Teraz, jeśli chcesz zmienić wartości kanałów kolorów pojedynczo, wróć do efektu „Krzywe” i zamiast od razu dostosowywać krzywą, tym razem wybierz preferowany kanał kolorów z listy rozwijanej obok „Kanały” i następnie kontynuuj dostosowywanie krzywej zgodnie z potrzebami.
- Wektoroskop :W przeciwieństwie do histogramu, parady lub kształtu fali, które koncentrują się w szczególności na wartościach jasności, Vectorscope bardziej dotyczy kolorów wyświetlanych w scenie lub obrazie. Zobaczysz tutaj „Koło kolorów”, w którym środek koła renderuje biel i szarość, podczas gdy skrajne krawędzie koła renderują bardzo nasycone kolory. Innymi słowy, stanowi dane o odcieniu i nasyceniu bieżącej klatki. Intensywność kolorów odwzorowywana za pomocą kropek światła i bardzo zauważalna ukośna linia odwzorowuje odcień skóry, co znacznie ułatwia korektę koloru materiału i uzyskanie odpowiedniego koloru. Na wszelki wypadek, jeśli masz problemy z zauważeniem kropek, kliknij ikonę "Koła zębatego" w prawym górnym rogu i przeciągnij suwak "Jasność" w prawo.
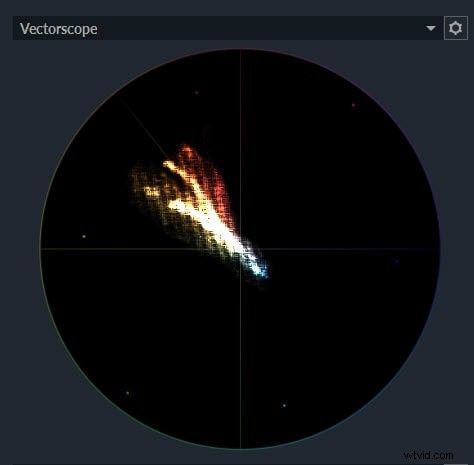
Końcowe słowa
Tak więc chodziło o wykonanie korekcji kolorów w Premiere Pro i Filmora Pro. Dzięki takim tajnym informacjom dotyczącym obu programów jest teraz całkiem oczywiste, że oba są wydajnymi i produktywnymi narzędziami. Ale z jednej strony Premiere Pro wymaga wysokich umiejętności technicznych i solidnej wiedzy na temat narzędzi. Z drugiej strony Filmora Pro okazała się zbawcą, ponieważ może być wykorzystywana przez użytkowników na wszystkich poziomach umiejętności, czy to nowicjusza, czy profesjonalisty.
