Kreatywność przy filmach może być wyzwaniem. W dzisiejszych czasach, gdy trend wideo zyskuje dużą uwagę, dodanie do niego animowanego tekstu może nadać mu bardziej urzekający akcent. Obecnie w filmie występuje nadmierna skłonność do animowanego tekstu. Wyobraź sobie przesuwający się, obracający lub ponownie pojawiający się tekst w filmie wraz z zmiennością kolorów! Podsumowując, animowany tekst w filmie będzie jak dodanie pióra do czapki, dzięki czemu Twój film będzie bardziej skuteczny pod względem liczby wyświetleń.
Czy jesteś ciekaw, jak dodać animowany tekst do wideo? Dobrze! Ten post jest stworzony tylko dla Ciebie. Przeczytaj ten post i dowiedz się, jak łatwe jest dodawanie animowanego tekstu do filmu za pomocą FilmoraPro. Zacznijmy odkrywać!
- Część 1:Jak łatwo animować tekst w filmie za pomocą FilmoraPro
- Część 2:Importuj szablony animowanych tytułów w FilmoraPro
Część 1:Jak łatwo animować tekst w filmie za pomocą FilmoraPro
FilmoraPro jako animator tekstu powinien mieć zawsze priorytet, jeśli chcesz mieć doskonały edytor wideo. Jest to profesjonalne oprogramowanie do edycji wideo, które nie wymaga od użytkowników specjalnej wiedzy technicznej. Każdy może z niego korzystać w bezproblemowy sposób. Użyj tego narzędzia, aby Twoje wideo było magiczne dzięki wspaniałym animowanym efektom tekstowym. Oto, jak musisz korzystać z tego narzędzia. Proszę uważnie postępować zgodnie z poniższymi krokami, a zdasz sobie sprawę, jak bardzo potrzebowałeś takiego narzędzia. Pobierz teraz, aby wypróbować (za darmo)!
Krok 1:Najpierw otwórz FilmoraPro
Przede wszystkim możesz odwiedzić oficjalną stronę FilmoraPro i pobrać ją stamtąd. Po zakończeniu pobierania przejdź do formalności instalacyjnych. Po zakończeniu instalacji otwórz FilmoraPro, aby rozpocząć.
Kliknij Utwórz nowy projekt z głównego interfejsu i dojdziesz do ekranu, na którym nastąpi edycja projektu. Poszukaj Importuj z lewej środkowej sekcji i dodaj plik wideo. Przeciągnij zaimportowane wideo na oś czasu.
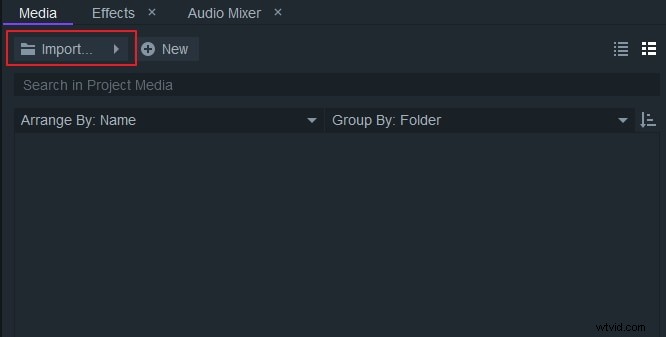
Krok 2:Wprowadź tekst i użyj podstawowych korekt
- Odtwórz film i wstrzymaj go w miejscu, w którym chcesz dodać tekst. Przejdź do Przeglądarki panelu i klikając na „T” czyli ikonę tekstu, aby dodać tekst. Po kliknięciu zacznij pisać potrzebny tekst w dowolnym miejscu filmu.
- Po zakończeniu zaznacz tekst i przejdź do Tekst płyta. Tutaj możesz bez wysiłku wprowadzać modyfikacje rozmiaru czcionki, typu czcionki, wyrównania itp.
- Z listy rozwijanej Zwykły możesz wybrać tekst, który ma być pogrubiony, kursywa itp. Wybierz ikony po lewej stronie w zakładce Znak, aby dostosować rozmiar i styl czcionki. Możesz także przejść do panelu Układ i dostosować wyrównanie tekstu.
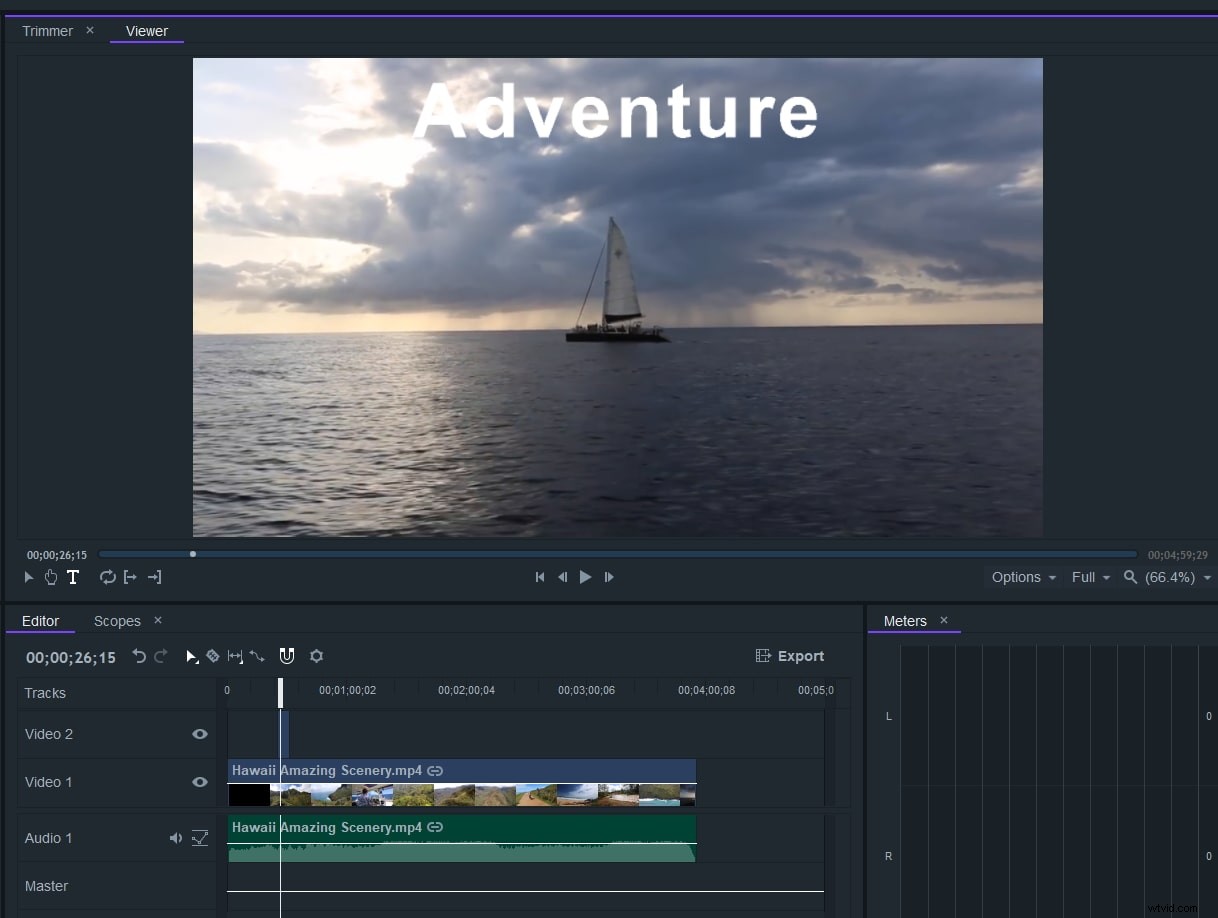
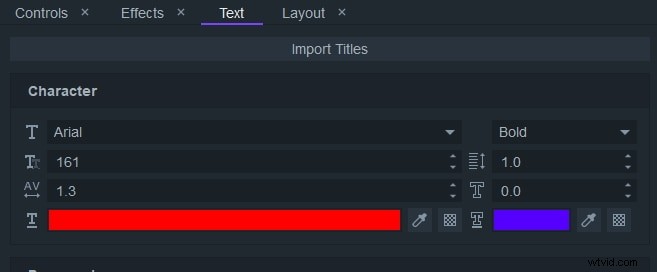
Krok 3:Rozpocznij animację podstawową za pomocą klatek kluczowych
- Zacznij od dodania animowanego tekstu do filmu. Po pierwsze, przeciągnij głowicę w miejsce, w którym znajduje się tekst. W panelu "Sterowanie" dotknij "Przekształć", a następnie naciśnij małe kółko obok zakładki "Skaluj", co spowoduje włączenie klatki kluczowej w tym momencie w klipie.
- Używając Skali, możesz zwiększyć/zmniejszyć rozmiar tekstu. Najpierw ustaw skalę dla tekstu początkowego zgodnie z potrzebami, powiedzmy 100%. Teraz przesuwając głowicę odtwarzania dostępną w sekcji Sterowanie do ostatniego miejsca, w którym animowany tekst ma zostać zatrzymany. Ponownie ustaw wymaganą skalę, na przykład 200%. Przejdź do wykresu wartości, aby animacja była płynna.
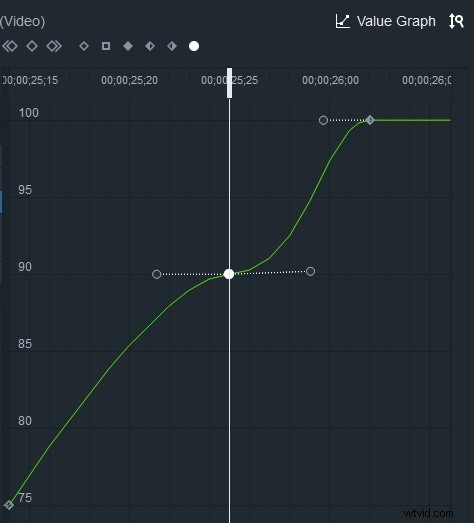
Krok 4:Wyśrodkuj animację
Aby wyśrodkować animowany tekst w filmie, przejdź do zakładki „Układ”. Wyrównaj tekst do środka, klikając ikonę „wyśrodkowanie”.
Krok 5:Nieprzezroczysty animowany tekst
- Własność Opacity umożliwia zanikanie tekstu, co jest niewątpliwie kreatywnym zajęciem. Aby to zrobić, zacznij od przeciągnięcia głowicy odtwarzania w sekcji „Sterowanie” do punktu początkowego tekstu. Kliknij małe kółko obok opcji „Krycie”, aby włączyć klatkę kluczową dla tej właściwości.
- Teraz ustaw przezroczystość na 0. Ponownie przeciągnij głowicę odtwarzania i zatrzymaj ją w miejscu, w którym chcesz zakończyć animowany tekst. Tutaj zachowaj krycie 100. Teraz wyświetl podgląd animacji.
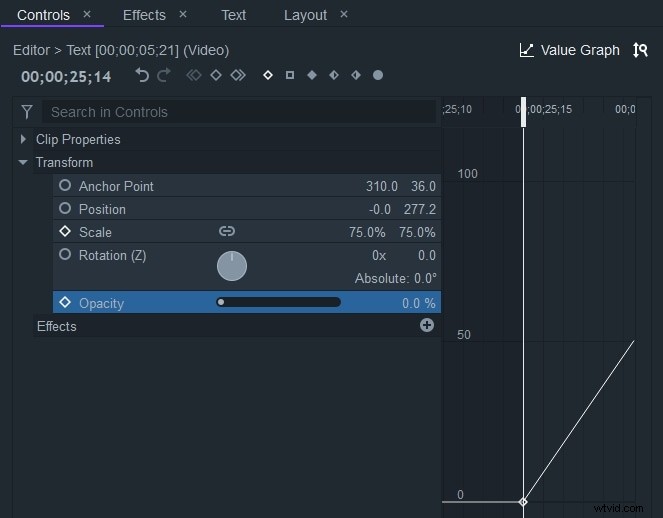
Część 2:Importuj szablony animowanych tytułów w FilmoraPro (opcjonalnie)
- Dzięki FilmoraPro możesz również tworzyć profesjonalne tytuły do animowanego tekstu w filmie za pomocą dostępnych szablonów tytułów. Będzie to dobra opcja i naprawdę zaoszczędzi Twój czas. Jeśli chcesz pracować z tą funkcjonalnością, wystarczy wybrać zakładkę „Tekst”. Tam na górze poszukaj zakładki „Importuj tytuły”. Otrzymasz teraz wyskakujące okienko. Tutaj masz wiele szablonów tytułów do pracy.
- Wybierz ten, który uważasz za odpowiedni dla Twojego filmu i kliknij „Importuj”. Teraz, gdy jest importowany poniżej pliku wideo, przeciągnij go na oś czasu. Aby edytować tekst tytułu, po prostu przejdź ponownie do panelu sterowania i pracuj nad polami edycji. Zacznij dodawać potrzebny tekst do swojego wideo i obejrzyj prace.
- Ponadto możesz również zmienić różne animacje linii. Na przykład, jeśli chcesz zmodyfikować główną linię lub drugą / trzecią linię tytułu, możesz to zrobić, wybierając "Animacja tekstu 1" / "Animacja tekstu 2" / "Animacja tekstu 3" zgodnie z potrzebami.
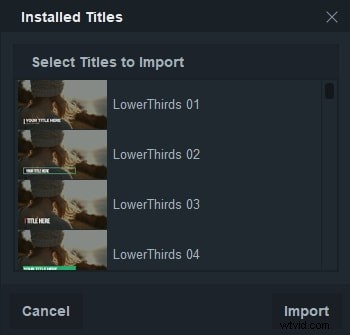
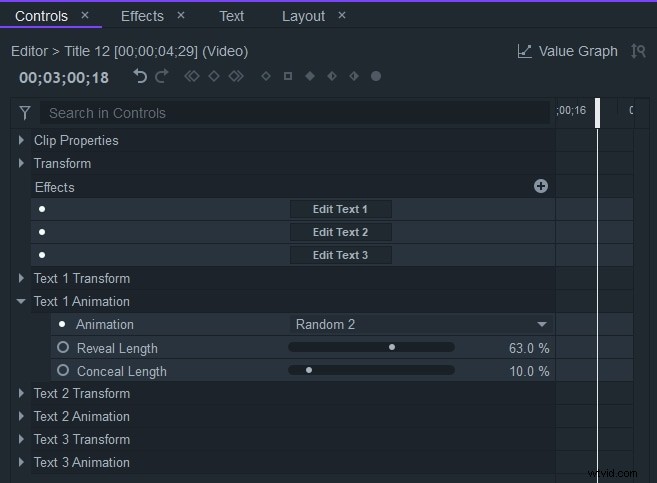
Wniosek
Udoskonalenie swojego dzieła jest zawsze dobrym pomysłem, a praca nad dostarczeniem animowanego tekstu w filmie może być uważana za wisienkę na torcie. Teraz nie musisz zastanawiać się nad sztuczkami kryjącymi się za animowanym tekstem, ponieważ sprawiliśmy, że dobrze znasz ten temat.
Mamy nadzieję, że rozważycie ten post i udostępnicie go znajomym, którzy chcą zaspokoić pragnienie innowacji filmami. Opublikuj, co myślisz o tym artykule w sekcji komentarzy. Dzięki!
