Świat był podekscytowany premierą Adobe Rush. Ogólnie rzecz biorąc, Adobe jest okrzyknięty jedną z najlepszych marek mediów wizualnych, z potężnymi narzędziami w pakiecie Creative Cloud używanymi przez projektantów i producentów treści na całym świecie.
Jako narzędzie do edycji wideo dla pokolenia YouTube, byliśmy podekscytowani otrzymaniem kopii oprogramowania. Odkryliśmy, że w przeciwieństwie do niektórych produktów Adobe, w ogóle nie jest trudno się z tym uporać i może przynieść całkiem zadowalające wyniki przy bardzo małej ilości czasu.
Aby pomóc Ci rozpocząć pracę z Adobe Rush, przygotowaliśmy krótki samouczek krok po kroku, jak korzystać z tego oprogramowania.
Pierwsze kroki
Rozpoczęcie pracy z Adobe Rush jest łatwe. Aby rozpocząć, najpierw przejdź do strony pobierania Adobe Rush, aby rozpocząć pobieranie oprogramowania. Musisz utworzyć konto Adobe Creative Cloud lub zalogować się, jeśli już je masz.
Program ma rozmiar około 2 GB, więc jego wyłączenie może zająć trochę czasu w zależności od połączenia. Po opuszczeniu kliknij plik .exe, aby zainstalować program.
Po pierwszym uruchomieniu Adobe Rush zapoznasz się z krótkim samouczkiem dotyczącym oprogramowania. Nie jest to najbardziej złożony program, ale samouczek szybko mija, więc jeśli czujesz się trochę zagubiony, mamy nadzieję, że zapoznasz się z naszym procesem krok po kroku poniżej.
Jak korzystać z Adobe Rush krok po kroku
Po uruchomieniu programu Adobe Rush wszystkie projekty, nad którymi pracowałeś, pojawią się na ekranie głównym. Jeśli nie rozpocząłeś jeszcze projektu, pole będzie puste. Poszukaj niebieskiego przycisku z poleceniem „Utwórz nowy projekt”.
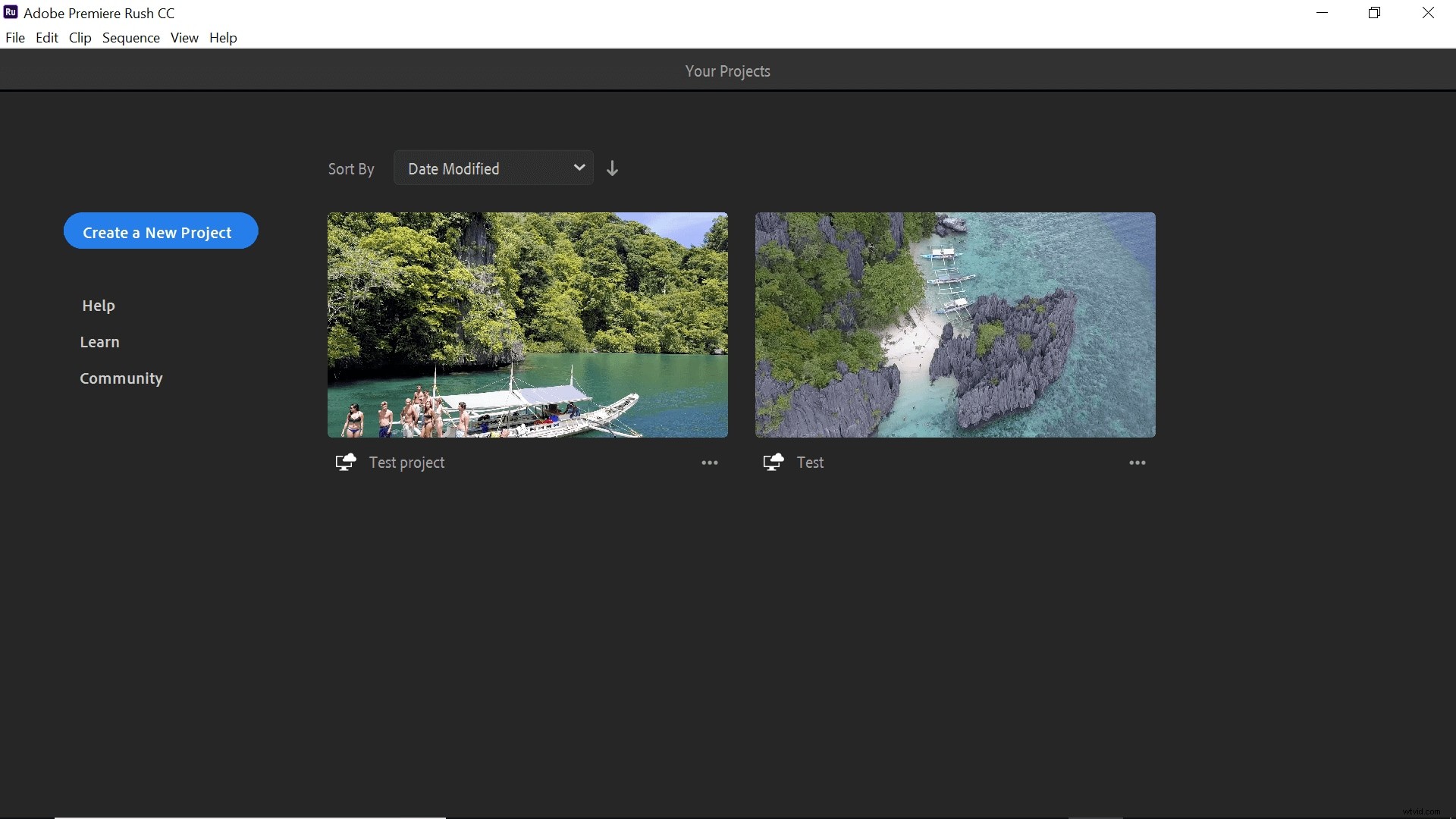
Kliknięcie tego przycisku przeniesie Cię do interfejsu multimediów, w którym znajdziesz wszystkie przykładowe multimedia, które firma Adobe pomogła w swoim oprogramowaniu. Dobrze jest pobawić się tymi plikami, wiedząc, że nie zepsujesz własnego filmu!
Jeśli jednak jesteś gotowy do pracy nad własnym materiałem, po prostu przejdź do swoich mediów, korzystając z linków po lewej stronie. Od razu nazwij swój projekt, aby móc go później znaleźć ponownie i zsynchronizować z kontem Creative Cloud.
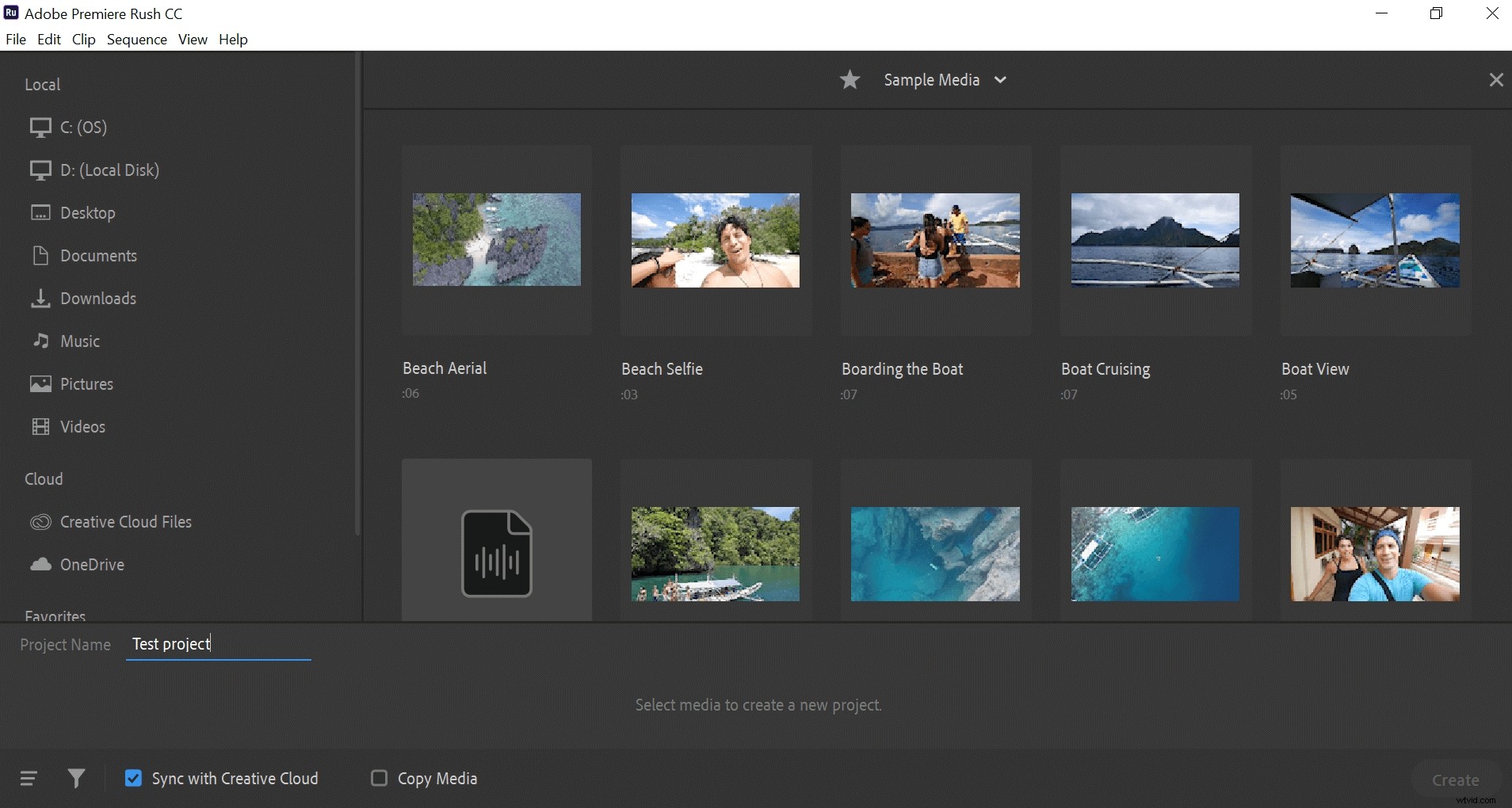
Aby rozpocząć tworzenie filmu, musisz wybrać co najmniej trzy klipy. Wybierz je, klikając je, aby pojawił się numer, a następnie naciśnij niebieski przycisk „Utwórz” w prawym dolnym rogu.
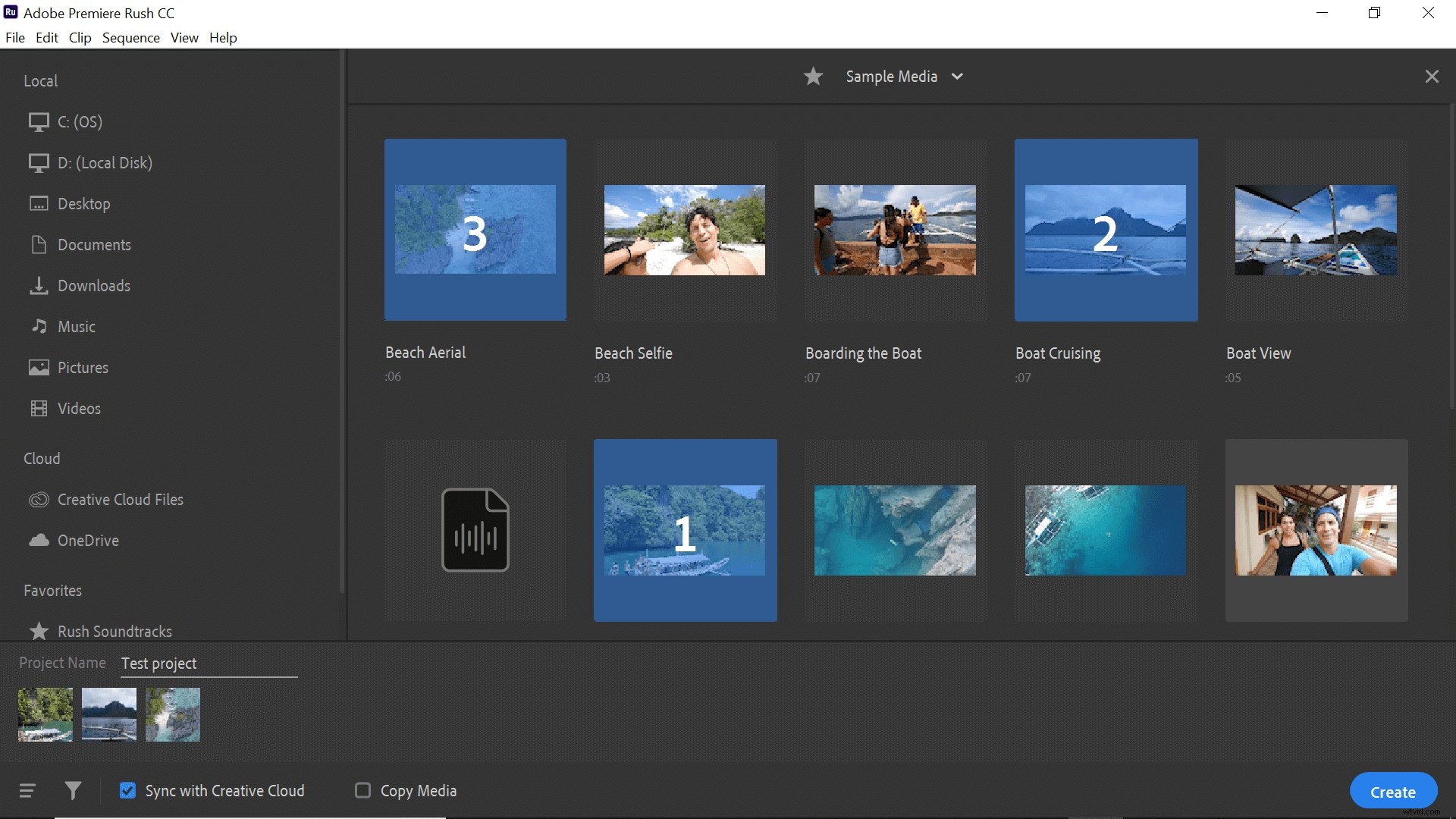
Wybrane przez Ciebie klipy zostaną umieszczone na „ścieżce” w edytorze. Jeśli nie są w kolejności, w jakiej chcesz, możesz je po prostu przeciągnąć, aby ustawić je we właściwej kolejności. Możesz także umieścić niebieski znacznik w dowolnym miejscu, w którym chcesz podzielić klip i użyć narzędzia nożyczek, aby wykonać cięcie. Jeśli chcesz skrócić klip, po prostu przeciągnij pomarańczowe paski, aby skrócić nagranie.
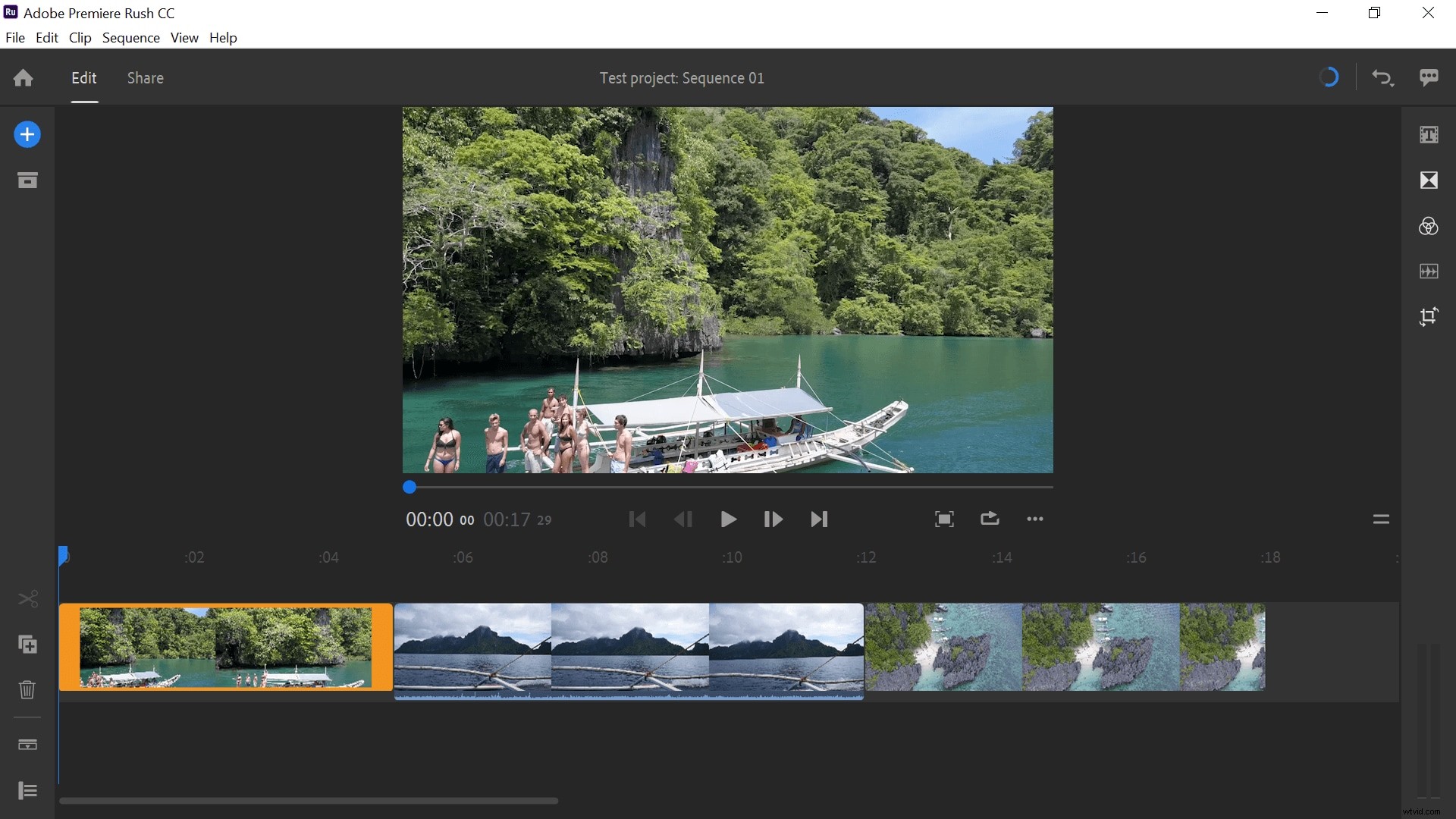
Prawdopodobnie będziesz musiał dodać tytuł do swojego filmu, co możesz zrobić, wybierając niebieski „plus” w lewym górnym rogu. Tutaj znajdziesz również narzędzia do dodawania głosu lub dodawania innych mediów do swojej produkcji. Możesz także wybrać ikonę tytułu po prawej stronie, aby dodać swój tytuł.
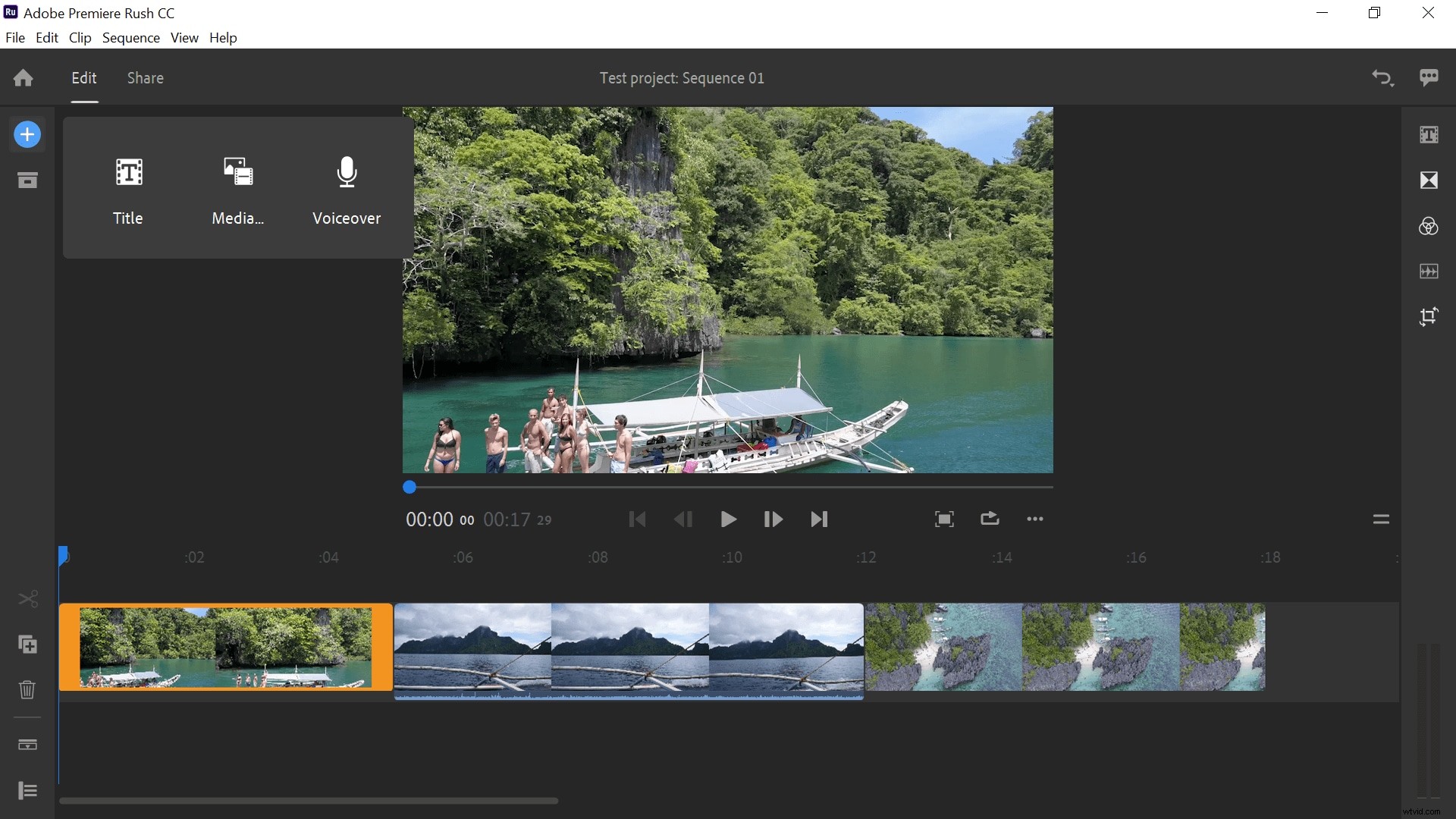
Firma Adobe ma wbudowany szereg gotowych ekranów tytułowych wraz z podstawowymi animacjami, które dodają Twojemu filmowi odrobinę profesjonalizmu. Po prostu kliknij ten, który chcesz dodać do swojego projektu, a następnie przeciągnij go na nową ścieżkę w miejscu, w którym chcesz go wyświetlić.
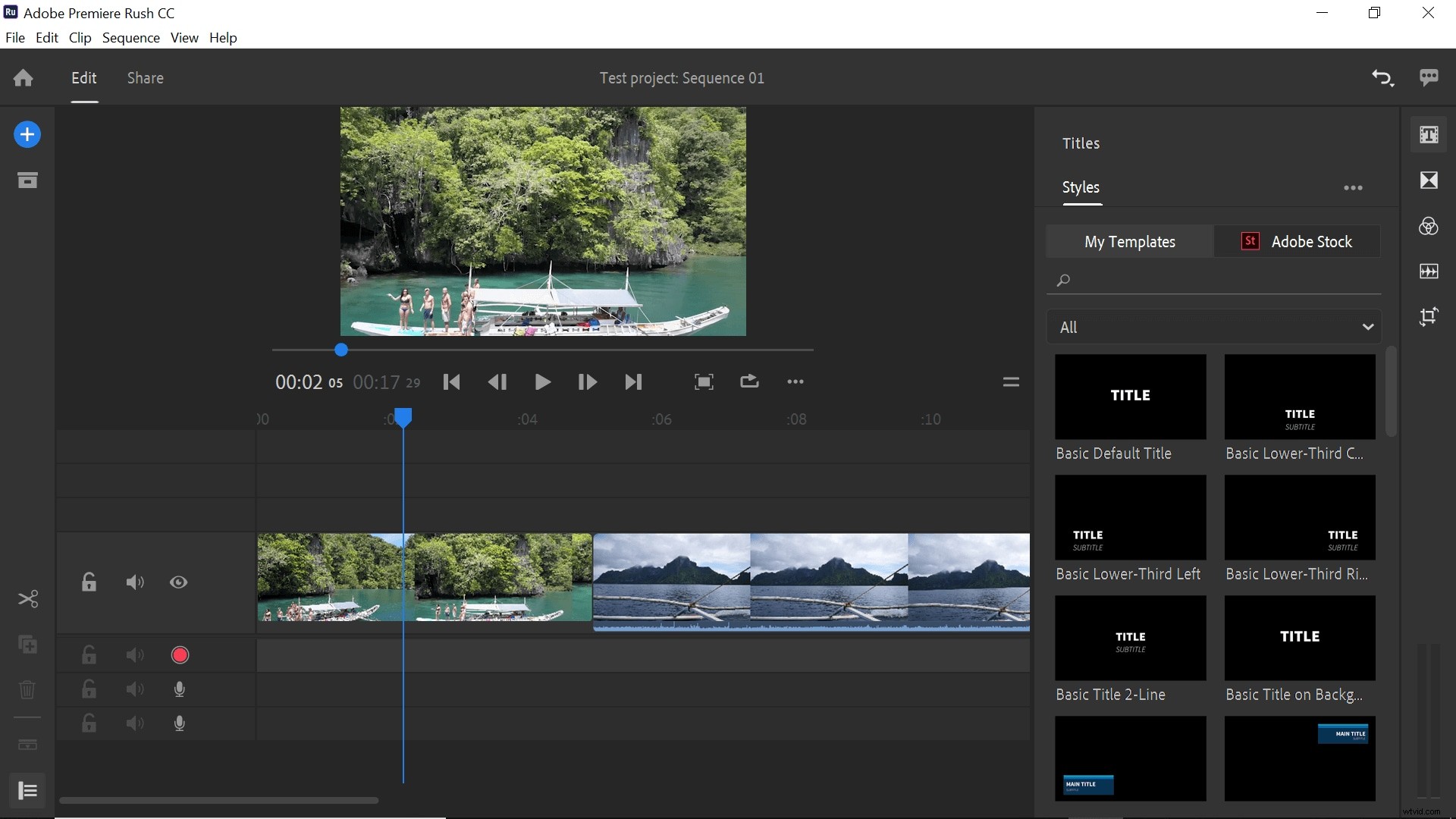
Aby edytować tytuł, możesz go kliknąć na monitorze wideo. Po prostu wpisz istniejące słowa własnymi wiadomościami. Po prawej stronie otworzy się panel edycji, w którym możesz dostosować kolor, czcionkę, rozmiar i inne funkcje tytułu.
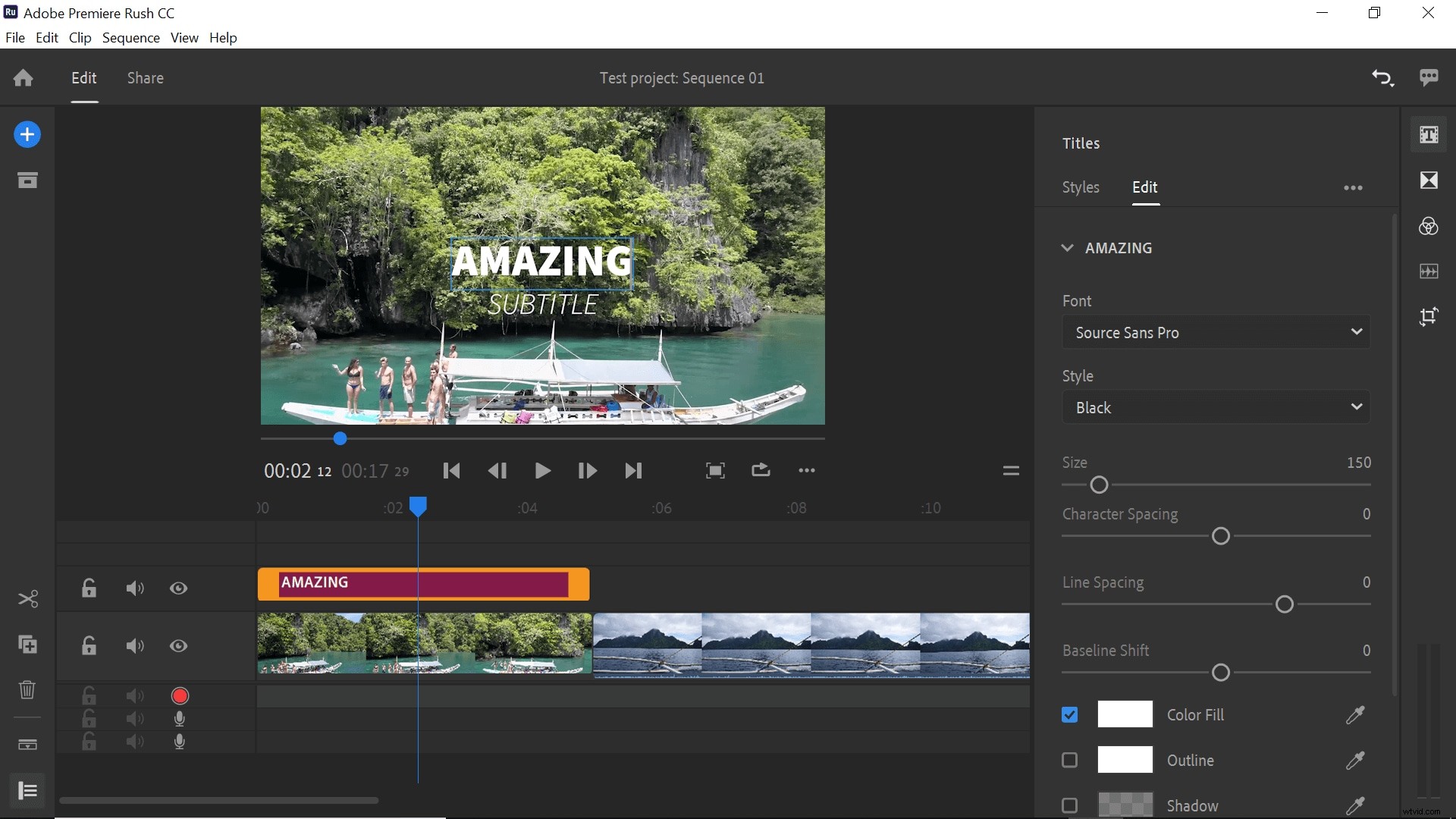
Teraz, gdy masz już uporządkowane obrazy i posortowany tytuł, możemy przyjrzeć się narzędziom do edycji obrazów, aby Twoje nagrania wyglądały jeszcze lepiej.
Przejścia mogą pomóc w przechodzeniu z jednego klipu do drugiego bez nagłej zmiany sceny. Niestety w obecnym Adobe Rush są tylko trzy opcje; zanikanie, zanikanie do czerni lub zanikanie do bieli.
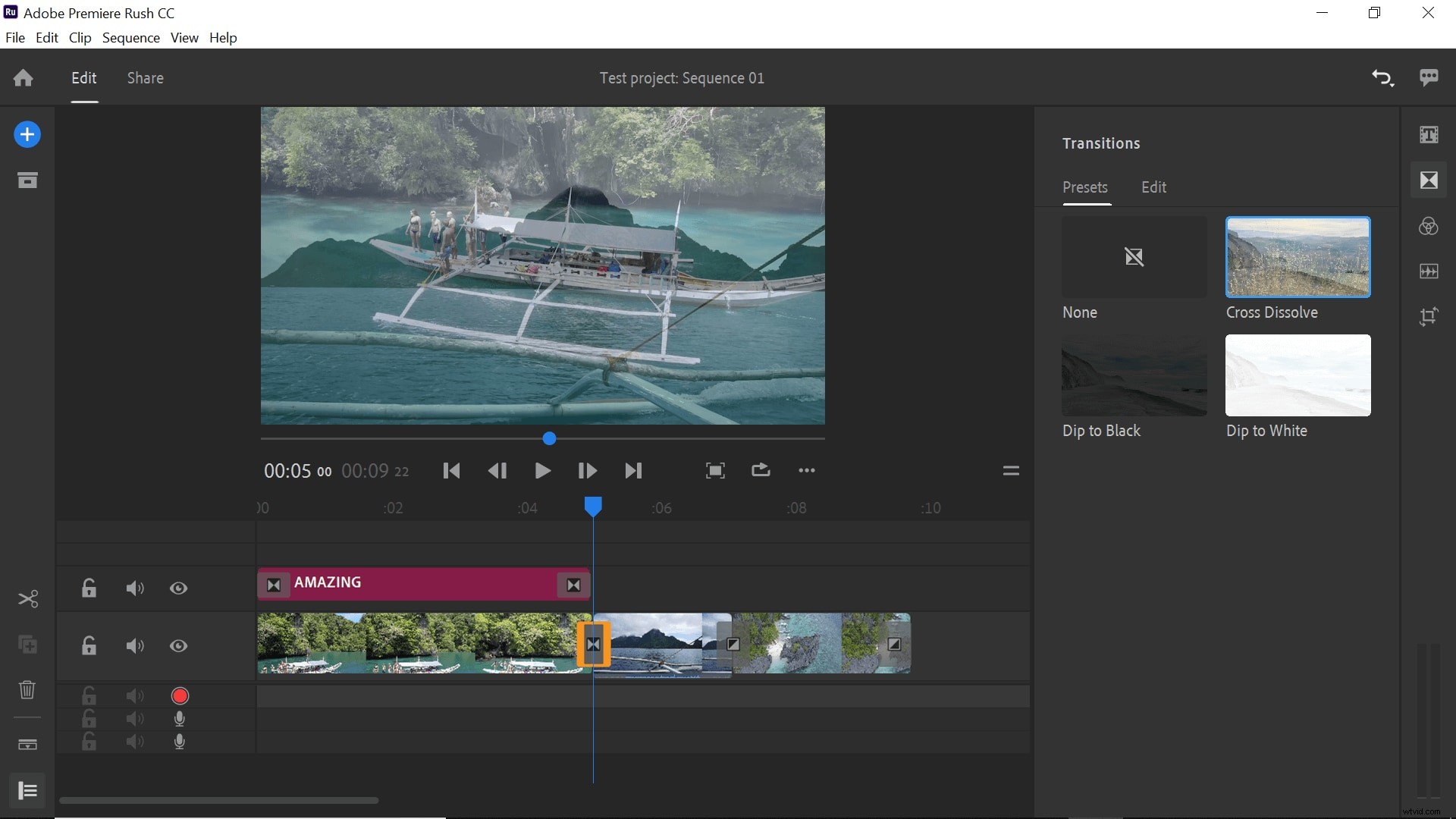
Aby dodać jeden, musisz umieścić swój znacznik w miejscu, w którym spotykają się dwa klipy. Następnie możesz dodać przejście.
Po prawej stronie znajdziesz filtry do swojego filmu. W sumie jest 12 efektów, a każdy z nich można dalej dostosowywać za pomocą zakładki edycji u góry.
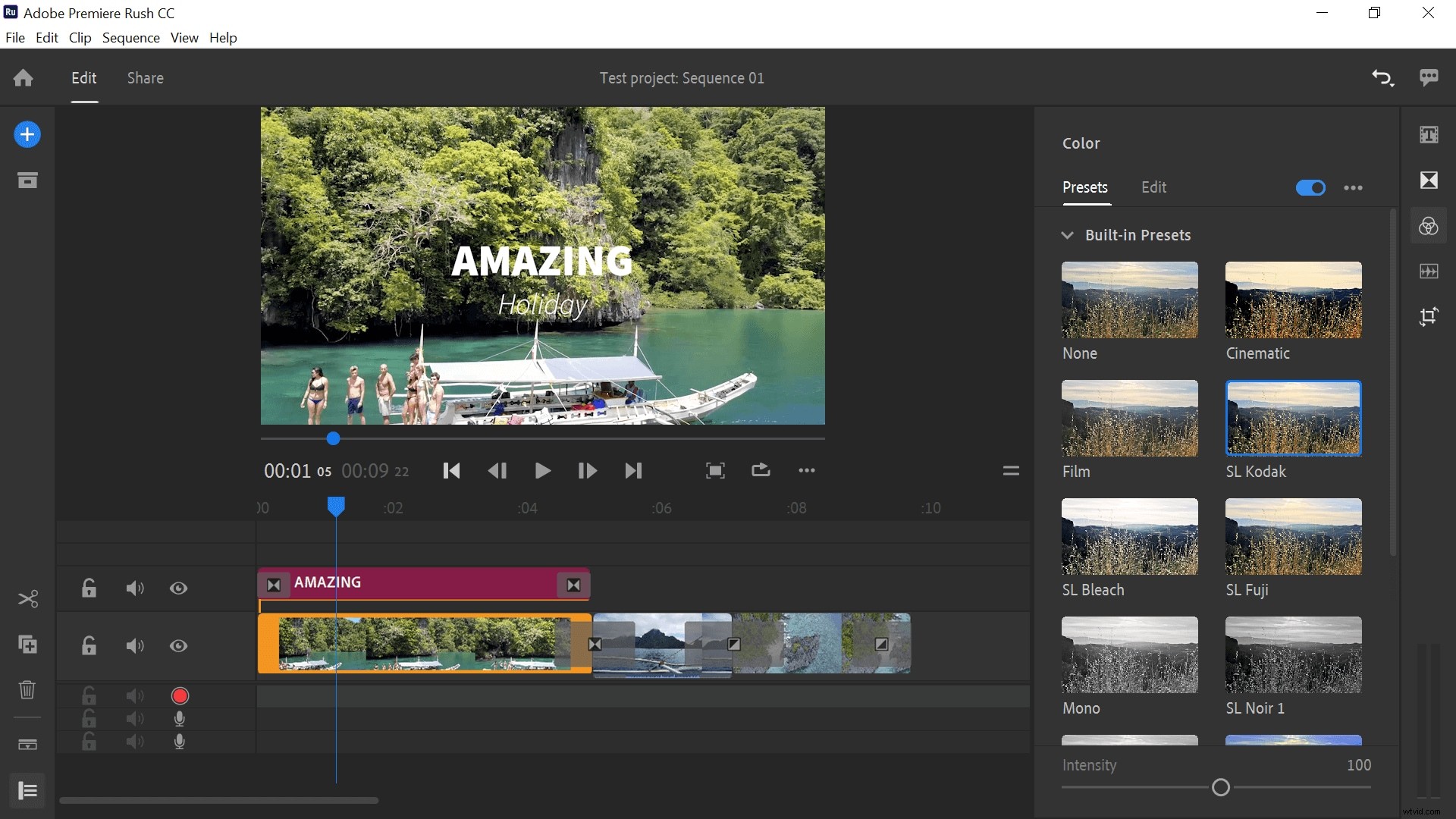
Gdy jesteś zadowolony z tego, jak wszystko wygląda, możesz dodać komentarz głosowy, jeśli chcesz. Można to zrobić za pomocą niebieskiej ikony plusa lub po prostu klikając przycisk mikrofonu na dowolnej z bezpłatnych ścieżek. Wideo będzie odtwarzane, gdy wypowiadasz lektora, dzięki czemu możesz zobaczyć, o czym mówisz w czasie rzeczywistym.
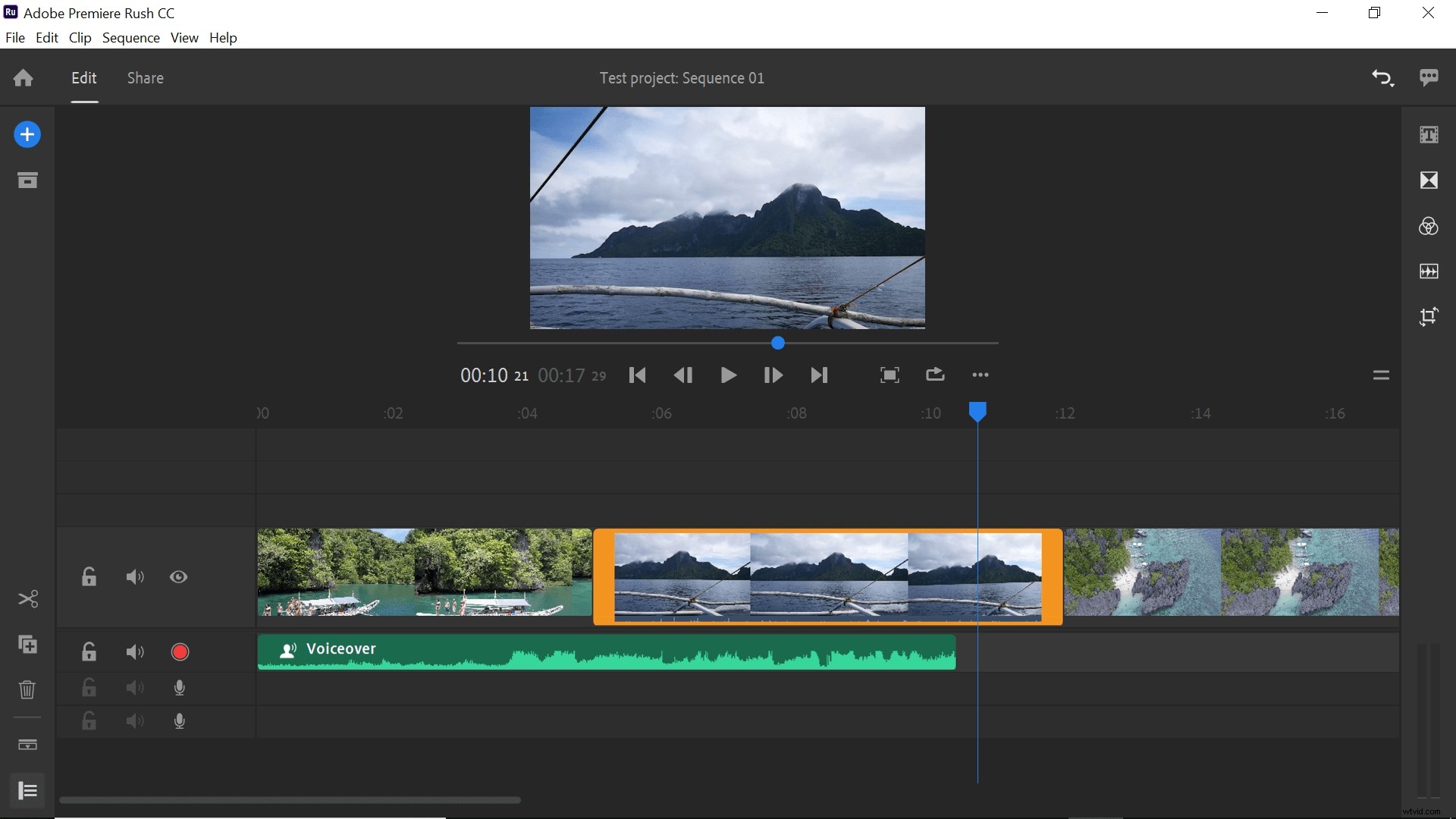
Nie ma zbyt wielu możliwości edycji komentarza, ale to, co jest, pojawi się po kliknięciu ścieżki.
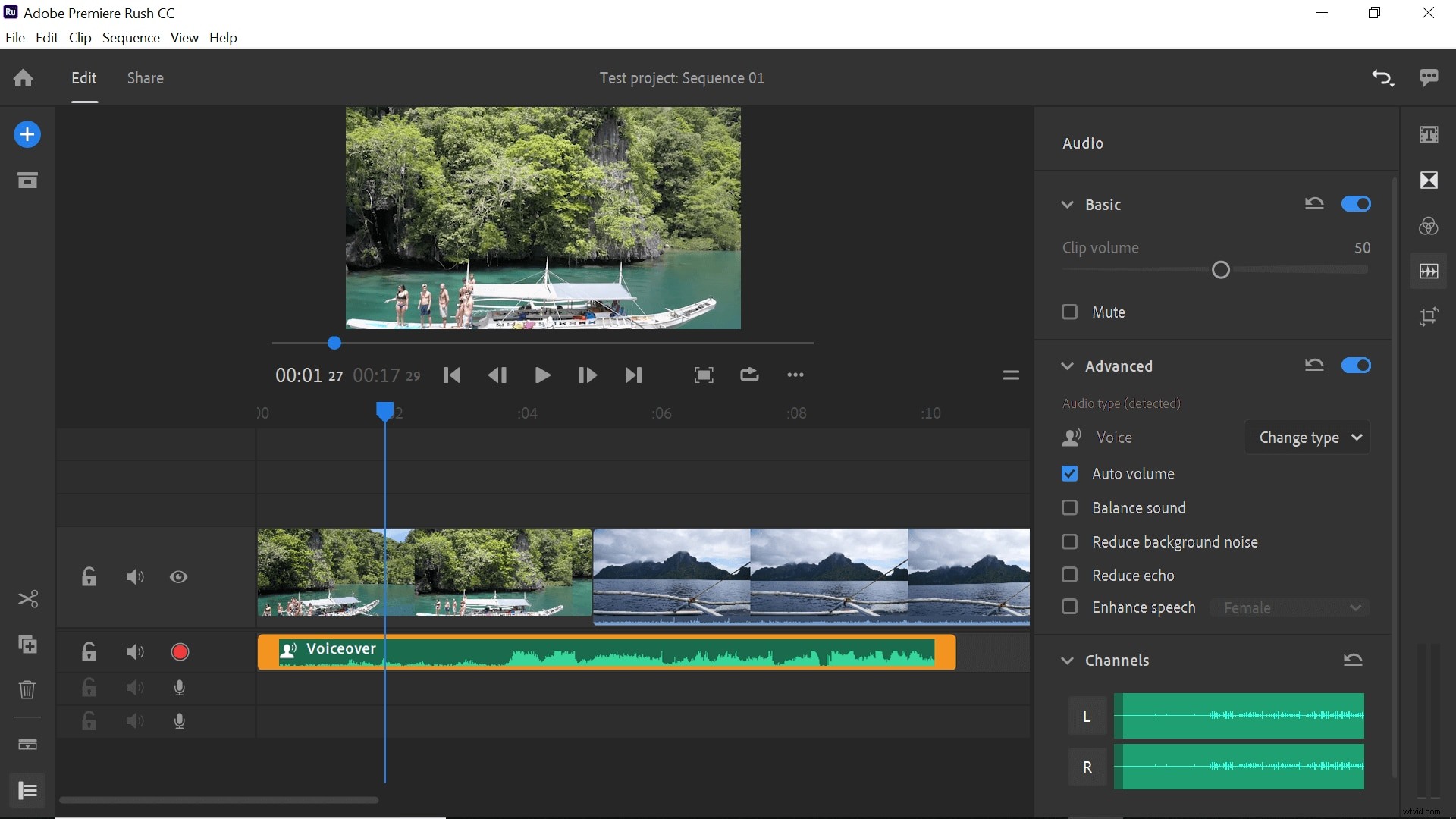
Jedną z najfajniejszych funkcji Adobe Rush (IMHO) jest funkcja obrazu w obrazie. Aby tego użyć, po prostu dodaj więcej multimediów za pomocą niebieskiego plusa, ale dodaj je do innej ścieżki. Następnie możesz użyć menu transformacji (dolny przycisk po prawej), aby zmniejszyć jego rozmiar i zdecydować o rozmieszczeniu na ekranie.
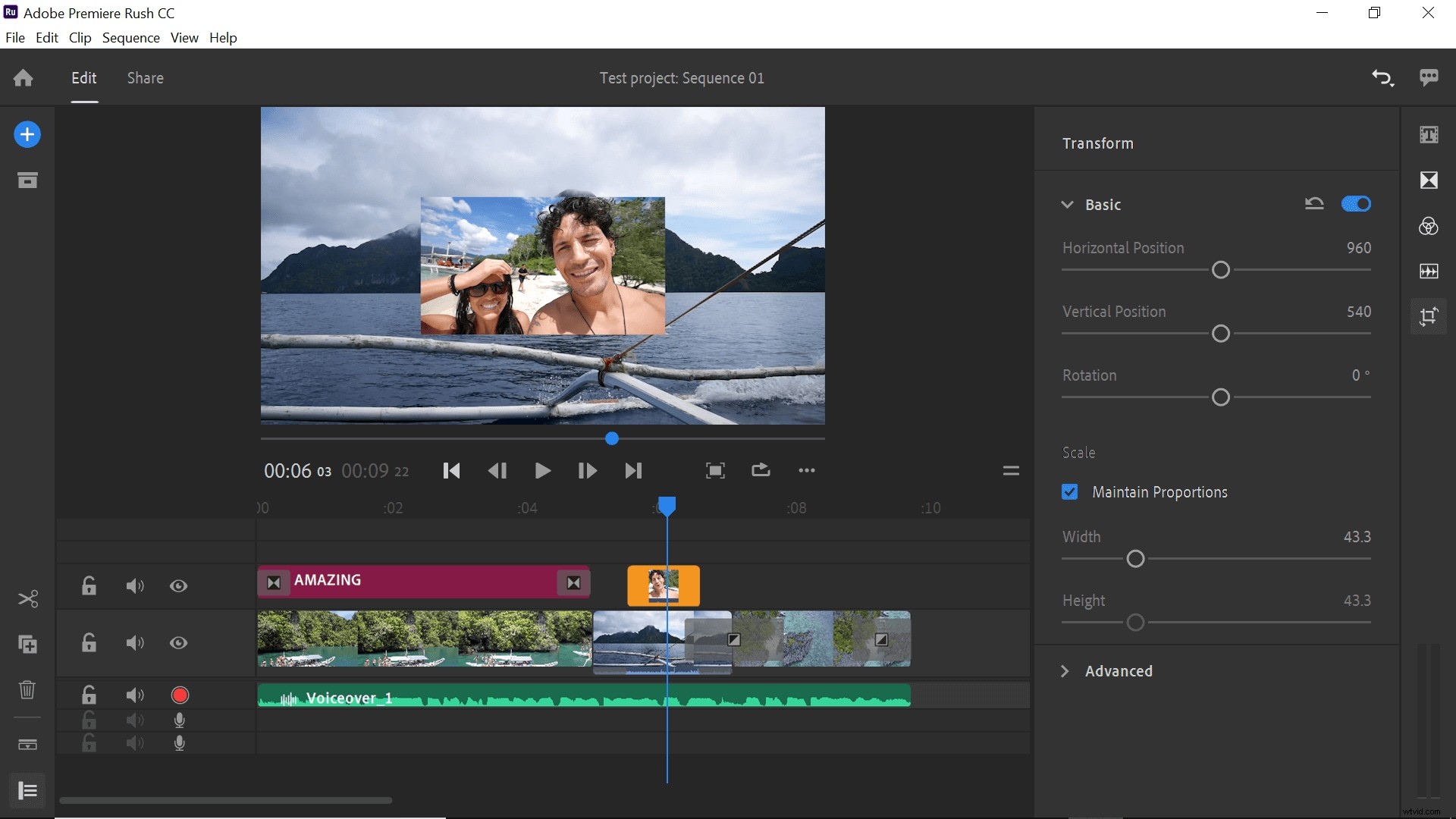
Po przeskalowaniu, przycięciu i edycji obrazu umieść je na ścieżce w dowolnym miejscu, w którym ma się pojawić. Pojawi się on nałożony na główny obraz.
Jeśli jesteś zadowolony z gotowego filmu, czas przygotować go do eksportu. Aby rozpocząć ten proces, kliknij przycisk „Udostępnij” u góry ekranu. Spowoduje to wyświetlenie kontroli eksportu, w której możesz ustawić, jak i gdzie chcesz je udostępnić.
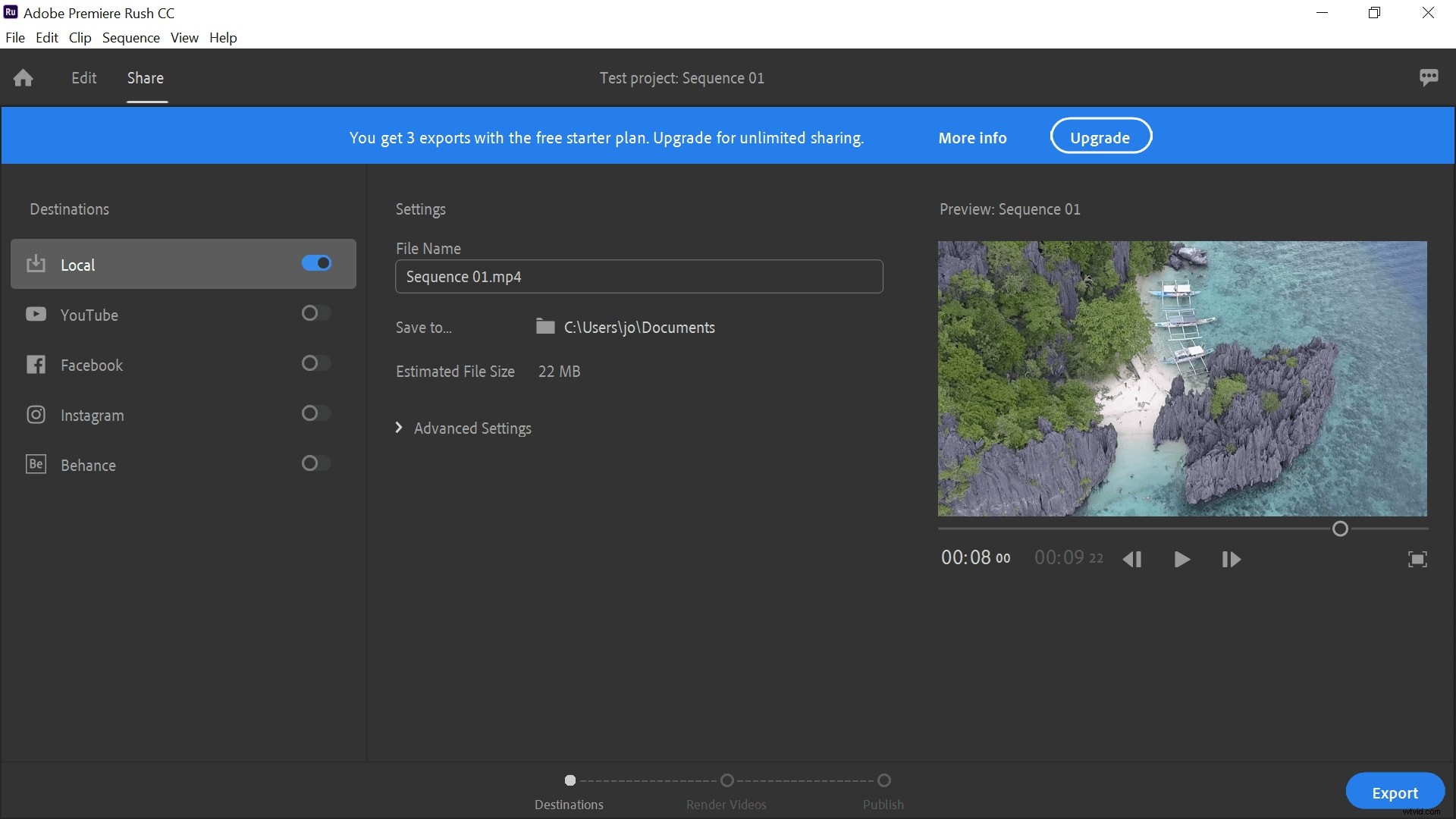
Możesz po prostu wyeksportować go do lokalnej pamięci masowej lub połączyć wiele kont mediów społecznościowych w celu natychmiastowego udostępnienia. Po wybraniu lokalizacji kliknij niebieski przycisk „Eksportuj”, aby rozpocząć proces.
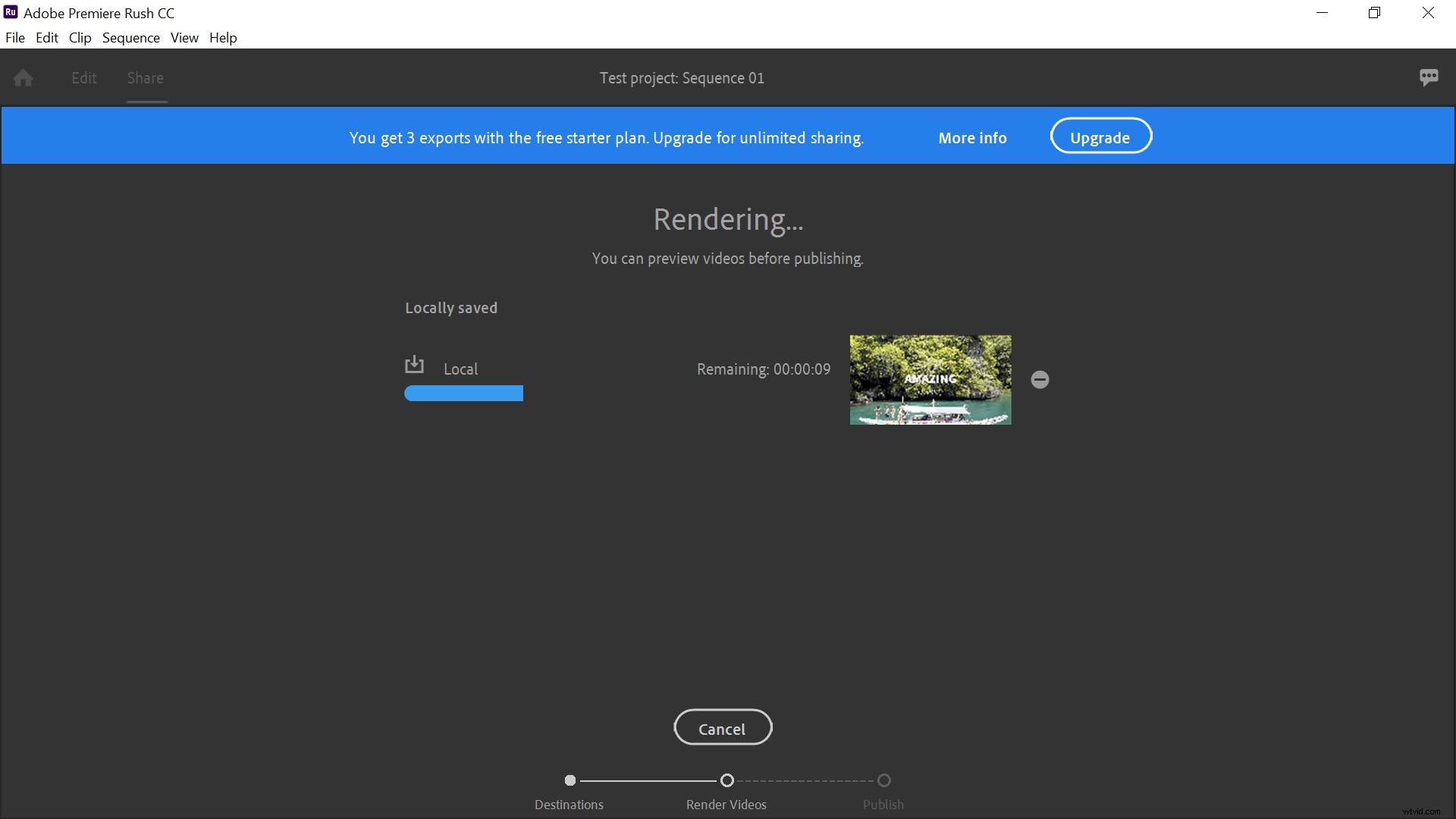
Musisz poczekać, aż się wyrenderuje, co według niektórych użytkowników trwa zbyt długo. Renderowanie naszego testowego filmu trwało około 12 sekund, ale biorąc pod uwagę, że był to tylko 10-sekundowy film, możemy zobaczyć, jak długi film może wiązać się z frustrującym oczekiwaniem.
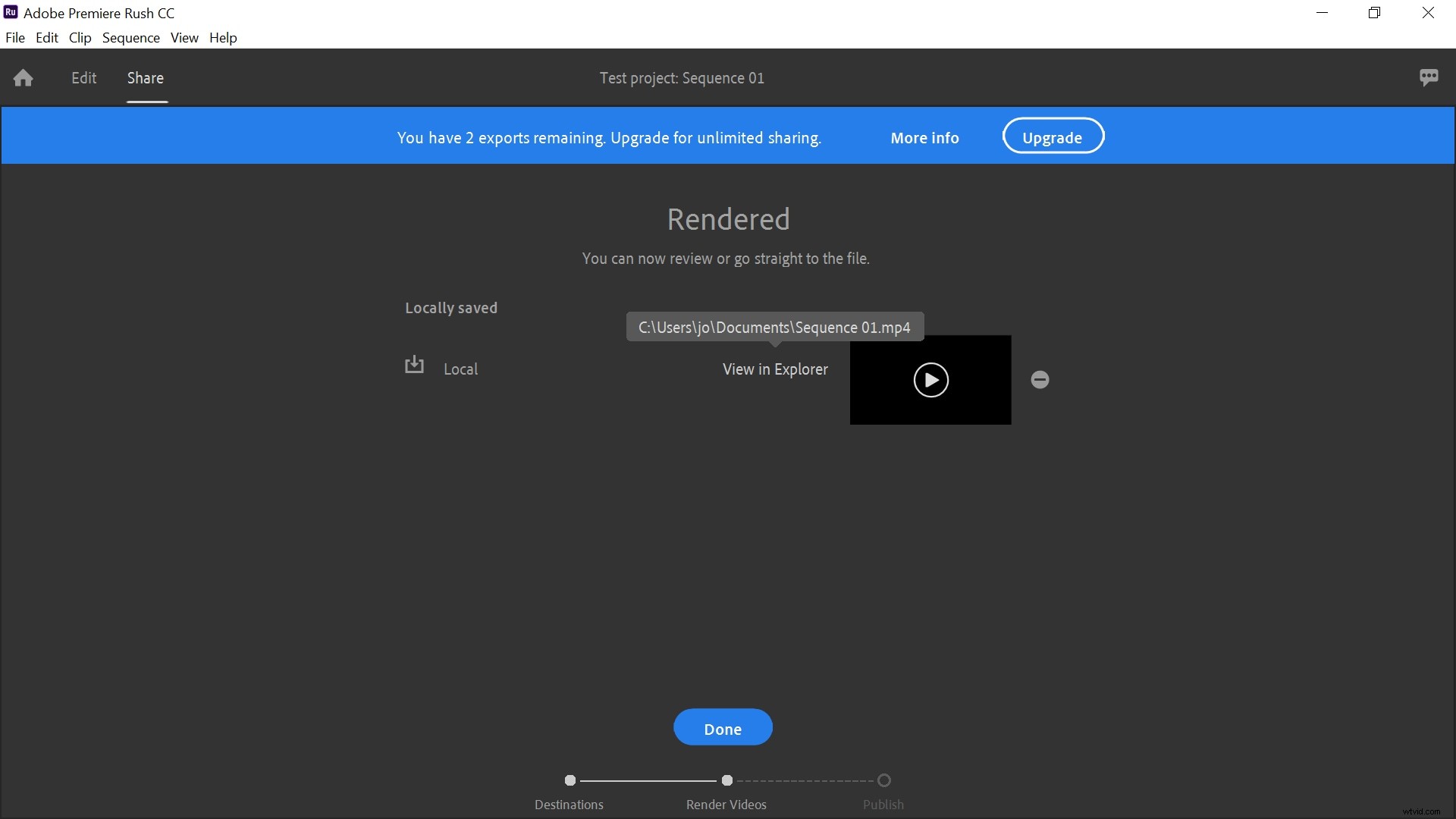
Po zakończeniu możesz po prostu kliknąć „Gotowe”, aby powrócić do ekranu głównego, lub użyć linku na stronie, aby znaleźć swoją produkcję w jej folderze.
Najważniejsze wskazówki dotyczące lepszej edycji wideo za pomocą Adobe Rush
Aby lepiej wykorzystać możliwości Adobe Rush, zapoznaj się z naszymi najważniejszymi wskazówkami poniżej i przyspiesz swoją grę edycyjną!
- Unikaj kolorowych tytułów. Zarówno czarny, jak i biały wygląda dobrze dla większości potrzeb. Dodanie kolorów utrudni ich czytanie, nie wspominając o wyglądzie jak ośmiolatek nakręcił film.
- Wydłuż swoje przejścia, aby uzyskać bardziej profesjonalne wykończenie. Szybkie przejście będzie ledwo zauważalne. Użyj funkcji „Edytuj” w panelu sterowania przejściami, aby wydłużyć je do około 1 – 1,5 sekundy, aby uzyskać najlepszy efekt.
- Używaj tego samego filtra w całym tekście. Mając 12 do wyboru, może być kuszące dodawanie różnych do różnych sekcji filmu. Spowoduje to jednak niespójne, amatorsko wyglądające wykończenie. Zalecamy zachowanie tego samego filtra przez cały czas.
- Dostosuj rozmiar monitora. Jeśli masz bardzo duży monitor, edycja ścieżek będzie trudna, ponieważ wszystkie są zgniecione na dole. Użyj dwóch linii po prawej stronie, aby przeciągnąć w górę, zmniejszając rozmiar monitora i zwiększając przestrzeń do wyświetlania ścieżek.
- Maksymalizuj ścieżki audio. Po lewej stronie znajduje się przydatny przycisk, który służy do maksymalizacji ścieżek audio. Może to być bardzo pomocne na przykład przy dostrajaniu muzyki towarzyszącej (patrz zdjęcie poniżej)
- Znajdź przycisk cofania. Przycisk cofania będzie Twoim przyjacielem. Gdy będziesz mieć pewność, że możesz przywrócić wszystko tak, jak było, jeśli zajdzie taka potrzeba, będziesz o wiele bardziej odważny, próbując, co potrafi to oprogramowanie.
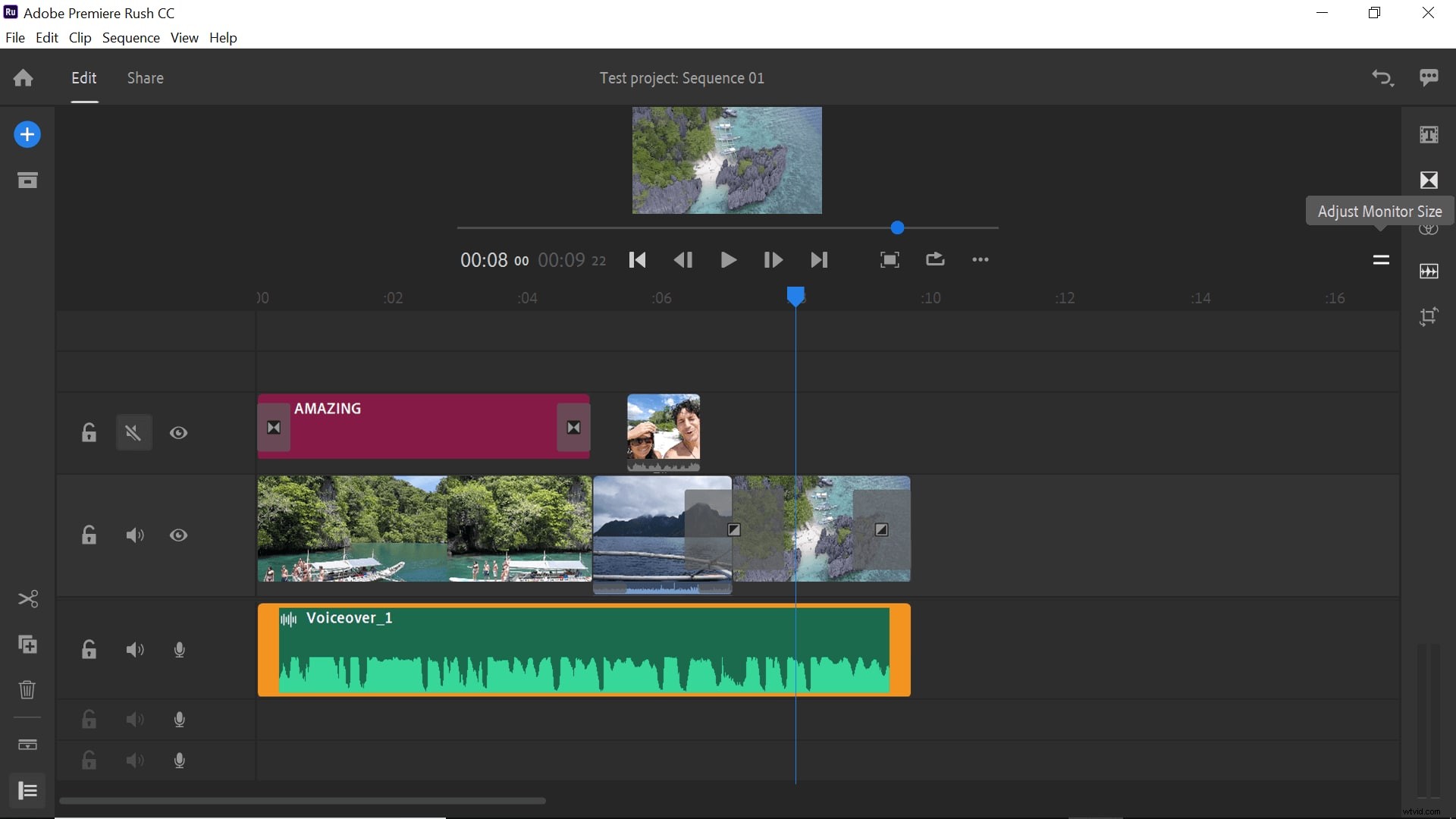
Gdy przyzwyczaisz się do Adobe Rush, prawdopodobnie uznasz, że jest to dość ograniczone pod względem edycji wideo. Chociaż świetnie nadaje się do podrasowania krótkiego filmu z rodziną na wakacjach, nie jest wystarczająco dogłębny, aby tworzyć profesjonalnie wyglądające filmy.
Jeśli jesteś subskrybentem Creative Cloud, zalecamy użycie Adobe Rush jako wstępnego edytora do szybkiej naprawy, a następnie przejście na bardziej wydajne oprogramowanie, aby udoskonalić swoje arcydzieło.
