Klipy wideo, których chcesz użyć w projekcie, mogą czasami zawierać ważne szczegóły, które chcesz podkreślić. W takich sytuacjach najlepszym rozwiązaniem jest powiększenie tego szczegółu i uczynienie go wyraźnie widocznym dla widza.
Kolejną istotną korzyścią jest to, że powiększanie lub pomniejszanie ujęcia może dać ładny efekt wizualny, który prawdopodobnie zrobi wrażenie na Twoich obserwatorach w mediach społecznościowych. Nie musisz być doświadczonym edytorem wideo, aby stworzyć ten efekt. W tym artykule pokażemy Ci jak powiększać lub pomniejszać filmy w zaledwie kilku prostych krokach.
- Część 1:Jak powiększyć lub pomniejszyć filmy w Adobe Rush?
- Część 2:Jak powiększyć lub pomniejszyć filmy w Filmorze?
Jak powiększać lub pomniejszać filmy w programie Adobe Rush?
Adobe Premiere Pro jest prawdopodobnie jednym z najlepszych programów do edycji wideo, ponieważ umożliwia użytkownikom wykonywanie nawet najbardziej wymagających zadań edycji wideo. Niestety, Adobe Rush nie ma wszechstronności i możliwości swoich słynnych poprzedników. Z najnowszych wiadomości wynika, że Premiere Rush udostępnił kilka nowych funkcji, w tym automatyczną zmianę kadru, dodawanie przejść oraz efekty panoramowania i powiększania. Warto wiedzieć, że możesz dodać ruch do statycznych obrazów w swoim filmie za pomocą nowej funkcji i ożywić zdjęcia, animując je.
Poniższy film pokaże Ci, jak to działa.
Alternatywnie, Wondershare Filmora oferuje lepsze rozwiązanie, ponieważ umożliwia bezproblemowe powiększanie lub pomniejszanie filmów i jest bardziej przystępne cenowo niż plany subskrypcji Adobe. Rzućmy okiem na to, jak zrobić efekt panoramowania i powiększania w Filmorze.
Korzystanie z Filmory do powiększania lub pomniejszania filmów
Po zaimportowaniu klipu wideo i umieszczeniu go na osi czasu, należy go kliknąć, aby go zaznaczyć, a następnie kliknąć ikonę Przytnij i powiększ, która znajduje się na pasku narzędzi programu. Możesz także kliknąć klip prawym przyciskiem myszy i wybrać z menu opcję Przytnij i powiększ.

Na ekranie pojawi się okno Przytnij i Powiększ, które pozwala przełączać się między zakładkami Przytnij i Pan&Zoom. Karta Przytnij zostanie wybrana domyślnie, więc musisz przełączyć się na kartę Pan&Zoom, zanim będziesz mógł kontynuować powiększanie lub pomniejszanie klipu wideo.
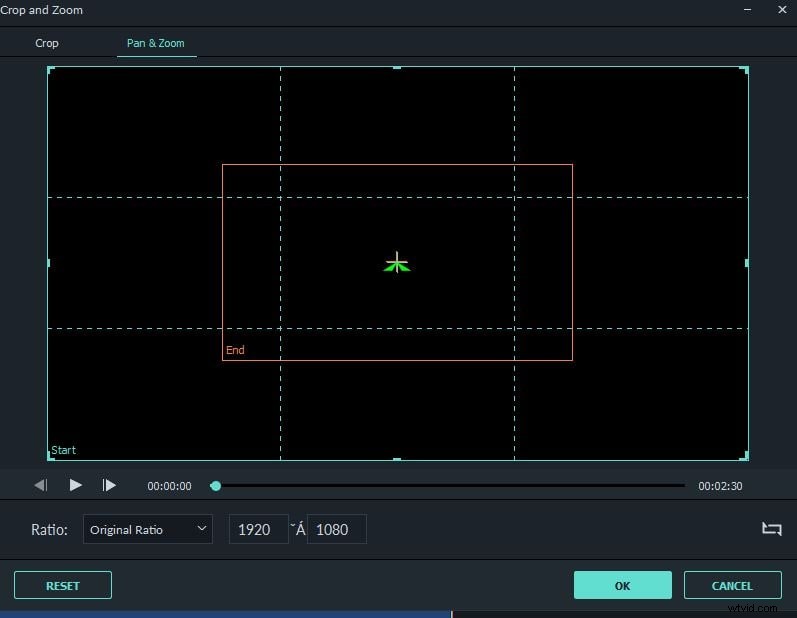
Prostokąt zewnętrzny lub początkowy pomaga zdefiniować obszar, w którym powiększenie ma się rozpocząć, podczas gdy wewnętrzny prostokąt końca wyznacza część ujęcia, w której powiększenie powinno się zatrzymać. Możesz przeciągnąć jeden z uchwytów prostokątów wyświetlanych w oknie podglądu, aby dostosować pozycję początkową i końcową efektu powiększenia, lub wybrać jeden z gotowych współczynników proporcji z menu Współczynnik. Pola Wysokość i Szerokość pokazują rozdzielczość wybranego obszaru, więc jeśli na przykład wybierzesz cały ekran jako punkt początkowy efektu powiększenia, wartości w polach Wysokość i Szerokość będą wyświetlać oryginalną rozdzielczość wideo. Po wybraniu i ponownym dopasowaniu wewnętrznego prostokąta wartości w polach Wysokość i Szerokość będą wyświetlać rozdzielczość wybranego obszaru ramki.

Kliknięcie ikony Zamień obszar początkowy i końcowy, która znajduje się nad przyciskami OK i Anuluj, umożliwi utworzenie efektu Pomniejsz. Najpierw musisz zdefiniować małą część ekranu, w której efekt ma się rozpocząć, a następnie użyć prostokąta Koniec, aby wyznaczyć część ujęcia, w której pomniejszanie ma się zatrzymać. Kliknij przycisk Odtwórz, aby wyświetlić podgląd wideo przed potwierdzeniem zmian wprowadzonych w nagraniu, klikając przycisk OK.
Nadal czujesz się zdezorientowany, jeśli chodzi o powiększanie / pomniejszanie filmów w Filmorze? Wystarczy spojrzeć na poniższy film!
Wniosek
Zwrócenie uwagi widzów na najdrobniejsze szczegóły, a następnie powolne oddalanie, aż będą mogli zobaczyć całe ujęcie, może być skutecznym otwarciem filmu. Bez względu na to, jakie oprogramowanie wybierzesz, powiększanie/pomniejszanie filmów zawsze zaskoczy Cię i sprawi, że Twoje filmy będą bardziej atrakcyjne.
