Prowadzenie wideorozmowy z komputera lub tworzenie samouczka wideo na dowolny temat było możliwe w ciągu ostatnich kilkudziesięciu lat dzięki kamerom internetowym, które mogą nagrywać wysokiej jakości materiał filmowy. Tego typu aparaty są niezwykle łatwe w użyciu, ale brakuje im również niektórych kluczowych opcji, które są powszechnie stosowane w profesjonalnych lustrzankach cyfrowych.
Obiektywy w kamerach internetowych nie pozwalają użytkownikowi na ręczne ustawianie ostrości ani kontrolę nad wartością ekspozycji i przysłony. Kamery cyfrowe do transmisji na żywo z wymiennymi obiektywami zapewniają producentowi wideo z kamery internetowej pełną kontrolę nad procesem nagrywania wideo. W tym artykule pokażemy kilka różnych sposobów wykorzystania lustrzanki cyfrowej do produkcji wideo z kamery internetowej.
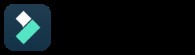
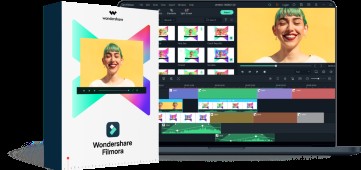
Wszystko w jednym ekranie i edytor wideo
- Nagrywaj jednocześnie ekran pulpitu, lektor i kamerę internetową
- Szybko edytuj nagrane klipy za pomocą szerokiej gamy profesjonalnych narzędzi
- Wbudowane liczne szablony i efekty
- Eksportuj do MP4, MOV, MKV, GIF i wielu formatów
 Bezpieczne pobieranie
Bezpieczne pobieranie 5 sposobów, aby zmienić lustrzankę cyfrową w kamerę internetową
Niektóre modele lustrzanek cyfrowych nie mogą być używane jako kamery internetowe, dlatego ważne jest, aby sprawdzić, czy Twój aparat oferuje taką opcję. Wiele aparatów Canon lub Nikon ma tę funkcję, a niektóre z nich mają nawet własne oprogramowanie kamery internetowej. Zainstaluj oprogramowanie i sterowniki dołączone do aparatu, zanim wypróbujesz którąkolwiek z poniższych metod.
1.Zamień lustrzankę cyfrową w kamerę internetową do komputera za pomocą SparkoCam
Możesz rozpocząć proces przekształcania lustrzanki cyfrowej w kamerę internetową, pobierając i instalując oprogramowanie SparkoCam na swoim komputerze. Twój komputer będzie musiał mieć 4 GB pamięci RAM, procesor Intel Pentium 2 GHz i DirectX 9.0c, aby oprogramowanie mogło działać poprawnie.
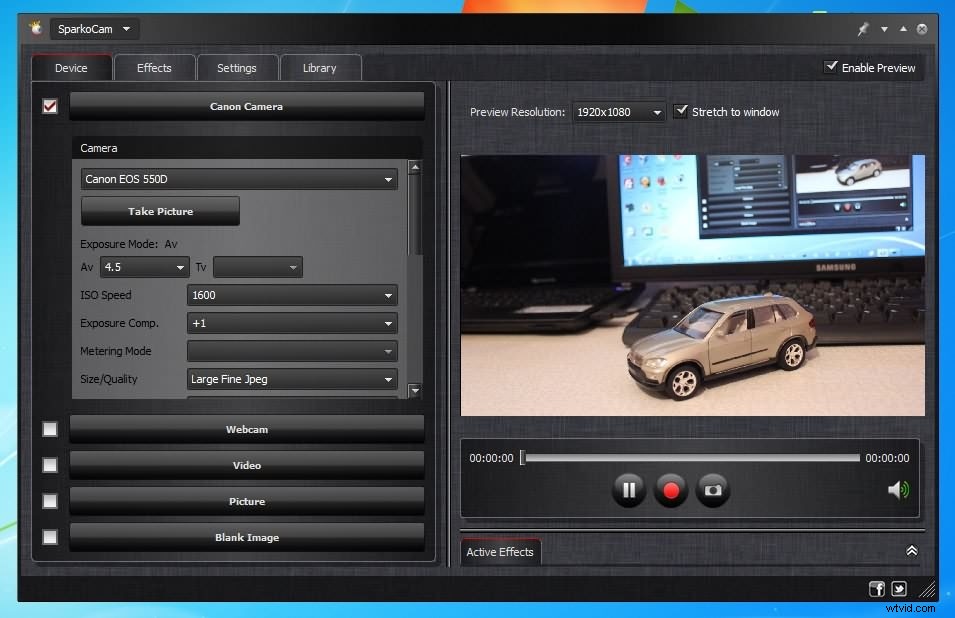
Uruchom oprogramowanie po zakończeniu instalacji i podłącz aparat do komputera za pomocą kabla USB. SparkoCam automatycznie wykryje lustrzankę cyfrową i będziesz mógł dostosować ustawienia nagrywania wideo, uzyskując dostęp do karty Urządzenie w głównym oknie oprogramowania. Będziesz mógł zmienić wszystkie standardowe funkcje aparatu, takie jak ISO, balans bieli lub ekspozycja. Upewnij się, że ostrość jest ustawiona prawidłowo, ponieważ jeśli nie jest, Twój film może być rozmazany. Zakładki Efekty zawierają szeroką gamę różnych masek i nakładek, które mogą pomóc w tworzeniu ciekawego filmu.
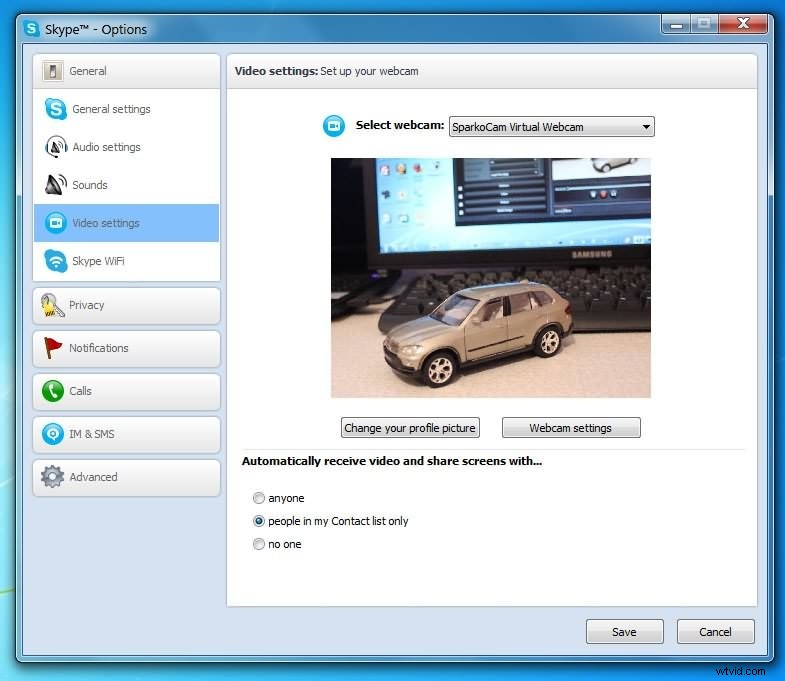
Uruchom Skype lub inne oprogramowanie, którego zamierzasz używać podczas sesji nagrywania wideo z kamery internetowej. Jeśli korzystasz ze Skype'a, przejdź do menu Narzędzia i kliknij Opcje. Wybierz opcję Ustawienia wideo w nowym oknie i wybierz SparkoCam.
Wszystkie filmy nagrane za pomocą bezpłatnej wersji tego oprogramowania zawierają znak wodny. Pełna wersja SparkoCam kosztuje 30 USD. Należy pamiętać, że nie można przechwytywać dźwięku z wbudowanego mikrofonu niektórych aparatów Canon i Nikon, więc do włączenia głosu może być potrzebny mikrofon zewnętrzny.
2.Użyj oprogramowania Cam Twist dla komputerów Apple, aby zmienić lustrzankę cyfrową w kamerę internetową
Jeśli chcesz używać lustrzanki cyfrowej jako kamery internetowej na komputerze Mac, najpierw musisz pobrać dwa różne programy, które pozwolą ci to zrobić. Pierwsze oprogramowanie nazywa się Camera Live i można je pobrać bezpłatnie z GitHub, drugie to Cam Twist i można z niego korzystać bezpłatnie.
Po zainstalowaniu obu tych programów na komputerze należy uruchomić Cam Twist i dostosować ustawienia nagrywania wideo. Zmień rozdzielczość wideo na 1920X1280 pikseli lub więcej, jeśli Twój aparat obsługuje wyższe rozdzielczości i ustaw szybkość klatek na 30 kl./s. W następnym kroku należy ponownie uruchomić Cam Twist i podłączyć lustrzankę cyfrową do komputera za pomocą kabla HDMI lub USB.
Kamera na żywo przełączy twoją DLSR w tryb nagrywania, gdy tylko ją otworzysz i uruchomi serwer Syphon. Udaj się do Cam Twist, znajdź menu Widok i wybierz opcję Główne okno. Kliknij dwukrotnie opcję Syfon w nowym oknie, a następnie wybierz opcję Serwer na żywo i rozpocznij nową sesję nagrywania wideo z kamery internetowej.
3.Podłącz lustrzankę cyfrową do komputera za pomocą konwertera AJA U-TAP HDMI
Zamiast używać oprogramowania do zmiany lustrzanki cyfrowej w kamerę internetową, wypróbuj proste urządzenie o nazwie AJA U-TAP, które konwertuje wszystkie sygnały HDMI na USB 3.0. Nadal będziesz musiał zainstalować narzędzie do nagrywania kamery internetowej na swoim komputerze. Ta metoda zamiany lustrzanki cyfrowej w kamerę internetową może być używana w systemach operacyjnych Windows, Mac i Linux, chociaż będziesz musiał wybrać inne oprogramowanie dla każdego systemu operacyjnego.

Zarówno sygnał audio, jak i wideo muszą być przesyłane razem przez HDMI, ale wiele kamer, zwłaszcza starsze modele, nie oferuje tej opcji. Aby rozwiązać ten problem, możesz spróbować użyć potężnych narzędzi do nagrywania z kamery internetowej, które oferują lepsze opcje nagrywania dźwięku.
Proces konfiguracji konwertera AJA U-TAP HDMI jest dość prosty. Najpierw należy podłączyć Mini HDMI do aparatu DSLR, a następnie podłączyć go do konwertera. Następnie należy podłączyć AJA U-TAP do gniazda USB i uruchomić wybrane oprogramowanie do nagrywania kamery internetowej. Wybierz konwerter jako główne źródło dźwięku i obrazu z oprogramowania i zacznij nagrywać wideo z kamery internetowej za pomocą aparatu DSLR.
Ta metoda zamiany aparatu cyfrowego w kamerę internetową jest nieco kosztowna, ponieważ urządzenie kosztuje 345 USD w USA.
4.Wykorzystaj swoją lustrzankę cyfrową jako kamerę internetową za pośrednictwem CamLink
CamLink może pomóc zmienić dowolną lustrzankę cyfrową z wyjściem HDMI w potężną kamerę internetową. Urządzenie działa jak pamięć USB, która ma gniazdo HDMI z tyłu, które można wykorzystać do podłączenia aparatu do urządzenia. CamLink jest kompatybilny ze wszystkimi komputerami Mac i PC wyposażonymi w porty USB 3.0.

Konfiguracja CamLink jest szybkim procesem, ponieważ wystarczy podłączyć go do gniazda USB i podłączyć do niego kamerę za pomocą kabla HDMI. Podczas sesji nagrywania możesz korzystać z oprogramowania do przechwytywania gier Elgato lub dowolnego innego oprogramowania do nagrywania z kamery internetowej. Pamiętaj, aby dostosować ustawienia szybkości klatek i rozdzielczości wideo przed naciśnięciem przycisku nagrywania.
Aby uzyskać najlepsze wyniki, wyjście HDMI z lustrzanki cyfrowej musi być niezabezpieczone i będziesz musiał wyłączyć każdą opcję, która może przerwać nagrywanie. Ponadto proces korzystania z lustrzanki cyfrowej jako kamery internetowej za pośrednictwem CamLink może wyczerpać baterię aparatu, dlatego zaleca się używanie zasilacza sieciowego podczas długich sesji nagrywania przez kamerę internetową.
CamLink można kupić za 129 USD, co czyni go przystępną cenowo opcją dla każdego, kto chce zmienić swoją lustrzankę cyfrową w kamerę internetową.
5.Użyj Kapchr, aby zmienić aparat cyfrowy w kamerę internetową
To kolejne potężne urządzenie, które umożliwia podłączenie lustrzanki cyfrowej lub innego rodzaju aparatu cyfrowego do komputera Mac lub PC. Podobnie jak CamLink, Kapchr zamienia lustrzankę cyfrową w kamerę internetową, umożliwiając podłączenie aparatu do urządzenia za pomocą kabla HDMI. Kapchr posiada również wejście audio, które można wykorzystać do podłączenia zewnętrznego urządzenia do nagrywania dźwięku, takiego jak mikrofon lub mikser z jakością 16-bitową i 48 GHZ.
Wystarczy podłączyć kabel USB do urządzenia, a następnie podłączyć go do komputera. Użyj kabla HDMI, aby połączyć aparat z Kapchr, a także gniazda audio, jeśli chcesz nagrywać dźwięk z zewnętrznego źródła. Kapchr pozwala swoim użytkownikom na przechwytywanie wideo z prędkością 350 Mb/s i nie wymaga żadnych specjalnych narzędzi do nagrywania wideo z kamery internetowej. WireCast, OBS Studio lub Twitch są kompatybilne z Kapchr i wszystkie mogą być równie skutecznie wykorzystywane do tworzenia filmów z kamery internetowej.
Ten sprzęt może być poza przedziałem cenowym przeciętnego kamerzysty, ale za jedyne 249 USD jest doskonałym wyborem dla wszystkich profesjonalistów, którzy chcą tworzyć filmy z kamery internetowej o najwyższej jakości.
Wskazówki dotyczące używania lustrzanki cyfrowej jako kamery internetowej
Kamery internetowe po prostu nie mają takich samych możliwości jak lustrzanki cyfrowe, które mogą tworzyć wideo w wysokiej rozdzielczości z żywymi kolorami i niezwykłym poziomem szczegółowości.
- Ręczna regulacja ustawień nagrywania wideo
Kontrolowanie ekspozycji, przysłony lub ustawień ISO w kamerach internetowych nie jest tak naprawdę opcją, podczas gdy dostosowywanie tych wartości w aparacie DSLR jest łatwym procesem. Każda z tych funkcji może zostać wykorzystana do zwiększenia jakości produkowanych filmów.
- Wyższa rozdzielczość wideo
Aparaty DSLR umożliwiają użytkownikom nagrywanie filmów w znacznie wyższej rozdzielczości niż kamery internetowe, dzięki czemu filmy nagrane lustrzanką cyfrową mają wyższy poziom szczegółowości i wyglądają bardziej wizualnie.
- Lepsze opcje nagrywania dźwięku
Oprócz możliwości podłączenia zewnętrznego mikrofonu, lustrzanki cyfrowe mają również lepsze wbudowane mikrofony, które zapewniają wyraźne nagranie dźwięku, w przeciwieństwie do mikrofonów używanych przez kamery internetowe, które z łatwością odbierają dźwięki z otoczenia.
