W dobie informacji cyfrowej ochrona praw autorskich jest głównym problemem każdego, kto udostępnia treści audiowizualne w Internecie. Znaki wodne to doskonały sposób zapobiegania bezprawnemu wykorzystywaniu Twojej własności intelektualnej przez inne osoby. Jednak dodanie znaku wodnego do filmu nieco zmniejszy jego atrakcyjność wizualną.
Właściciele Magix Movie Edit Pro, którym zależy na ochronie przed nadużyciami praw autorskich, mogą dodawać znaki wodne do swoich filmów w zaledwie kilku prostych krokach. W tym artykule pokażemy, jak dodać znak wodny do filmu za pomocą Magix Movie Edit Pro.
Jak dodać znak wodny do wideo za pomocą Magix Movie Edit Pro
Przed podjęciem decyzji o dodaniu znaku wodnego do swojego filmu upewnij się, że znak wodny, którego chcesz użyć, jest gustownie zaprojektowany, ponieważ będzie odgrywał dużą rolę w postrzeganiu tego filmu przez widzów. Przyjrzyjmy się bliżej wszystkim działaniom, które musisz wykonać, aby pomyślnie dodać znak wodny do swojego filmu.
Zaimportuj plik i umieść go na ścieżce poniżej ścieżek audio i wideoNiezależnie od formatu obrazu znaku wodnego, Magix Movie Edit Pro pozwoli Ci dodać go do swojej osi czasu. Zwykle znaki wodne są zapisywane jako pliki JPEG, BMP lub GIF, a importowanie ich do edytora wideo jest łatwe. Wszystko, co musisz zrobić, to kliknąć kartę „Importuj” i zlokalizować plik, którego chcesz użyć na dysku twardym. Po zlokalizowaniu pliku przeciągnij go i upuść na ścieżkę poniżej ścieżki audio i wideo.
Jeśli Twój projekt nie ma ścieżki dźwiękowej, umieść plik znaku wodnego na ścieżce bezpośrednio pod ścieżką wideo.
Dostosuj ustawieniaPo umieszczeniu pliku na właściwej ścieżce znak wodny pojawi się w oknie podglądu, ale jego rozmiar i położenie będą wymagały dalszych korekt. Kliknij zakładkę „Efekty” i przesuń w dół do sekcji Widok/Animacja, a następnie wybierz z menu opcję „Rozmiar/Pozycja”. Możesz dostosować rozmiar i położenie w oknie „Efekty” po prawej stronie okna edytora, wstawiając wartości w polach w segmentach „Rozmiar” i „Pozycja” lub użyć suwaka „Zoom”, aby ustawić rozmiar plik.
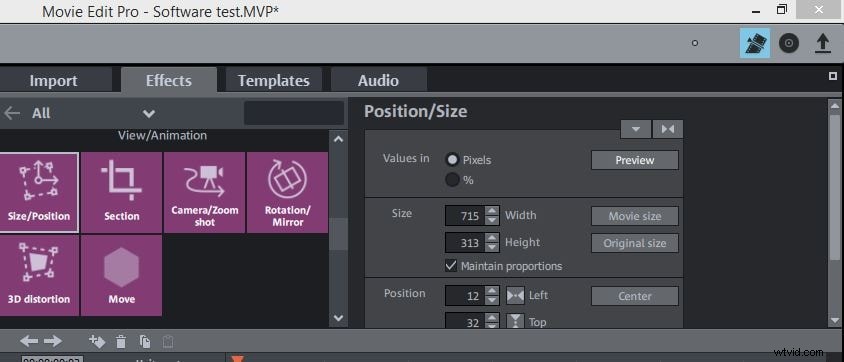
Po kliknięciu opcji „Rozmiar/Pozycja” prostokąt, który umożliwia dostosowanie rozmiaru pliku na ekranie, pojawi się w oknie podglądu, wybierz plik na osi czasu i dostosuj jego rozmiar i położenie.
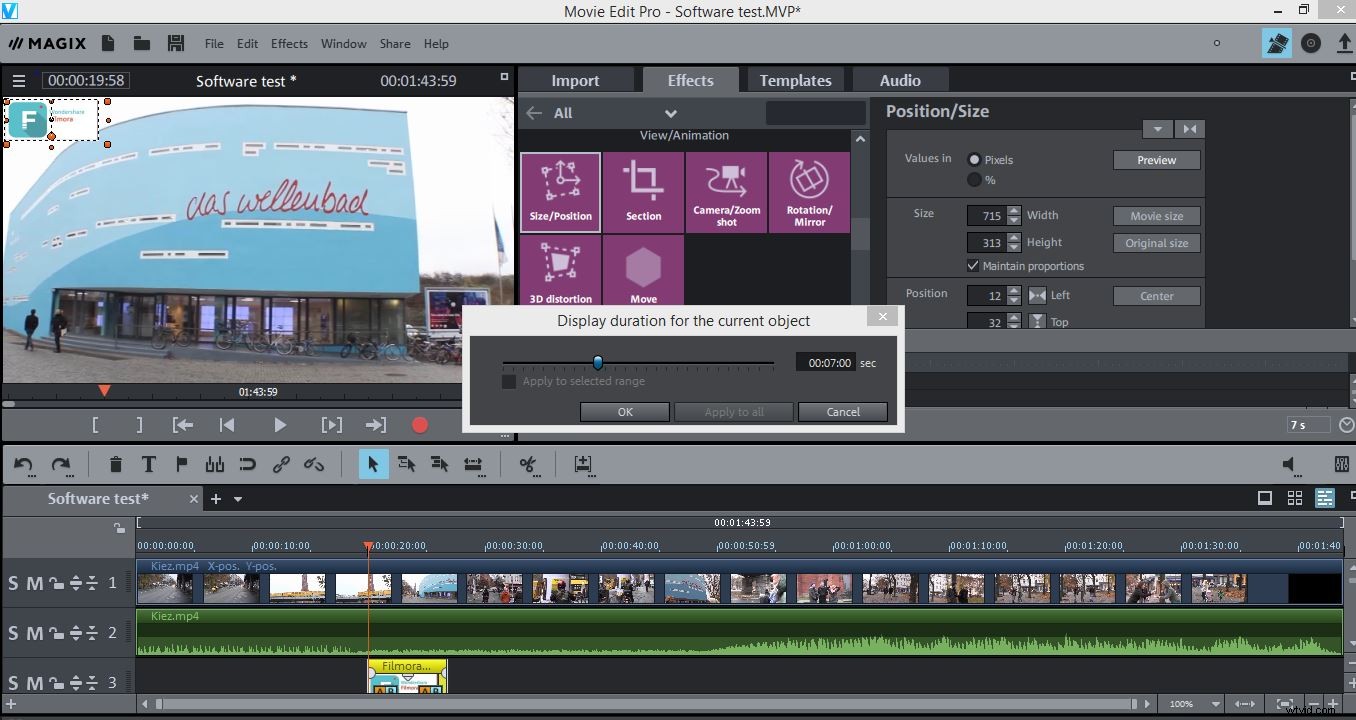
Po umieszczeniu znaku wodnego tam, gdzie chcesz, możesz dostosować czas jego trwania, klikając plik prawym przyciskiem myszy na osi czasu i wybierając opcję „Zmień długość zdjęcia” z menu, które pojawi się na ekranie. Po wyświetleniu okna „Czas trwania bieżącego obiektu” wprowadź czas, przez jaki znak wodny ma być widoczny w filmie. Jeśli chcesz, aby znak wodny był widoczny w całym filmie, przeciągnij koniec pliku do końca pliku wideo i zwróć uwagę, aby dopasować czas trwania obu plików.
Ustaw poziom przezroczystości pliku znaku wodnego, przeciągając linię wyświetlaną w poprzek pliku w górę lub w dół, a także możesz dodać „zanikanie” lub „zanikanie” i inne przejścia, klikając ikonę „AB” wyświetlaną na początku i na koniec pliku znaku wodnego.
Lepszy sposób na dodanie znaku wodnego do filmu
Umieszczanie znaku wodnego w filmie w Magix Movie Edit Pro to prosty proces, ale jeśli chcesz wybierać spośród 30 efektów ruchu, powinieneś rozważyć użycie oprogramowania do edycji wideo Filmora. Wondershare Filmora umożliwia bezproblemowe dodawanie znaków wodnych do filmów, ale zapewnia również znacznie szerszy zakres opcji edycji niż Magix Movie Edit Pro. Co więcej, jeśli zdecydujesz się używać Filmora, będziesz mógł kształtować swoje znaki wodne w dowolny sposób, ponieważ to oprogramowanie do edycji wideo oferuje niezliczone w pełni konfigurowalne maski, które pozwalają po prostu zaprojektować znaki wodne zgodnie z Twoimi potrzebami. Filmora zapewnia obsługę dużej liczby różnych formatów plików wideo, co oznacza, że możesz wyeksportować wideo ze znakiem wodnym w formacie, który najlepiej odpowiada Twoim potrzebom.
