Kiedy mówimy o efekcie stopklatki oznacza to generowanie statycznego ujęcia gdzieś pomiędzy pływającym klipem wideo. Jest to unikalna technika w świecie wideografii, która po prostu powoduje powtarzanie pojedynczej klatki na ekranie przez żądany czas. Chociaż możliwe jest przechwytywanie nieruchomych obrazów przy użyciu zaawansowanych urządzeń do filmowania lub kamer, ale jeśli nie masz takich narzędzi, dobrze jest po prostu użyć efektu stopklatki na wybranej scenie. Dzięki temu możesz łatwo zrobić kilka zdjęć z dużego filmu i opracuj nową ciekawą historię. Adobe Premiere Pro zapewnia kilka sposobów na zamrożenie klatki wideo. Poniższy artykuł zawiera szczegółowe informacje na temat większości 4 przydatnych metod zamrażania klatki wideo w programie Adobe Premiere Pro.
- Metoda 1:Wstaw segment zatrzymania ramki do klipu
- Metoda 2:Zatrzymaj klatkę w filmie z opcjami Dodaj zatrzymanie klatki
- Metoda 3:Eksportuj nieruchomą klatkę i importuj
- Metoda 4:zamrożenie klatek z funkcją zmiany czasu
Jak tworzyć stopklatki w programie Premiere Pro
Jest tak wiele technik wykonywania efektu Freeze Frame na platformie Adobe Premiere Pro. Poniżej omówimy trzy najczęściej używane i przyjazne dla użytkownika metody wykonywania zamrożonych ramek:
Metoda 1:Wstaw segment zatrzymania ramki w klipie
- Przede wszystkim musisz ustawić głowicę klatki w żądanej klatce, którą chcesz przechwycić z całego wideo.
- Teraz kliknij prawym przyciskiem myszy wybrany klip iz rozwijanego menu wybierz opcję „Wstaw segment zatrzymania ramki”.

Ta metoda przytnie klatkę bezpośrednio z pozycji, w której trzymałeś głowicę odtwarzania, i automatycznie wstawi dwusekundową zamrożoną klatkę w tym miejscu. W przypadku, gdy chcesz wstawić zamrożoną ramkę o czasie trwania dłuższym niż 2 sekundy, możesz użyć przeciągania krawędzi zamrożonej ramki, aby dostosować czas trwania zamrożonej ramki zgodnie z potrzebami.

Metoda 2:Zatrzymaj klatkę w filmie z opcjami Dodaj zatrzymanie klatki
Ponadto, jeśli chcesz, aby reszta klipu wideo działała jak zamrożona klatka lub nie chcesz wstawiać do niej segmentu, dobrze jest skorzystać z opcji „Dodaj zatrzymanie klatki”. Wykonaj następujące czynności:
- Przede wszystkim musisz ustawić głowicę odtwarzania w żądanym miejscu w klipie, aby można było dodać zatrzymanie ruchu w tym konkretnym miejscu.
- Teraz kliknij prawym przyciskiem myszy ten klip iz rozwijanego menu wybierz opcję „Dodaj blokadę ramki”.
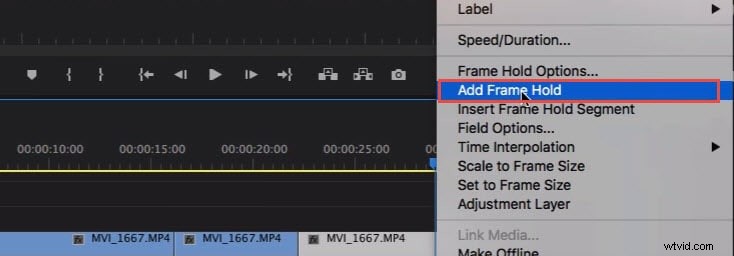
- Natychmiast wytnie ten konkretny punkt z całego klipu, a efekt zamrożonej klatki zostanie dodany do reszty klipu wideo. Tego typu efekty są przydatne w końcowej pozycji klipu wideo w przypadku, gdy nie chcesz wstawiać żadnego segmentu.
Metoda 3:Eksportuj nieruchomą klatkę i importuj
Użytkownicy mogą utworzyć stopklatkę lub nieruchomy obraz z klipu filmowego za pomocą przycisku Eksportuj klatkę. Ten przycisk można znaleźć w Monitorze źródła, a za pomocą Monitora programów możesz natychmiast wyeksportować żądaną klatkę z wideo, nawet bez użycia programu Adobe Media Encoder. Poniżej znajdują się etapy eksportowania nieruchomych klatek:

- Przede wszystkim musisz ustawić głowicę odtwarzania w określonej lokalizacji klatki, którą chcesz wyeksportować z sekwencji klatek wideo.
- Teraz naciśnij ramkę eksportu lub możesz użyć skrótu Shift+E . Natychmiast otworzy się okno dialogowe eksportu ramki na ekranie, w którym możesz zmienić nazwę klatki i zapisać ją w formacie JPEG lub PNG. Ten obraz będzie również zawierał kod czasowy oryginalnego filmu.
- Premiere Pro opracowuje nieruchomy obraz i zapisuje go na komputerze. Możesz także zmienić ścieżkę zapisu, klikając Przeglądaj, aby wybrać. Pamiętaj, aby wybrać Importuj do projektu opcja, dzięki czemu nieruchomy obraz zostanie dodany bezpośrednio do kosza projektu. Teraz dodaj tę nieruchomą klatkę do pozycji docelowej na osi czasu, aby stworzyć efekt zamrożonej klatki.
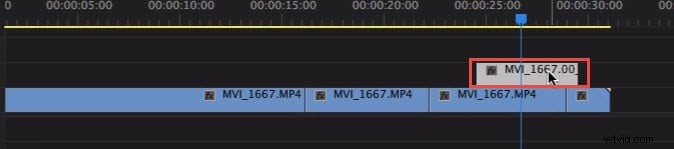
Uwaga:te wyeksportowane nieruchome obrazy będą wyświetlane z odcieniem lawendy na osi czasu, aby użytkownicy mogli łatwo odróżnić je od oryginalnego klipu.
Metoda 4:Zatrzymaj klatki z funkcją zmiany czasu
Za pomocą narzędzia do zmiany czasu możesz zamrozić określoną część klatki, zmieniając wybraną prędkość klipu w następujący sposób:
- Przejdź do osi czasu i znajdź klip wideo, który chcesz zamrozić. Teraz przejdź do menu efektów klipu i wybierz opcję Remapping, w końcu naciśnij opcję prędkości z dostępnego menu rozwijanego.
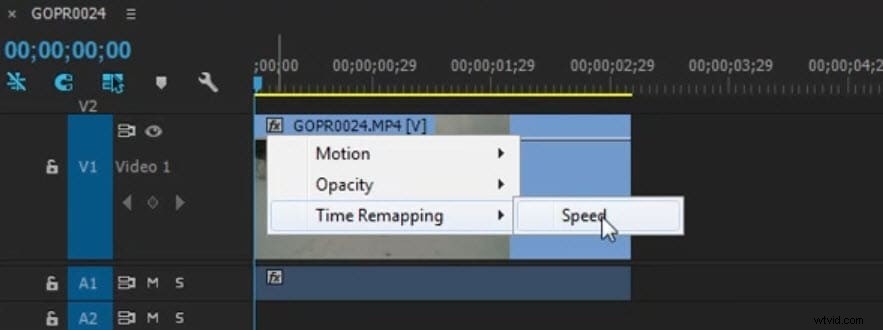
- Pojawi się gumka w kolorze żółtym, którą musisz kliknąć, aby wygenerować klatkę kluczową szybkości.
- Nie przestawaj przytrzymywać tego polecenia Option-Command, a następnie spróbuj przeciągnąć zewnętrzną klatkę kluczową do czasu, jaki chcesz wykadrować.
- Dolna prostokątna sekcja pojawiająca się na ekranie odzwierciedla zamrożoną klatkę.
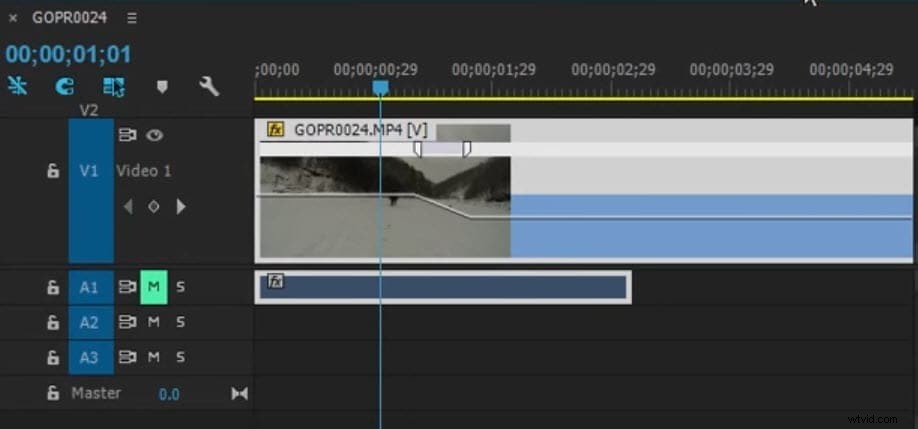
Możesz również polubić: Jak zrobić film poklatkowy i w zwolnionym tempie w programie Premiere Pro>>
Platforma Premiere Pro może wydawać się wielu początkującym lub operatorom mało skomplikowana i tutaj naprawdę trudno zapamiętać wszystkie typowe skróty. Ale jeśli użyjesz Wondershare FilmoraPro do wykonania tego zadania zamrożenia ramki, będziesz w stanie uzyskać imponujące wyniki w bardzo krótszym czasie. Znacznie łatwiej jest wyeksportować zamrożone zdjęcia z okna oprogramowania w szerokim zakresie formatów plików. Zamiast tylko edytować klip wideo, Wondershare FilmoraPro może również pomóc użytkownikom dostosować wysokość dźwięku dla ich klipów. Możesz go użyć do łatwej profesjonalnej edycji wideo. Pobierz teraz (za darmo)!
Sprawdź samouczek krok po kroku, jak łatwo zamrozić klatkę wideo.
