Proces postprodukcji składa się z więcej niż jednego etapu, a edycja materiału nie kończy się po złożeniu wszystkich klipów wideo. Po zakończeniu pracy w programie Adobe Premiere Pro projekt, nad którym pracujesz, jest gotowy dla programu Adobe After Effects, który umożliwia dodawanie efektów specjalnych lub wykonywanie czynności, takich jak śledzenie lub kluczowanie. Oto kilka profesjonalnych wskazówek, które mogą przyspieszyć proces edycji w Adobe After Effects i zwiększyć jego wydajność.
To jest podstawowy samouczek dotyczący After Effects, profesjonalnego oprogramowania do edycji wideo. Jeśli jednak edycja wideo jest dla Ciebie nowością, rozważ Wondershare Filmora, który jest potężnym, ale łatwym w użyciu narzędziem dla początkujących użytkowników. Pobierz bezpłatną wersję próbną poniżej.
10 najlepszych porad i wskazówek dotyczących After Effects
1. Przeciągnij i upuść pliki z folderu bezpośrednio na oś czasu
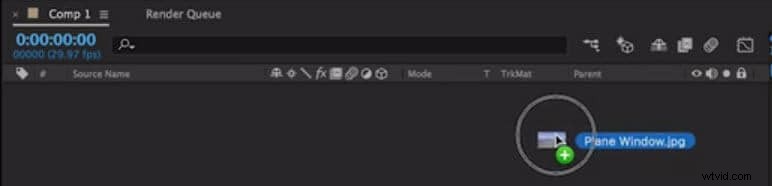
Oszczędzaj czas importując pliki, które chcesz edytować, przeciągając je z folderu i upuszczając bezpośrednio na oś czasu. Kliknij plik prawym przyciskiem myszy na osi czasu i wybierz opcję Pokaż w Finderze, aby uzyskać dostęp do folderu zawierającego materiał filmowy.
2. Użyj narzędzia Pan-Behind, aby ustawić punkt kontrolny
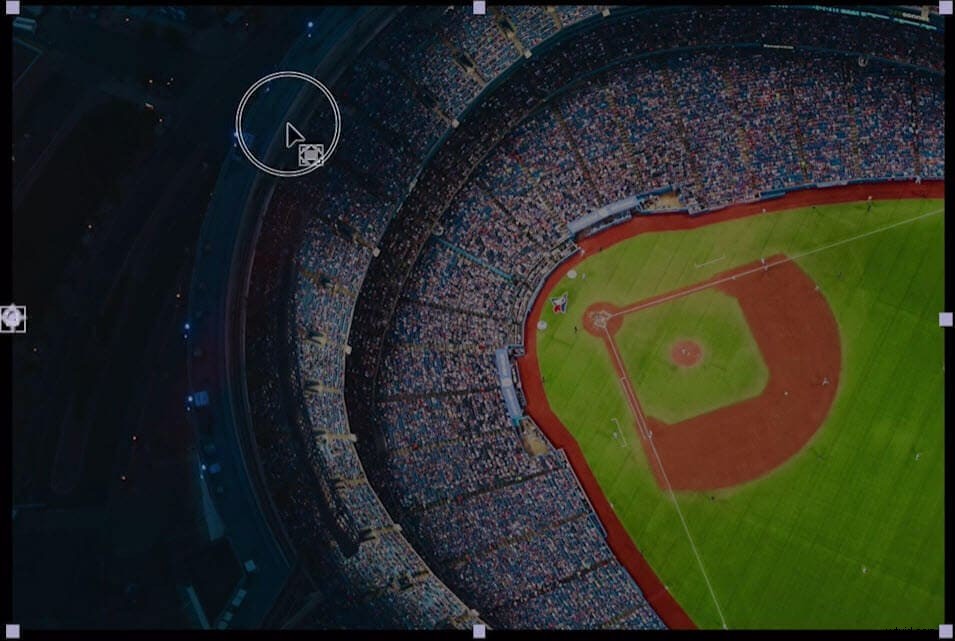
Dostosuj położenie punktu kontrolnego za pomocą narzędzia Pan-Behind. Czasami przeniesienie punktu kontrolnego na krawędzie warstwy może umożliwić zastosowanie pożądanych efektów. Po prostu kliknij ikonę Pan-Behind i przytrzymaj klawisz Command lub Control, jeśli jesteś użytkownikiem komputera i znajdź idealną pozycję dla punktu kontrolnego.
3. Wykorzystaj funkcję Powiel warstwy, aby dodać nowe warstwy do swojego projektu
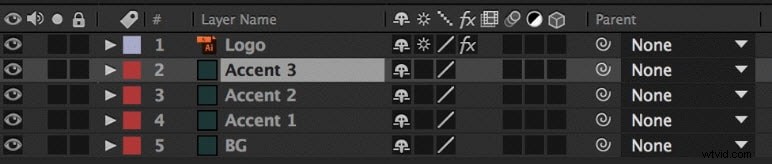
Korzystanie ze skrótów klawiaturowych to skuteczny sposób na zaoszczędzenie czasu. Jeśli chcesz utworzyć nową warstwę, kliknij istniejącą w swoim projekcie, a następnie naciśnij Command + D. Ta akcja automatycznie doda kolejną warstwę i możesz jej również użyć do powielenia efektów.
4. Dodaj kompozycję i znaczniki warstw z klawiatury
Markery to potężne narzędzia do edycji, które zapewniają większą kontrolę nad efektami stosowanymi do wideo. Aby utworzyć znacznik warstwy, wybierz warstwę i naciśnij *, ta akcja utworzy nowy znacznik warstwy. Jeśli jednak chcesz utworzyć kreator kompozycji, upewnij się, że żadne warstwy nie są zaznaczone, a następnie naciśnij *.
5. Aktywuj automatyczne zapisywanie AE i upewnij się, że projekt jest bezpieczny
Przed rozpoczęciem pracy nad projektem upewnij się, że funkcja automatycznego zapisywania jest włączona. Aby to zrobić, kliknij Edytuj, a następnie wybierz Preferencje. Z rozwijanego menu wybierz opcję Autozapis, a następnie zaznacz pole Automatycznie zapisuj projekty.
6. Zapisz ramki, aby pokazać próbki swojej pracy
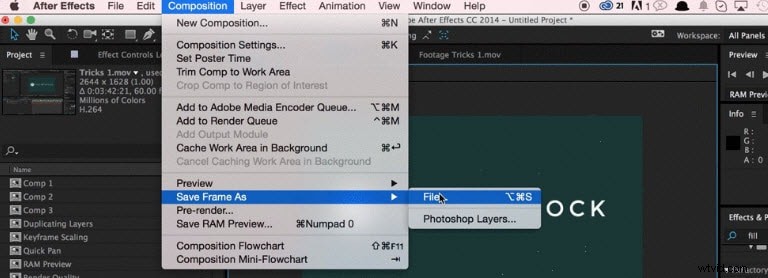
Jeśli chcesz pokazać swoim klientom, jak postępuje Twoja praca, zapisz pojedynczą klatkę zamiast renderować cały projekt. Możesz zapisać pojedynczą klatkę, przechodząc do Kompozycja> Zapisz klatkę jako. W opcjach Plik i Warstwy Photoshopa wybierz opcję Plik i ustaw format wyjściowy.
7. Zmodyfikuj skróty klawiaturowe AE
Skróty klawiaturowe są kluczowym czynnikiem oszczędzającym czas podczas procesu postprodukcji. After Effects pozwala modyfikować i ustawiać własne skróty, w przeciwieństwie do Adobe Premier Pro. Musisz jednak pobrać skrypt KeyEd Up, który jest całkowicie darmowy, ale musisz być zarejestrowanym użytkownikiem Adobe Suite.
8. Użyj narzędzi do wyrównywania, aby ustawić obiekty na płótnie

Jeśli pracujesz z dużą liczbą obiektów w AE Align, opcja AE Align może być bardzo przydatna, aby pomóc Ci uporządkować je lepiej i szybciej. Pole Wyrównaj powinno znajdować się w prawym górnym lub dolnym rogu, ale jeśli go nie widzisz, przejdź do okna i wybierz Wyrównaj.
9. Szybsze zastępowanie treści na osi czasu
Istnieją szybsze sposoby zastępowania zawartości na osi czasu niż przeciąganie jej z kosza multimediów i upuszczanie na oś czasu. Aby wykonać tę czynność szybciej, wybierz warstwę, którą chcesz zastąpić, i przytrzymaj ctrl + alt, a następnie przeciągnij nową warstwę do okna podglądu.
10. Użyj systemowego selektora kolorów, aby dostroić kolory na obrazach
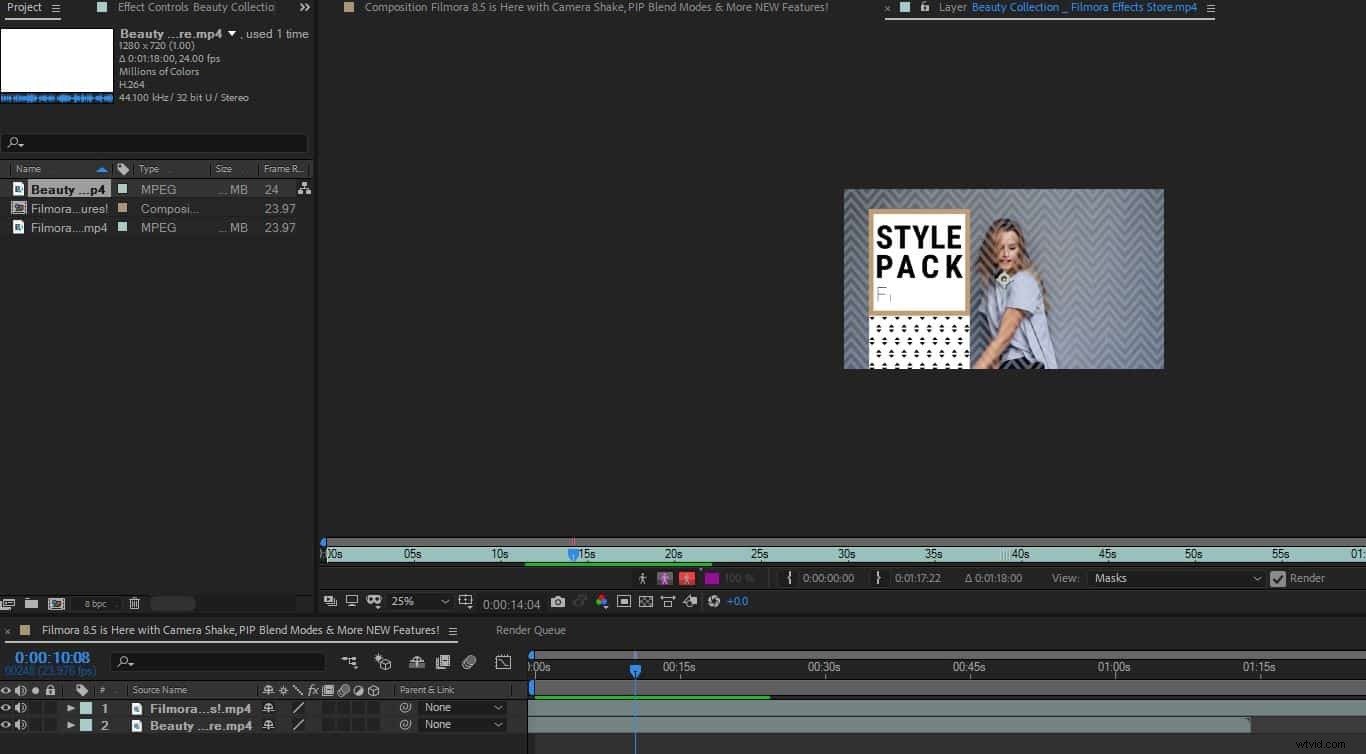
Praca z kolorami w AE może być świetną zabawą, ale jeśli pracujesz nad dużym projektem, istnieje sposób na zminimalizowanie czasu potrzebnego na znalezienie żądanych kolorów. Przejdź do Edytuj> Preferencje i kliknij Ogólne, a następnie kliknij pole wyboru Systemowy selektor kolorów.
