
Jednym ze sposobów na urozmaicenie wideo jest tworzenie animacji przy użyciu masek w programie After Effects. W tym artykule omówimy kilka prostych sposobów tworzenia masek After Effects.
Dzięki maskom masz dużo twórczej mocy nad swoimi filmami. Możesz zamaskować dowolny obiekt ze swojego filmu. Możesz nawet dodać grafikę i słowa za tematami w swojej scenie. Istnieje kilka prostych sposobów tworzenia masek After Effects. Możesz użyć mat Track, Merge paths lub tradycyjnej funkcji maskowania. Dodatkowo możesz uzyskać bardzo precyzyjne maskowanie za pomocą narzędzia Pióro.
Przyjrzyjmy się krok po kroku każdej technice maskowania.
Maty do ścieżek

- Krok 1: Upewnij się, że Track Mattes jest na osi czasu. Jeśli nie ma go na Twojej osi czasu, możesz uzyskać do niego dostęp, przełączając przełączniki i tryby. Tam będziesz mógł wybrać Track Mattes
- Krok 2: Wybierz dolną warstwę, a następnie wybierz Alpha Matte. Otrzymany efekt użyje górnej warstwy do zamaskowania warstwy poniżej. Górna warstwa zamaskuje zawartość, która się z nią nie przecina. Z drugiej strony możesz użyć Alpha Inverted Matte, która użyje warstwy powyżej do wybicia dowolnej zawartości znajdującej się poniżej

Połącz ścieżki
- Krok 1: Stwórz kształt za pomocą narzędzia do zaznaczania. Upewnij się, że jest na Twojej pierwszej warstwie
- Krok 2: Przejdź do Wybierz ścieżki scalania
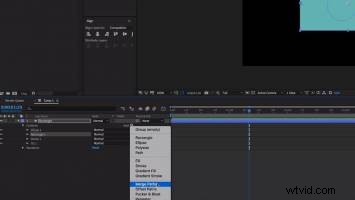
- Krok 3: W trybach Marge Path wybierz zainteresowanie. Stworzy to maskę, w której przecinają się dwa obiekty. Możesz także wybrać opcję przecięcia, co utworzy maskę, w której obiekty się nie przecinają
Tradycyjna funkcja maskowania
- Krok 1: Przejdź do Warstwa> Maska warstwy> Nowa maska
- Krok 2: Stamtąd możesz dwukrotnie kliknąć maskę i zmienić jej rozmiar zgodnie z własnymi upodobaniami
Maskowanie za pomocą narzędzia Pióro
- Krok 1: Umieść swój film na osi czasu programu After Effects.
- Krok 2: Utwórz warstwę dopasowania nad swoim filmem na osi czasu. Możesz to zrobić, przechodząc do Warstwa> Nowa> Warstwa dopasowania. Przed rozpoczęciem maskowania nadaj warstwie dopasowania nazwę „Maska”. Dzięki temu Twój oryginalny film będzie bezpieczny na dłuższą metę, jeśli coś pójdzie nie tak.
- Krok 3: W pierwszej klatce na osi czasu kliknij warstwę dopasowania.
- Krok 4: Wybierz ikonę pióra. Znajdziesz go w lewym górnym rogu ekranu. Po wybraniu możesz użyć narzędzia Pióro, aby obrysować obiekt, który chcesz zamaskować. To bardzo ważny etap i nie należy się spieszyć. Nie spiesz się i ustaw linie jak najbliżej ścieżki, którą podążasz. Może to być jeden z łatwych sposobów tworzenia masek After Effects, ale jest to ważny krok.
- Krok 5: Po rozpoczęciu rysowania na warstwie dopasowania maska pojawi się w menu rozwijanym warstwy. Przejdź do Właściwości i kliknij stoper w pobliżu Ścieżki maski. Symbol klatki kluczowej pojawi się na osi czasu.
- Krok 6: Przesuń głowicę odtwarzania 4-6 do przodu na swojej osi czasu. Twój obiekt będzie się poruszał, gdy to zrobisz. Musisz przesunąć maskę, aby obrysowała twój obiekt. Podczas dostosowywania ścieżki upewnij się, że widzisz kolejną klatkę kluczową na osi czasu. Następnie przesuń węzły, aby ponownie obrysować kształt.
- Krok 7: Powtórz krok 6. Trzymaj się tego, aż skończysz.
- Krok 8: Przeciągnij żądaną animację za swój obiekt na oś czasu. Umieść go między filmem a warstwą maski.
- Krok 9: Włącz funkcję Track Matte na osi czasu. Możesz wyświetlić opcje matówki ścieżki, klikając ikonę w lewym dolnym rogu. Będzie wyglądać jak nakładające się koło i kwadrat. Po kliknięciu zobaczysz kolumnę TrkMat. Z menu wybierz Brak> Alfa inverted Matte „Maska”.
Te proste sposoby tworzenia masek After Effects sprawią, że będziesz maskować się jak profesjonalista w mgnieniu oka. Każdy z nich ma swoje zalety w zależności od tego, do czego jest potrzebny, więc sprawdź, który z nich działa dla Ciebie. Jeśli potrzebujesz więcej instrukcji, zapoznaj się z samouczkiem „Maskowanie:absolutne podstawy”.
Zdjęcie dzięki uprzejmości:Vimeo
