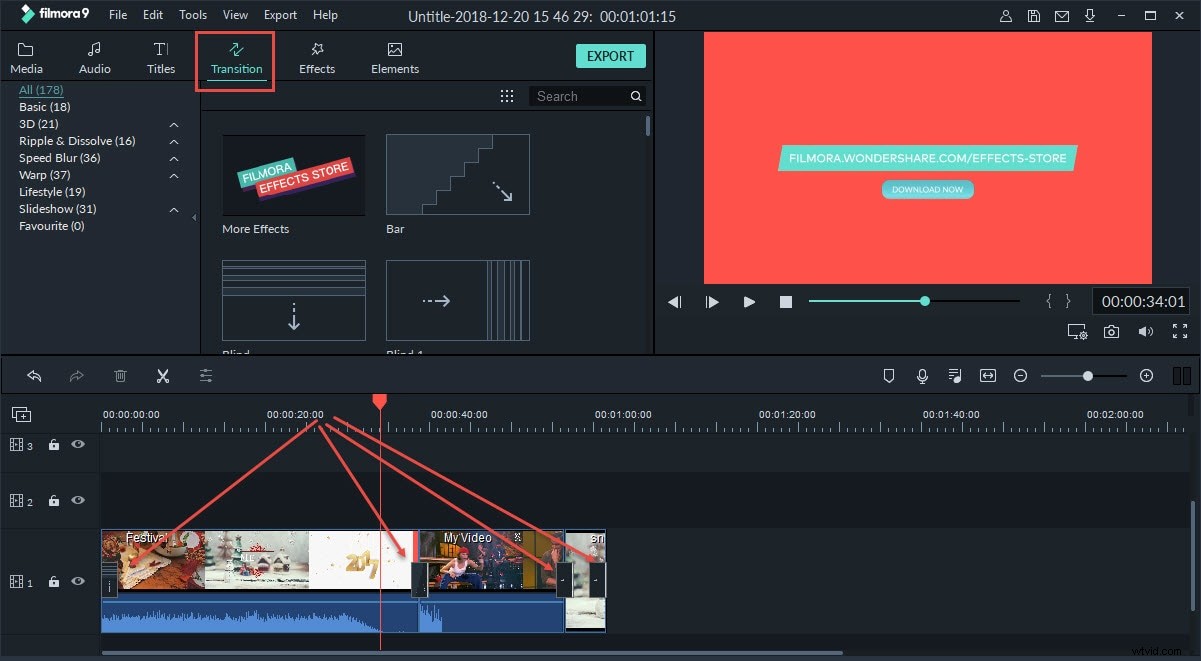Zastanawiasz się, jak dodawać lub edytować przejścia wideo w Vegas Pro? Cóż, trafiłeś na właściwą stronę, na której przeprowadzimy Cię krok po kroku, który powie Ci wszystko oedycji i dodawaniu przejść wideo w Sony Vegas Pro. Po dodaniu przejść do różnych scen w klipie wideo produkt końcowy automatycznie wygląda bardziej profesjonalnie i jest dobrze zmontowany. W dzisiejszym samouczku przeprowadzimy Cię przez prosty proces, który pozwoli Ci edytować i dodawać przejścia do filmów w Vegas Pro.
Sony Vegas Pro jest przeznaczony dla profesjonalnych edytorów wideo i jest dostępny w cenie 599,00 USD. Co więcej, można go używać tylko w oknach. Jeśli jesteś amatorskim edytorem wideo, który próbuje znaleźć proste i przydatne oprogramowanie do edycji klipów wideo, musisz rozważyć użycie Wondershare Filmora. To potężne oprogramowanie do edycji zawiera szereg interesujących efektów i może być używane zarówno w systemie Windows, jak i Mac. Niezbędne narzędzie dla początkujących w świecie edycji tego oprogramowania kosztuje mniej niż 60,00 USD.
Jak dodawać przejścia w filmach za pomocą Vegas Pro
Możesz również zainteresować: Jak włączyć/wyciszyć dźwięk w Vegas Pro
Proces dodawania przejść w Vegas Pro nie jest zbyt skomplikowany. Nawet prosty efekt pojawiania się i zanikania może spowodować zmiany w Twoim filmie. W tym samouczku pokażę Ci, jak najszybciej dodawać i zanikać przejścia, a także jak dodać różne przejścia i dokonać pewnych ustawień, aby uzyskać unikalne przejście.
Metoda 1:dodawanie przejść w najłatwiejszy sposób, aby zanikać/zanikać wideo
1. Importuj pliki multimedialne
Pierwszą rzeczą, którą musisz zrobić, to przeciągnąć 2 klipy multimedialne na swoją oś czasu. 2 klipy multimedialne mogą być 2 filmami, 2 zdjęciami lub jednym zdjęciem i jednym filmem. Wideo można również podzielić, aby utworzyć 2 oddzielne klipy.
Uwaga: Przejścia można zastosować tylko między dwoma wydarzeniami (klipami), więc musisz przeciągnąć co najmniej dwa klipy wideo na oś czasu lub podzielić klip wideo na oddzielne części.
2.Dodaj efekty zanikania
W tym kroku musisz zniwelować 2 klipy jeden na drugim. Dwa klipy zostaną połączone, gdy przeciągniesz drugi klip do pierwszego.
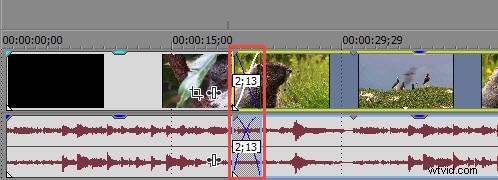
W powyższym przykładzie jest 25 klatek pomiędzy dwoma zdjęciami, co daje ½ sekundy przy prędkości 30 klatek/sekundę. Kiedy grasz, daje to prosty efekt zanikania i zanikania.
Metoda 2:dodawanie nakładek przejścia
Jeśli nie możesz się doczekać niektórych odmian, musisz kliknąć „Przejścia” i wybierz z listy wyborów. Karta przejścia znajduje się tuż nad osią czasu i będziesz mógł wybierać spośród wielu opcji przejścia. Kiedy przesuniesz kursor nad dowolnym presetem, efekt będzie widoczny automatycznie. Pierwszy klip jest reprezentowany przez literę A, a drugi klip przez literę B.
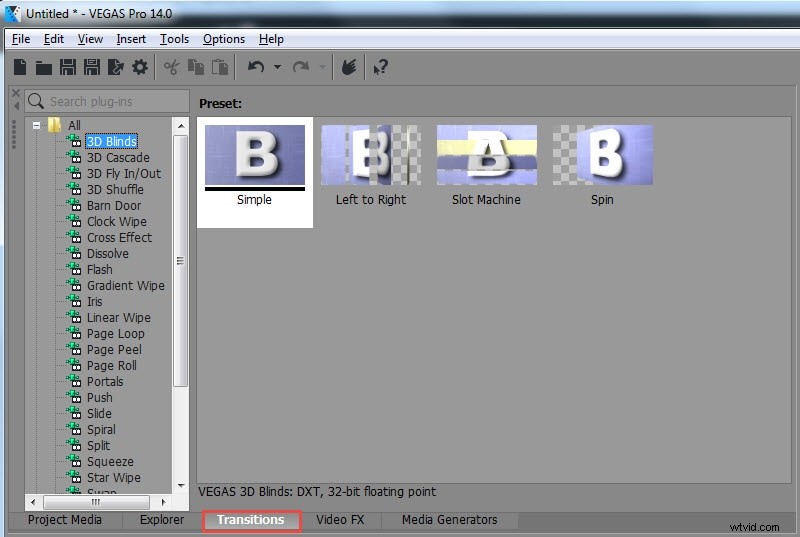
Wybierz żądaną opcję przejścia i przeciągnij ją na oś czasu, aby dwa klipy multimedialne mogły się przenikać.
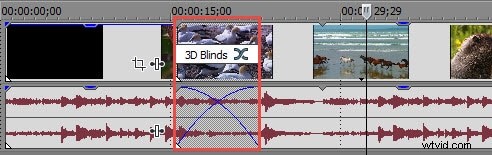
Zaraz po zwolnieniu kliknięcia zostanie umieszczone przejście i Faks wydarzenia wideo okno się otworzy. Okno efektów wydarzenia wideo zawiera mnóstwo interesujących opcji. Każde przejście pokazuje inną wersję okna efektów wydarzenia wideo. Efekt można od razu zobaczyć w oknie podglądu. Zaleca się jednak zachowanie normalnych ustawień, chyba że jesteś profesjonalnym redaktorem.
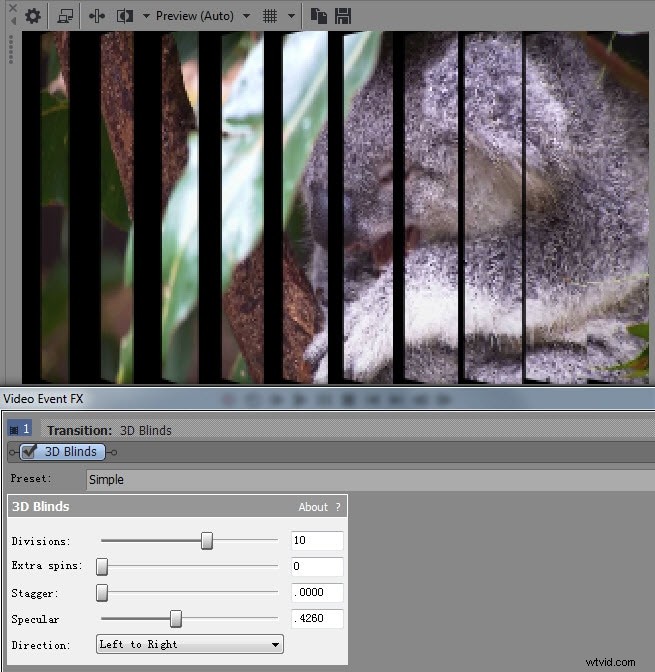
Innym prostym sposobem wejścia do okna efektów zdarzenia wideo jest naciśnięcie przycisku „Właściwości przejść”. Ten przycisk znajduje się tuż nad przejściem na osi czasu.
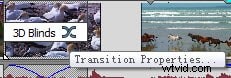
Jeśli chcesz zmienić przejścia, musisz wybrać inne, a następnie przeciągnąć je w to samo miejsce, w którym znajduje się pierwsze przejście.
Uwaga: Istnieje bardzo prosty sposób na dodanie tego samego przejścia do wszystkich klipów multimedialnych za jednym razem. Najpierw musisz upewnić się, że wszystkie klipy multimedialne są rozmyte w sposób podstawowy. Teraz musisz wybrać swoje obrazy/wideo, naciskając Ctrl+A, a następnie upuścić wybrane przejście na pierwszy obraz. Wszystkie dalsze przejścia przebiegałyby według tego wzorca.
Zmiana czasu trwania przejścia
Przejście można skrócić lub wydłużyć, lokalizując krawędzie przejścia, a następnie przeciągając je wzdłuż. Można go przeciągnąć po obu stronach. Przejście nadal wyglądałoby tak samo, ale efekt ten wydłużyłby lub skrócił okres przejściowy. Teraz możesz bawić się przejściami w Sony Vegas Pro i tworzyć profesjonalnie wyglądające klipy wideo.
W ten sposób dodaj przejście do filmów w Vegas Pro. Mam nadzieję, że okaże się to pomocne. Jeśli szukasz niedrogiego oprogramowania do edycji wideo, które pozwala również na szybkie dodawanie różnych przejść. Jak powiedzieliśmy wcześniej, pobierz i wypróbuj Filmora.