Poniższy artykuł zawiera pełne informacje o tym, jak nagrywać głos lub dźwięk bezpośrednio przy użyciu platformy Sony Vegas Pro (Magix Vegas Pro). Jedna interesująca funkcja tego zaawansowanego narzędzia programowego umożliwia użytkownikom nagrywanie głosu na osi czasu bez podejmowania dodatkowych wysiłków. Ta funkcja wydaje się zbyt dobra dla wszystkich użytkowników, którzy uwielbiają dodawać własny głos lub lubią komentować między klipami wideo.
Powiązany artykuł:Jak edytować dźwięk w Vegas Pro>>
Nie ma wątpliwości, że Vegas Pro może zapewnić tak wiele wysokiej jakości funkcji, ale korzystanie z tego narzędzia wiąże się z dwoma poważnymi problemami:po pierwsze to wysoki koszt, ponieważ musisz zapłacić 599 USD, aby uzyskać to narzędzie na swoim urządzeniu, a po drugie to działa tylko w środowisku Windows, ponieważ nie jest kompatybilny z komputerami Mac. Tak więc osoby, które szukają darmowego narzędzia do edycji wideo kompatybilnego z komputerami Mac, mogą wybrać Wondershare Filmora, ponieważ zawiera wszystkie pożądane funkcje z zaawansowanymi narzędziami do edycji. Możesz pobrać bezpłatną wersję próbną Wondershare Filmora z jej oficjalnej strony internetowej.
Jak nagrywać głos w Sony Vegas Pro:
To zadanie można wykonać za pomocą następujących łatwych do wykonania kroków:
Krok 1:Importuj pliki multimedialne:
Przede wszystkim musisz otworzyć oprogramowanie w środowisku Windows, a następnie przeciągnąć żądany plik wideo na oś czasu.
Krok 2:Wycisz dźwięk lub głos dla wideo:
Jeśli myślisz o dodaniu własnego głosu do dowolnego już utworzonego pliku wideo, usuwając jego już istniejący głos, jest to znacznie łatwiejsze. Po prostu wycisz istniejący dźwięk. Można to zrobić, naciskając przycisk M lub Wycisz dostępny w oknie oprogramowania w lewym górnym rogu.

Krok 3:Dodaj głos:
Teraz możesz dodać swój głos lub dowolną inną ścieżkę dźwiękową do wyciszonego wideo. W tym celu należy kliknąć nagłówek ścieżki, a następnie wybrać opcję Wstaw ścieżkę audio z menu rozwijanego. Aby uzyskać dostęp do tej funkcji ze skrótu, możesz użyć Ctrl+Q z klawiatury.
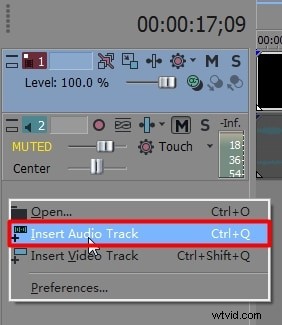
Zaraz po rozpoczęciu powyższej edycji ścieżka dźwiękowa zacznie pojawiać się pod oryginalnym plikiem wideo. Umieść uchwyt na tej określonej części wideo, od której chcesz rozpocząć dodaną zewnętrznie ścieżkę audio lub jeśli jest to wymagane od początku, umieść uchwyt na początku pliku wideo. Wybierz przycisk Nagraj, który jest dostępny pod oknem podglądu na ekranie oprogramowania.
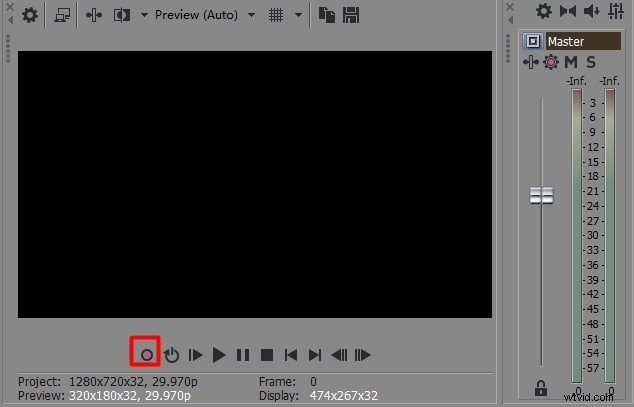
Natychmiast rozpocznie nagrywanie, a kilka fal oraz zielone slajdy zaczną pokazywać stan dodawania pliku audio do wideo.
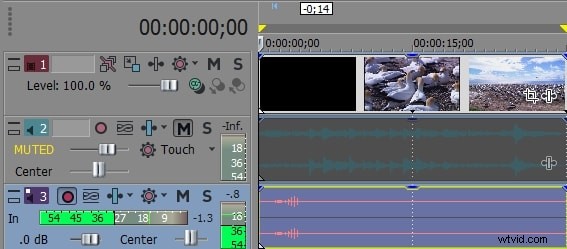
Jeśli chcesz tymczasowo zatrzymać nagrywanie, użyj przycisku Pauza, a oprogramowanie pomoże Ci zapisać plik wideo w wybranej lokalizacji. Jeśli chcesz ponownie uruchomić proces nagrywania, ponownie użyj przycisku Nagraj.
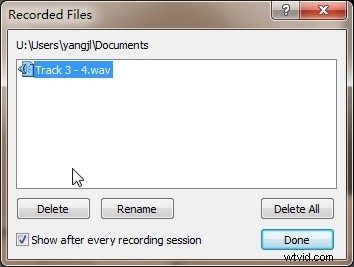
Krok 4:Zapisz projekt:
Po zakończeniu zadania edycji naciśnij opcję zapisywania, a Twój projekt będzie teraz dostępny do bezpośredniego przesłania do witryn mediów społecznościowych.
