Ostatnio stało się trendem, że ludzie chcą oglądać swoje filmy w trybie odwrotnym iz tego powodu wciąż szukają fajnego oprogramowania do edycji wideo.
Adobe Premiere Pro to potężne oprogramowanie do edycji i produkcji wideo z mnóstwem ekscytujących narzędzi, które pomogą Ci edytować nagrane klipy tak, jak chcesz.
Wiele osób na początku ma trudności z obsługą i często pyta, jak cofać/przewijać klipy w programie Adobe Premiere Pro?
Oto prosty przewodnik krok po kroku, który pomoże Ci uzyskać odpowiedź na często zadawane pytanie.
Możesz również polubić: Jak przycinać filmy w Adobe Premiere Pro>>
Jak utworzyć zamrożoną klatkę w Adobe Premiere Pro 2017>>
Adobe Premiere Pro jest trudny w obsłudze dla niektórych osób. Posiada rozbudowany interfejs użytkownika, a okres próbny jest bardzo krótki. Dlatego wiele osób nie wybiera Adobe Premiere Pro.
Jak cofać/przewijać klipy w programie Adobe Premiere Pro krok po kroku
- Uruchom Adobe Premiere Pro i kliknij Importuj. Wybierz klip wideo, który chcesz edytować.
- Kliknij prawym przyciskiem myszy nazwę klipu w sekcji projektu programu Adobe Premiere Pro.
- Wybierz Szybkość/Czas trwania z menu, które otwiera się po kliknięciu prawym przyciskiem myszy nazwy klipu.
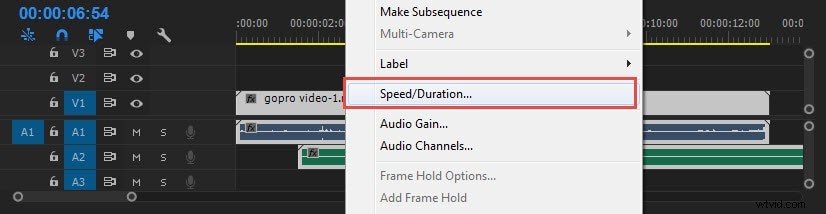
- Zaznacz pole obok opcji Prędkość wsteczna w oknie dialogowym, które się otworzy.
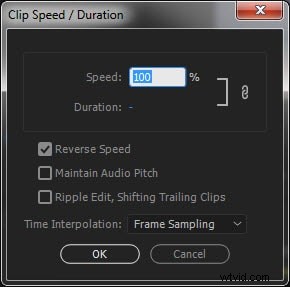
- Kliknij przycisk OK, aby odwrócić klip.
- Przeciągnij klip z sekcji Projekt na oś czasu.
- Kliknij przycisk Odtwórz, aby obejrzeć odwrócony klip.
Oto samouczek wideo, jak odwrócić wideo w programie Adobe Premiere Pro
Alternatywny sposób przewijania/odwracania klipu wideo
Szukasz prostych sposobów przewijania lub cofania swoich filmów? Dobrze! Możesz użyć Wondershare Filmora, aby wykonać to zadanie tak szybko, jak to możliwe.
Filmora jest znana z posiadania przyjaznych dla użytkownika narzędzi i funkcji do edycji wideo. Dlatego przewijanie wideo do tyłu nie jest wielkim problemem dla redaktorów Fimory.
Wszystko, co musisz zrobić, to postępować zgodnie z tymi instrukcjami krok po kroku, jak przewinąć/odwrócić klip w Filmorze :
Krok 1:Importuj swój klip wideo do Filmora
Najpierw zainstaluj i uruchom Filmora na komputerze Mac lub Windows.
Następnie kliknij ikonę „Movie Clapperboard”, aby zaimportować klip wideo.
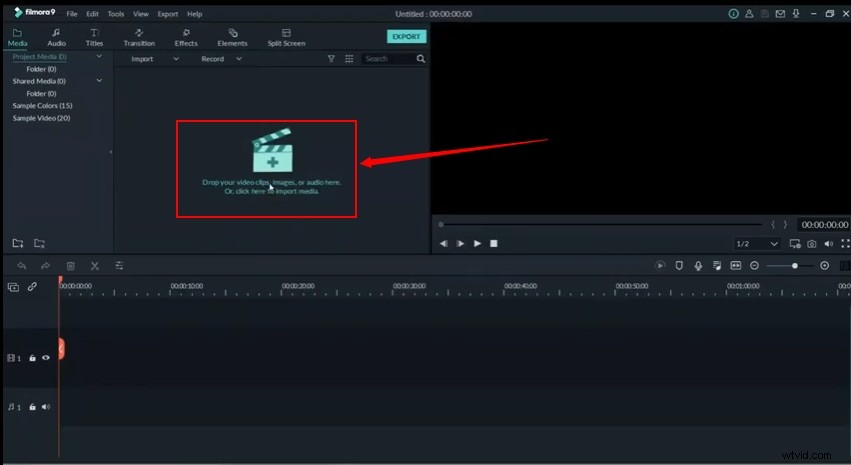
Krok 2:Przeciągnij klip wideo na oś czasu Filmora
Użyj myszy, aby przeciągnąć klip wideo na oś czasu.

Umieść kursor na klipie i kliknij prawym przyciskiem myszy, aby zobaczyć różne opcje.
Krok 3:Wybierz prędkość i czas trwania
Następnie wybierz „Prędkość i czas trwania”.
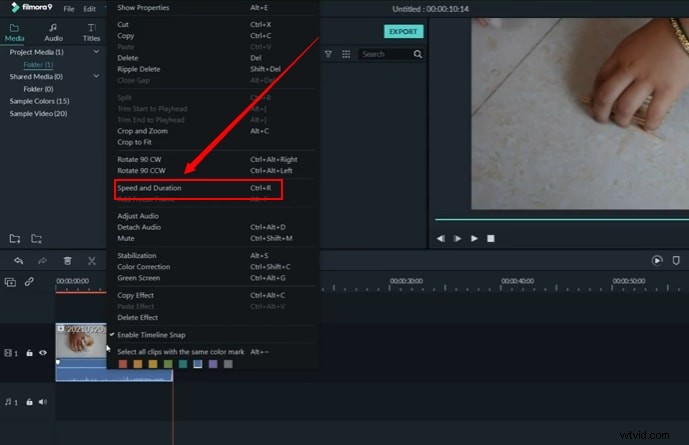
Pojawi się nowe okno z ustawieniami „Prędkość niestandardowa”. A opcja „Prędkość wsteczna” będzie odznaczona.

Dlatego upewnij się, że zaznaczyłeś opcję „Odwrotna prędkość” i kliknij przycisk „OK”.
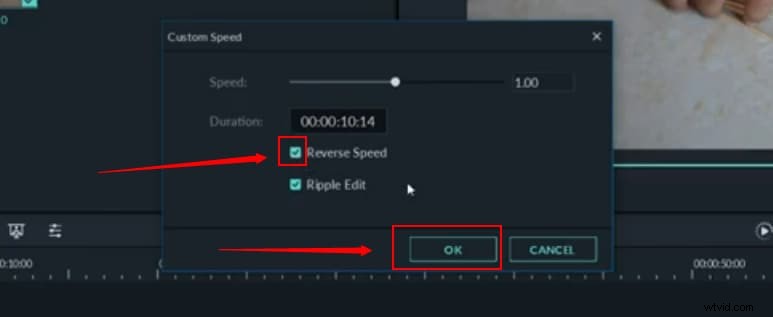
Teraz odtwórz wideo na ekranie podglądu, a zostanie ono odtworzone w odwrotnym kierunku.
A jeśli szukasz bardziej konkretnego i szybszego sposobu na przewinięcie wideo. Kliknij ikonę „Speedo Meter” na osi czasu.

Następnie wybierz opcję „Odwróć”.
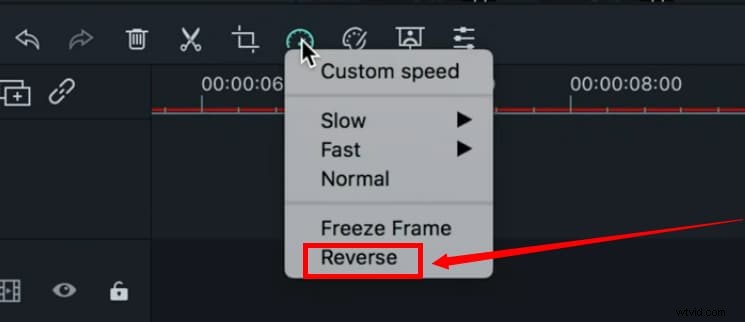
Krok 4:Eksportuj swój odwrócony klip wideo
Po zakończeniu edycji wideo w odwrotnej kolejności kliknij przycisk „Eksportuj”, aby zapisać klip na komputerze.
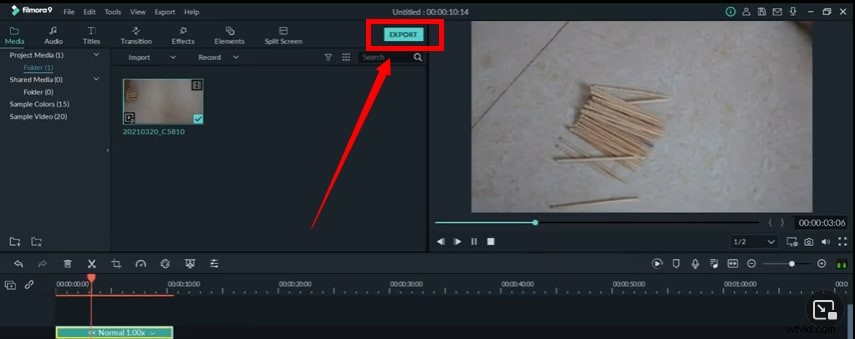
To wszystko, ludzie!
Odwracanie klipu wideo w Filmorze nie zajmuje więcej niż minutę. Możesz wypróbować wszystkie powyższe kroki, jak przewinąć/odwrócić klip w Filmorze i wyeksportuj wideo w mgnieniu oka.
Wskazówka bonusowa:uzyskaj więcej funkcji do edycji wideo za pomocą FilmoraPro
FilmoraPro to profesjonalny edytor wideo, który jest łatwy w użyciu. Jeśli chcesz mieć edytor zarówno profesjonalny, jak i łatwy, FilmoraPro jest tym jedynym. Możesz go użyć do odwrócenia klipu wideo, klipu audio lub obu bez wysiłku.
Oprócz cofania możesz także zmienić prędkość wideo i zmienić rozmiar wideo. Pobierz bezpłatnie, aby spróbować.
Aby pomóc Ci cofać/przewijać klipy za pomocą FilmoraPro, przedstawiamy prosty przewodnik krok po kroku:
- Zaimportuj klip, który chcesz edytować lub odwrócić.
- Wybierz i przeciągnij klip na oś czasu, którą chcesz cofnąć/przewinąć.
- Wyszukaj „wstecz” w bibliotece efektów.
- Jeśli chcesz odwrócić klip wideo, przeciągnij Time Reverse na klip na osi czasu.
- Jeśli chcesz odwrócić klip audio, przeciągnij Odwróć audio również na klips.
- Teraz gotowe.
Wniosek
Zobacz, to takie proste. Ale może to być bardzo skomplikowane dla osób, które lubią prosty interfejs użytkownika i nie chcą wchodzić w coś, co jest trudne w obsłudze. Dlatego większość ludzi zaczyna szukać alternatyw. Tutaj zalecamy używanie FilmoraPro. To najlepszy edytor wideo dla średniozaawansowanych użytkowników. Jeśli chcesz mieć mocne i wciągające wideo z łatwym w użyciu interfejsem, FilmoraPro nie pozwoli Ci żałować!
