Często vlogerzy i artyści wideo stosują technikę odwracania, aby nadać swoim filmom bardziej artystyczny ton. Odtwarzaj wideo do tyłu jest również czasami używane, aby nadać komiczny efekt akcji w filmie.
Aby stworzyć efekt odwrotny, będziesz potrzebować sprawnego narzędzia do edycji wideo, takiego jak oprogramowanie iMovie. W tym artykule pokażemy, jak odwrócić klipy wideo za pomocą alternatyw iMovie i iMovie.
Wystarczą tylko 3 kroki, aby ukończyć odwrócenie wideo przez tych dwóch twórców odwrotnego wideo.
- Część 1:Jak odwrócić filmy w iMovie?
- Część 2:Jak odwrócić wideo za pomocą iMovie Alternative – Wondershare Filmora
Część 1:Jak odwrócić filmy w iMovie?
Jeśli chcesz odwrócić wideo w iMovie, poniższe 3 kroki pomogą Ci to łatwo zrobić.
Krok 1:Dodaj film do iMovie
Otwórz interfejs iMovie i pozwól programowi automatycznie znaleźć wszystkie czytelne filmy z głównej przeglądarki projektu.
Możesz także ręcznie dodać klipy wideo lub klipy przejścia tekstu, na których chcesz zastosować efekt odwrotny, do panelu przeglądarki projektu.
Krok 2:Przeciągnij wideo do iMovie
Najpierw przeciągnij wideo na oś czasu, a następnie kliknij, aby zaznaczyć wideo, które chcesz edytować i pozwól mu otworzyć się w oknie inspektora klipów. Dwukrotne kliknięcie dowolnego wideo w panelu przeglądarki projektu otworzy inspektora klipów dla tego klipu wideo.
Zaleca się wyciszenie dźwięku lub odłączenie pliku audio przed cofnięciem nagrania wideo. Oto przewodnik dotyczący wyciszania dźwięku z wideo.
Krok 3:Rozpocznij cofanie wideo
Następnie przejdź do Modyfikuj> Przewiń . Tutaj możesz wybrać prędkość przewijania do tyłu. Zobaczysz trzy suwaki, które pojawiły się na osi czasu. Po prostu przeciągnij jeden z suwaków, aby dostosować prędkość odtwarzania.
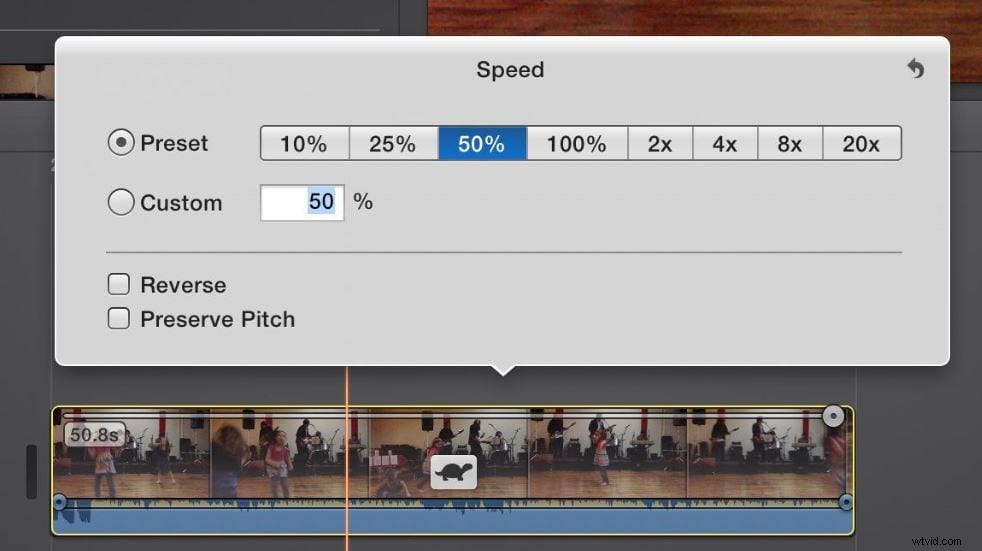
Uwaga: Cofnięcie wideo nie będzie miało żadnego wpływu na czas trwania klipu. Jeśli chcesz wprowadzić efekt prędkości, musisz zmienić ustawienia prędkości dla wideo, aby dodać efekt odwrotny.
Powiązane:
- Jak dodawać napisy do filmów i filmów w iMovie
- Dodaj przejścia między klipami wideo w iMovie
Chociaż oprogramowanie iMovie jest bardzo skutecznym narzędziem do edycji dla użytkowników komputerów Mac, interfejs może być nieco mylący dla amatorów lub początkujących, którzy po prostu chcą wypróbować odwrotny efekt na filmie po raz pierwszy.
Część 2:Jak odwrócić filmy za pomocą iMovie Alternative
Jeśli interfejs iMovie jest dla Ciebie nieco skomplikowany, polecam wypróbowanie Wondershare Filmora . Filmora to proste i łatwe w obsłudze oprogramowanie do edycji wideo. Ponadto Filmora ma wiele rodzajów przejść i efektów. Ma też kilka polecanych funkcji, takich jak automatyczne ponowne kadrowanie, śledzenie ruchu, klatki kluczowe.
Powiązane:
- Najlepsze alternatywy iMovie dla systemu Windows
- Zdobądź najlepsze alternatywy dla iMovie dla komputerów Mac
Oto jak odwrócić filmy za pomocą Filmora.
Krok 1:Zaimportuj wideo do Filmory
Możesz bezpośrednio przeciągać i upuszczać pliki do Biblioteki multimediów panelu lub kliknij Importuj multimedia pod Plikem menu, aby zaimportować multimedia do Filmory.
Krok 2:Dodaj wideo do osi czasu
Tak łatwo jest dodać wideo do osi czasu. Po prostu przeciągnij i upuść miniaturę pliku multimedialnego w panelu biblioteki multimediów na oś czasu.
Krok 3:Odtwórz wideo w odwrotnej kolejności
Kliknij dwukrotnie klip wideo (lub kliknij prawym przyciskiem myszy, aby wybrać Edytuj ), zaznacz opcję Odtwarzaj klip wideo w odwrotnej kolejności . Naciśnij spację lub Graj przycisk, aby rozpocząć tworzenie renderów podglądu. Po renderowaniu odtworzy wideo w odwrotnej kolejności.
Krok 4:Eksportuj wideo
Gdy będziesz zadowolony ze zmian, kliknij Eksportuj aby zapisać plik z efektem odwrotnym w nowym formacie pliku.
Uwaga: Filmora jest dostępna zarówno dla wersji Mac, jak i Windows. Powyższy samouczek został nakręcony w systemie Windows, ale proces odwrotny jest podobny.
