Chcesz usunąć czarne pasy, które przeszkadzają Ci podczas oglądania filmu na komputerze lub telewizorze? Te rozpraszające czarne paski mogą pojawiać się po obu stronach lub wzdłuż górnej i dolnej części filmu. Wskazuje, że proporcje obrazu wideo nie są odpowiednie dla Twojego ekranu. W tym artykule pokażę Ci konkretne kroki, aby usunąć czarne paski z filmu. Będziesz się uczyć:będziesz się uczyć:
- Część 1:Dlaczego pojawiają się irytujące czarne paski
- Część 2:Jak łatwo usunąć czarny pasek z wideo za pomocą Filmora
Teraz po prostu usuń je łatwo i bez utraty jakości za pomocą Wondershare Filmora. Poniżej możesz uzyskać bezpłatną wersję próbną.
Uwaga :To narzędzie do usuwania czarnych pasków jest dostępne zarówno na platformach Windows, jak i Mac. Poniższy przewodnik zawiera zrzuty ekranu systemu Windows, aby wyjaśnić, jak to działa. Jeśli jesteś użytkownikiem komputera Mac, po prostu zastosuj Wondershare Video Editor for Mac, aby osiągnąć to samo.
Możesz także chcieć:Jak dodać czarne pasy do wideo
Część 1:Dlaczego pojawiają się irytujące czarne paski
Wiele osób zastanawia się, dlaczego czasami na filmie widzimy czarne paski. W rzeczywistości chodzi o proporcje. W dawnych czasach proporcje 4:3 to format standardowy, ale wraz z rozwojem technologii pojawia się format 16:9. Tak więc, gdy odtwarzasz wideo w formacie 4:3 w oknie odtwarzania 16:9, naturalnie pojawią się czarne paski. Gdy dowiemy się, dlaczego się pojawia, łatwo będzie usunąć czarne paski z filmu. Czytaj dalej!
Część 2:Jak łatwo usunąć czarny pasek z wideo za pomocą Filmora
W Filmorze możesz usunąć czarny pasek, przycinając wideo, aby dopasować. Jeśli wybierzesz Przytnij, aby dopasować opcja w Filmora, za każdym razem, gdy przeciągniesz i upuść klip z Biblioteki multimediów na oś czasu, zauważysz, że klip zostanie automatycznie przycięty i nie będzie czarnego paska.
Chociaż automatyczna opcja Przytnij, aby dopasować nie działa dla każdego klipu, nadal możesz ręcznie przycinać klatka po klatce w zależności od potrzeb. Oto jak usunąć czarny pasek za pomocą przycinania i powiększania w Filmorze.
Krok 1:zaimportuj swoje pliki multimedialne
Kliknij „Importuj”, aby załadować pliki multimedialne z dysku twardego lub aparatów cyfrowych. Obsługiwane są prawie wszystkie formaty SD i HD, w tym WMV, MOV, AVCHD (MTS, M2TS), DV, MPG, MP4 i inne. Gdy dodasz je wszystkie, pojawią się one w Bibliotece multimediów jako miniatury. Przeciągnij je i upuść na osi czasu wideo, a następnie kliknij ikonę odtwarzania, aby obejrzeć je w prawym oknie podglądu.
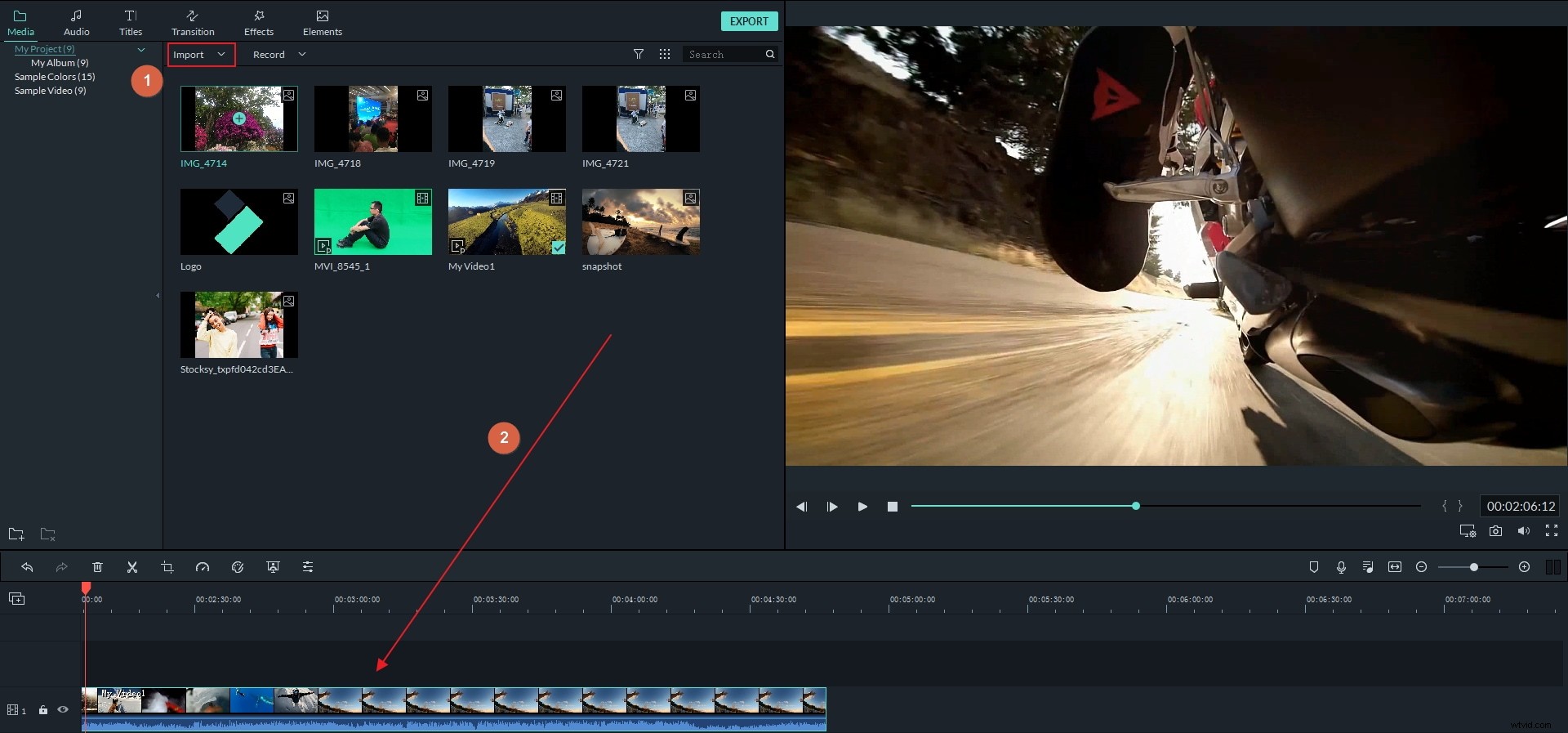
Krok 2:Usuń czarne paski
Kliknij prawym przyciskiem myszy wideo, które ma czarny pasek na górze i na dole lub po obu stronach, wybierz „Przytnij i powiększ”, aby uzyskać dostęp do okna przycinania. Tutaj możesz ręcznie ustawić rozmiar ramki lub odznaczyć opcję „16:9” (panoramiczny) lub „4:3” (standard), aby wyeliminować czarne paski. Ponieważ publikuje okno podglądu w czasie rzeczywistym, możesz z łatwością ocenić odpowiedni współczynnik proporcji ekranu komputera lub telewizora.
Wskazówki: Możesz być również zainteresowany dostosowaniem jasności, kontrastu, szybkości odtwarzania, głośności dźwięku, aby uzyskać lepszy obraz i wydajność. W razie potrzeby przejdź do okna Edytuj, klikając dwukrotnie plik, aby uzyskać więcej.
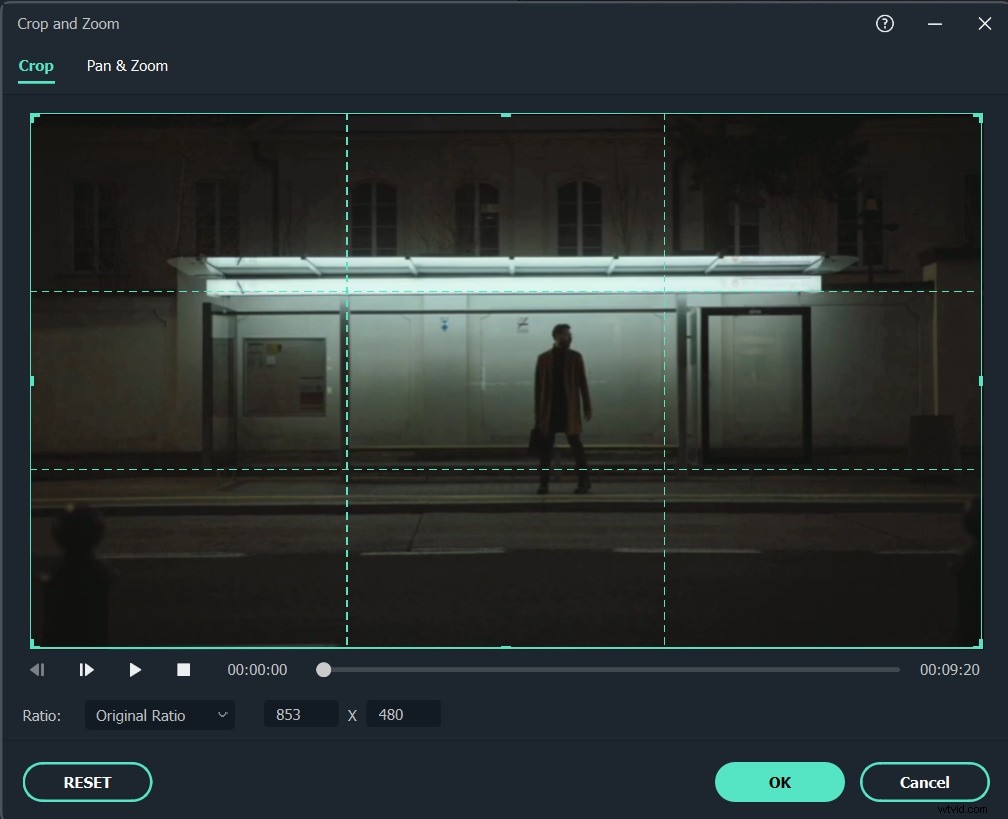
Krok 3:Zapisz wideo bez czarnych pasków
Kliknij „Eksportuj”, aby rozpocząć usuwanie czarnych pasków. W wyskakującym oknie wyjściowym zapisz swoje dzieło jako oryginalny format wideo lub wybierz jedną z wielu opcji formatu, aby wygodnie odtwarzać.
Możesz także wybrać określone ustawienie wstępne urządzenia, aby cieszyć się pełnoekranowym urządzeniem w podróży. A nawet wypalanie go na DVD wideo w celu odtwarzania na samodzielnym odtwarzaczu DVD lub szerokoekranowym telewizorze HD. (Wskazówki :Możesz dalej ustawić zaawansowane ustawienia na wideo w wysokiej rozdzielczości, takie jak 1080p lub 720p, zgodnie z potrzebami.)
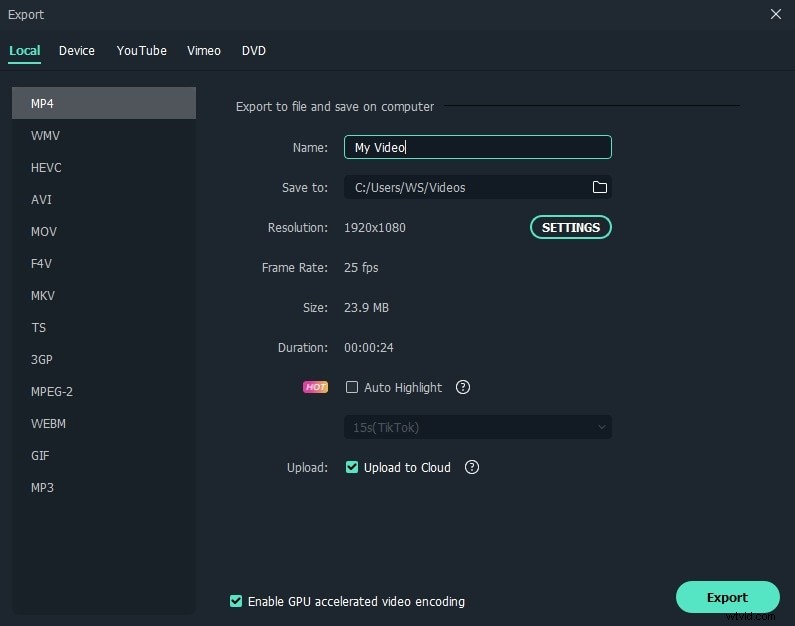
Wskazówki bonusowe
1. Wondershare Filmora może eksportować tylko jeden plik naraz. Jeśli więc chcesz usunąć czarne paski z wielu plików bez łączenia ich ze sobą, możesz jeden po drugim zapisać plik projektu na swoim komputerze. Domyślne rozszerzenie pliku to .wfp . Następnie załaduj je ponownie, aby utworzyć pliki bez czarnych pasków jeden po drugim.
2. Czasami ludzie uwielbiają tworzyć specjalne czarne paski, aby nadać filmowi kinowy wygląd, zamiast usuwać czarne paski. Jeśli chcesz uzyskać ten sam efekt kinowy, możesz przejść do Kompletnego przewodnika po kinowych czarnych słupkach i uzyskać więcej kreatywnych pomysłów!
