Nagranie wideo 4k naprawdę daje dokładny dowód na to, jak daleko zaszła branża graficzna i fotograficzna. Oglądanie wideo Sony 4K jest bardzo intrygujące i daje widzom prawdziwe wrażenia z życia. Ale edytowanie tych super płynnych filmów w wysokiej rozdzielczości jest herkulesowym zadaniem i może przekształcić się w agonię, gdy brakuje ci super komputera. Jedynym ratunkiem dla życia byłoby oprogramowanie takie jak Adobe Premiere Pro CS5.5 i nowsze lub Adobe After Effects CS6.
Jak edytować filmy Sony 4K
1. Zainstaluj Abode After Effects CS6 lub Adobe Premiere Pro 5.5 :
Jeśli nie masz powyższego oprogramowania, pobierz i zainstaluj Adobe Premiere CS 5.5 i nowsze lub After Effects CS6, ponieważ te filmy 4K działają naprawdę dobrze z wersjami powyżej 5.5 lub 6 lepszymi. Upewnij się, że został poprawnie zainstalowany.
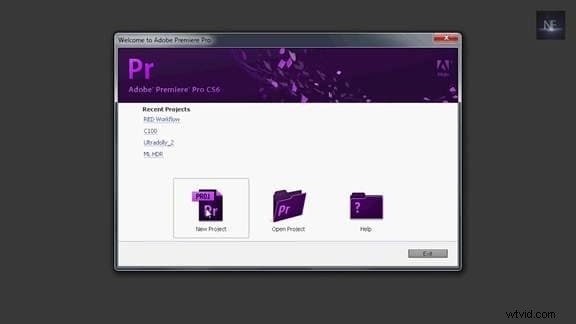
2. Zainstaluj importer RED zarówno dla After Effects, jak i Premiere:
Wejdź na stronę Adobe i zainstaluj importera RED za darmo.
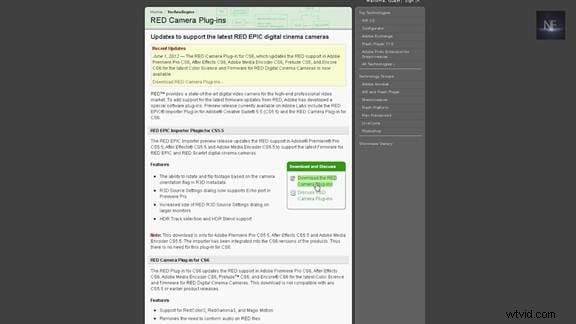
Pobierz wtyczkę importera RED Epic dla CS5.5 i wtyczkę kamery RED dla CS6.
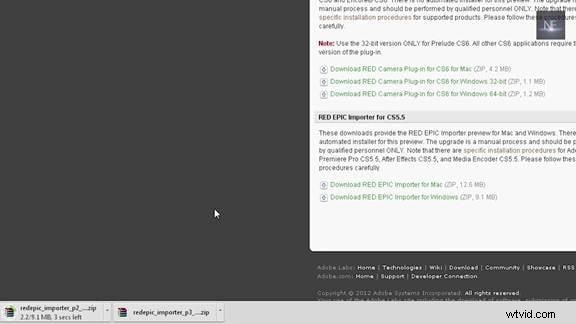
Rozpakuj oba pliki na pulpit. CS6 jest gotowy do pracy z pobranymi wtyczkami, ale dla osób korzystających z CS5.5, oto dodatkowy krok, który musisz zrobić.
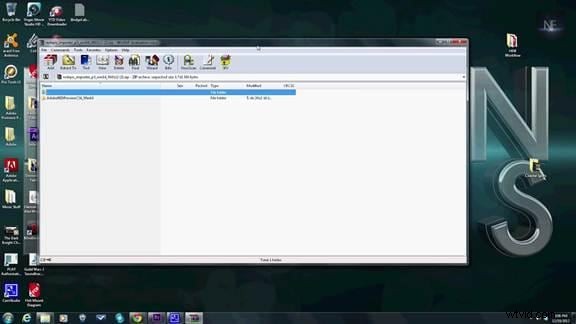
Tylko dla użytkowników CS5.5:
Proces instalacji jest inny dla komputerów Mac i Windows. Po prostu otwórz Przeczytaj mnie i przejdź przez kroki instalacji wtyczek. Zasadniczo musisz otworzyć Premiere Pro CS5.5 RED Review i wziąć zaimportowane pliki i zastąpić je otwartymi w pobranym miejscu (dysk C). Jeśli nadal masz problem z importowaniem filmów, uaktualnij swoją wersję.
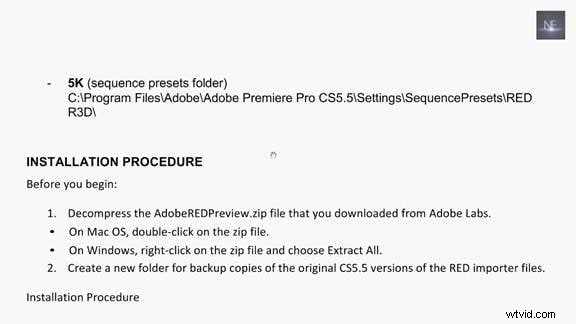
3. Tworzenie nowego projektu i uzupełnianie ustawień:
- Otwórz Adobe Premier CS6.
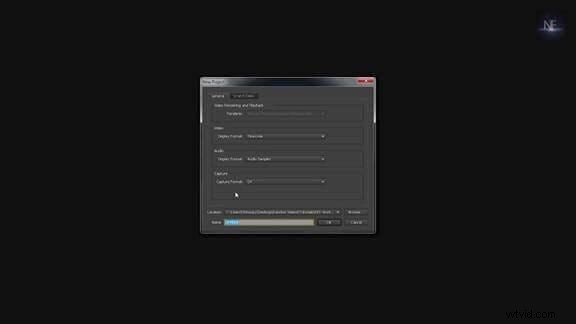
- Kiedy pojawi się okno dialogowe, kliknij Nowy projekt.
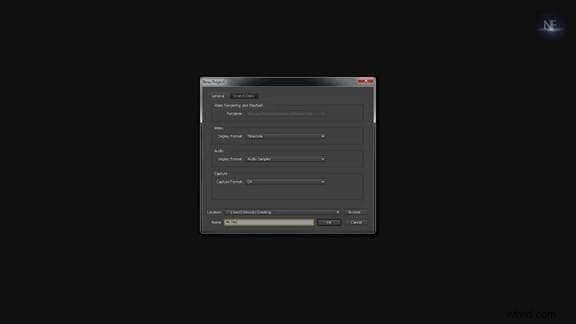
- Następnie pojawia się kolejne okno dialogowe. Wybierz lokalizację, w której chcesz przechowywać ten projekt.
- W oknie dialogowym Nowy projekt wprowadź niezbędne zmiany. Nadaj nazwę swojemu projektowi.
4. Zmiana ustawień sekwencji:
W ustawieniach sekwencji wybierz RED R3D. Domyślnie jest instalowany z Adobe CS6, ale z CS5.5 będziesz musiał wykonać kilka poprawnie wykonanych instalacji. W RED R3D wybierz wideo, które chcesz edytować, w szczególności wybierz 1080p i na koniec kliknij OK. Więc sekwencja 1080p zostaje otwarta. Dzieje się tak, ponieważ komputer zwalnia, jeśli wybierzesz opcję 4k. Dokonywanie cięć , przygotowywanie osi czasu , wszystko zostanie nagrane w wersji 1080p , a kiedy to wszystko będzie gotowe , wideo zmieni się na wersję 4k . Ma to na celu przyspieszenie edycji.
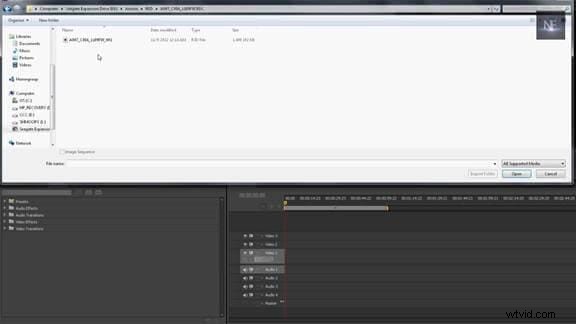
5. Importowanie pliku wideo 4k:
Aby zaimportować nowy plik, przejdź do pliku -> import -> plik. Pojawi się nowe okno dialogowe. Wybierz plik, który chcesz zaimportować, a następnie kliknij OK. Poczekaj, aż plik zostanie zaimportowany.
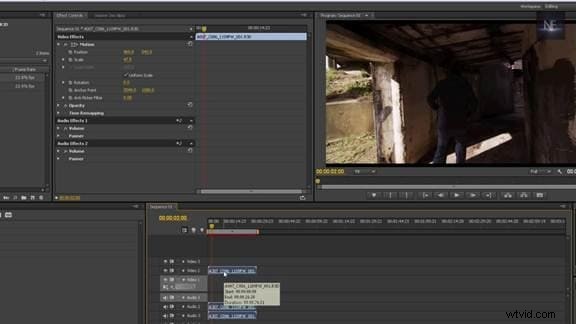
6. Skalowanie importowanego pliku:
- Po zaimportowaniu pliku wideo przeciągnij go na oś czasu, jak pokazano na poniższym obrazku.
- Kliknij klip i zobacz okno dialogowe Sterowanie efektami tuż nad osią czasu.
- W sekcji Sterowanie efektami kliknij opcję Sterowanie ruchami, która jest menu rozwijanym. Poniższy rysunek pokazuje, jak okno dialogowe wygląda na ekranie.

- Możesz zobaczyć skalę ustawioną na 100. Przeskaluj plik wideo do 47%. Ale w ten sposób zajmuje dużo miejsca na komputerze, ponieważ zmiany, które wprowadzamy, dotyczą bezpośrednio pliku 4k, ale nie wersji 1080p. Dlatego należy unikać tego kroku lub zmienić go z powrotem na 100%.
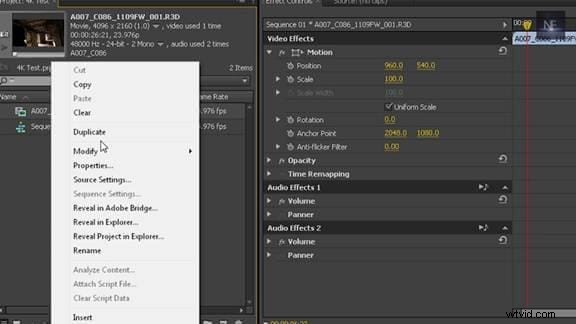
7. Jak idealnie skalować:
- Właściwym sposobem skalowania wideo jest przejście do edycji.
- Edytuj ->Preferencje->Ogólne.
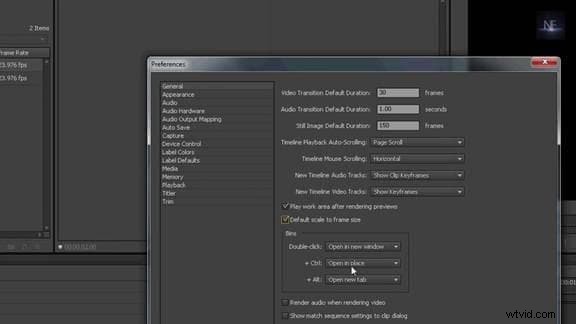
- Wyskoczy okno dialogowe. Zaznacz pole wyboru Domyślne skalowanie do rozmiaru ramki, jeśli nie jest zaznaczone. Dostosuj inne ustawienia, jeśli chcesz, a następnie kliknij OK.
- Usuń materiał wideo, który został zaimportowany na osi czasu.
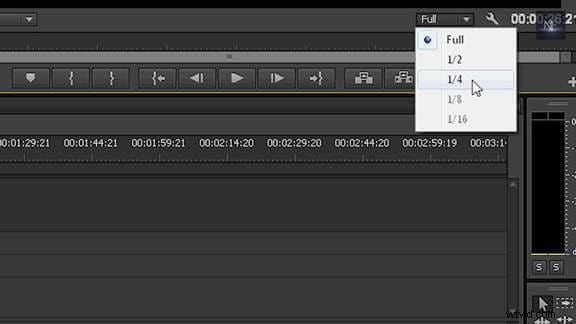
- Ale ponownie przeciągnij zaimportowany plik z powrotem na oś czasu, która teraz się zmieniła.
- Kliknij klip i zobacz pole Sterowanie efektami tuż nad osią czasu.
- W sekcji Sterowanie efektami kliknij Sterowanie ruchami, które jest menu rozwijanym.
- W polu Sterowanie ruchem możesz zobaczyć skalę dostosowaną do 100%. Oznacza to, że daje proxy 1080p pliku 4k. Oznacza to, że nie pracujesz już z plikiem 4k, ale ze zwykłą kopią pliku 4k w rozdzielczości 1080p.
- Przejdź do rozdzielczości połowy lub czwartej rozdzielczości. Plik będzie odtwarzany lepiej.
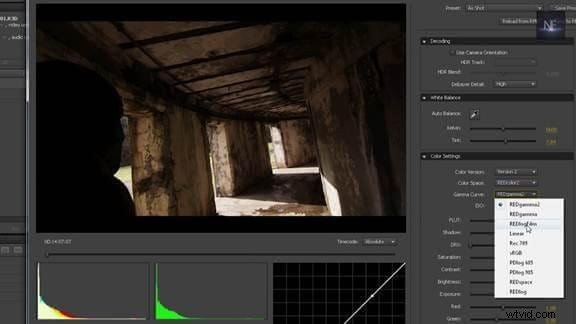
8. Edycja pliku 4k:
- W CS6 oprogramowanie do edycji RED sinix jest już zainstalowane jako wtyczka, ale w przypadku Premier Pro, kliknij prawym przyciskiem myszy w oknie projektu, wybierz ustawienia źródła, aby to otworzyć.
- Możesz przełączać klip i, jeśli chcesz, zmienić krzywą gamma na REDLogFilm, co będzie dla ciebie bardzo pomocne i zapewni bardziej płaski obraz.
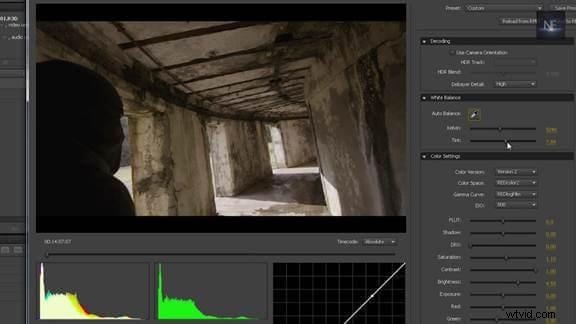
- Zgodnie z życzeniem zmień jasność, ostrość, balans bieli lub dowolną z niezbędnych rzeczy, które chcesz zrobić, aby to edytować.
- Kliknij OK. Zaktualizuje nowe zmiany w filmie. Nawet teraz możesz wrócić i wprowadzić zmiany, jeśli chcesz. A następnie zapisz projekt.
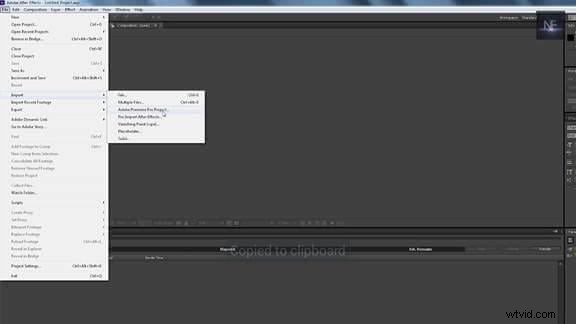
9. Renderuj cały plik wideo 4k:
- Otwórz Adobe After Effects.
- Przejdź do pliku->import->Projekt Adobe Premiere Pro.
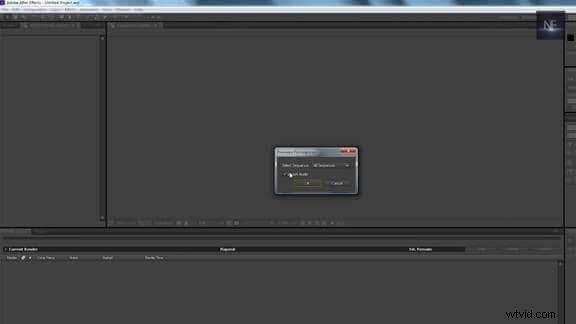
- Okno dialogowe wyskakuje i wybiera plik. Jeśli nie chcesz żadnego dźwięku, odznacz pole, jak pokazano poniżej.
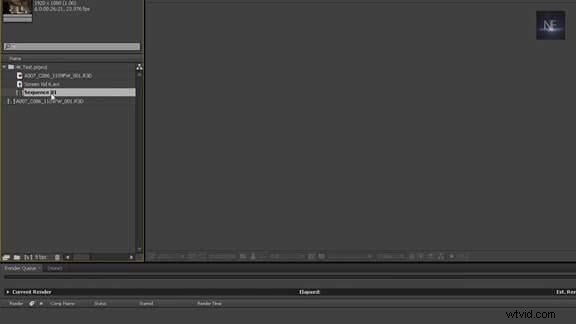
- Weź sekwencję z zaimportowanej listy i przeciągnij ją do nowej kompozycji po efektach.
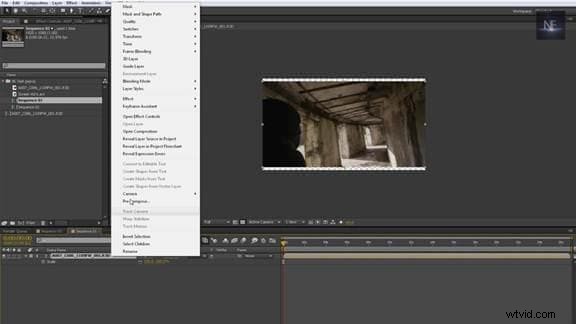
- Kliknij na nią i wybierz otwartą kompozycję, a będziesz mieć wszystkie swoje cięcia w tej kompozycji.

- Kliknij prawym przyciskiem myszy i przejdź do otwierania kompozycji, wybierz surowy plik i naciśnij klawisz s. Teraz możesz przeskalować do 100%. Przekonasz się, że w premierowym idealnie pasuje do ekranu, ale w innym przypadku jest zbyt duży.
- Następnie kliknij Renderuj, aby wyrenderować plik.
Jeśli uważasz, że jest to dla ciebie zbyt skomplikowane, możesz wypróbować Wondershare Filmora (pierwotnie Wondershare Video Editor), który może edytować pliki wideo Sony 4K za pomocą łatwych w użyciu, ale potężnych narzędzi do edycji. Pobierz bezpłatną wersję próbną poniżej.
