Jednym z najbardziej poszukiwanych zastosowań After Effects jest możliwość animowania tekstu i nie jest to niespodzianką, jest to skuteczny, łatwy do wdrożenia dodatek, który bardzo ładnie wygląda w każdej produkcji. W tym artykule przedstawimy dwa sposoby animowania tekstu w programie After Effects, użycie warstw kamery lub kontroli pozycji.
Możesz również polubić: Dodaj animację 3D w programie After Effects>>
Polecany profesjonalny edytor wideo - FilmoraPro
Jeśli chcesz łatwo edytować profesjonalne filmy, zdecydowanie zalecamy korzystanie z Wondershare FilmoraPro. Jest przeznaczony dla profesjonalistów i półprofesjonalistów, którzy chcą łatwo edytować profesjonalne filmy. Możesz użyć klatek kluczowych, aby stworzyć gładką animację za pomocą samouczków krok po kroku. Wykres wartości zapewnia większą kontrolę nad dostosowywaniem klatek kluczowych. Możesz także łatwo tworzyć efekty i animowany tekst. Pobierz teraz, aby spróbować (za darmo)!
Jak tworzyć animację tekstu w programie After Effects
Pierwszym sposobem na umieszczenie animowanego tekstu w projekcie jest również najprostszy sposób, a to za pomocą ustawień wstępnych w programie After Effects, więc spójrzmy na ten proces.
1. Konfiguracja
Upewnij się, że tutaj masz cały projekt załadowany na osi czasu i gotowy do pracy.
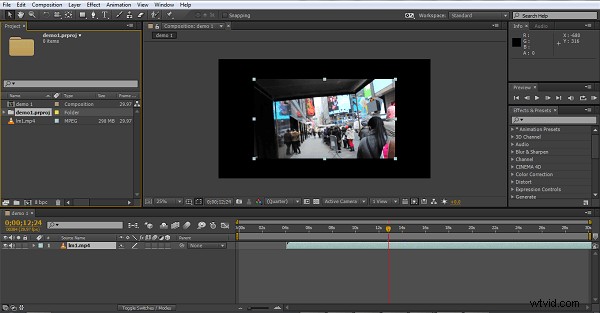
Aby odpowiednio wyświetlić te techniki, utworzyłem nową warstwę po zaimportowaniu materiału, używając Layer>New>Solid , stworzyłem jaśniejsze tło dla kontrastu z czarnym tekstem, ponieważ kontrast pomaga zrzutom ekranu. Następnie stworzyłem dwa kolejne obiekty, jeden zawierający słowa „Tekst demonstracyjny”, a drugi „Animacja”. Stworzy to punkt początkowy dla wszystkich trzech stylów animacji, więc z naszym punktem początkowym, jak poniżej, zrobimy podróż przez zastosowanie ustawienia wstępnego.
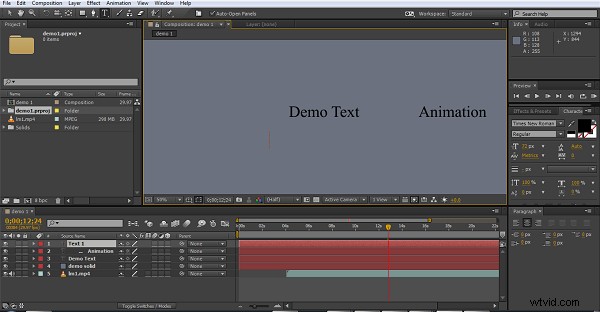
2. Korzystanie z ustawień wstępnych
Istnieją dwa sposoby uzyskania dostępu do wbudowanych ustawień wstępnych programu After Effects, możesz przejść przez strukturę plików Animacja>Ustawienia wstępne lub po prostu użyj karty Efekty i ustawienia wstępne po prawej stronie. Istnieje wiele ustawień wstępnych i efektów, więc na tym zrzucie ekranu powiększyłem zakładkę, aby pokazać, gdzie znajdują się efekty tekstowe.
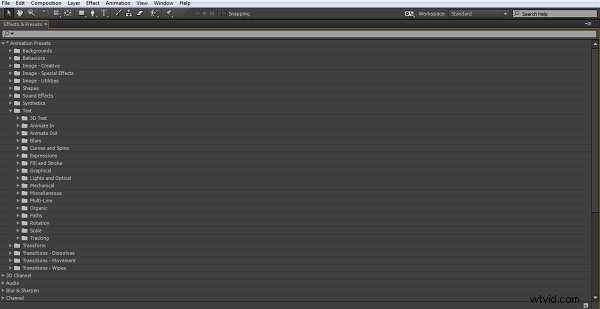
Jak widać, jest tu mnóstwo różnorodności w wielu sytuacjach i do tego najłatwiejszą metodą jest ustawienie wstępne. Każda podsekcja ustawień wstępnych zawiera szereg alternatyw do wypróbowania i chociaż wszyscy otrzymujemy nasze ulubione, nowszym użytkownikom programu After Effects zawsze polecam wypróbowanie kilku z nich i wypróbowanie, aby zobaczyć, które z nich najlepiej pasują do Twoich projektów. Użytkownicy, którzy mają również zainstalowany program Adobe Bridge, mogą zobaczyć podgląd efektów, wybierając ustawienia wstępne na karcie Animacja, która uruchamia program Bridge w celu ich wyświetlenia. Jeśli nie, po prostu przeciągnij je na swój obiekt i odtwórz.
3. Stosowanie presetu
Jest to prosta sprawa przeciągnięcia żądanego ustawienia animacji na obiekt, który chcesz animować. Tak, to naprawdę jest takie proste. Dla każdego ustawienia wstępnego istnieje zwykle kilka opcji dostosowania animacji do własnych potrzeb, ale to tak naprawdę, wybrana animacja ma miejsce w wybranym czasie na osi czasu.
Na tej ilustracji przeciągamy animację „Pełny obrót” na obiekt „Tekst demonstracyjny”, ponieważ widzimy, że wybrany obiekt jest podświetlony na czerwono, co jest przydatne, jeśli masz kilka obiektów w bliskiej odległości, aby upewnić się, że trafiłeś właściwy.
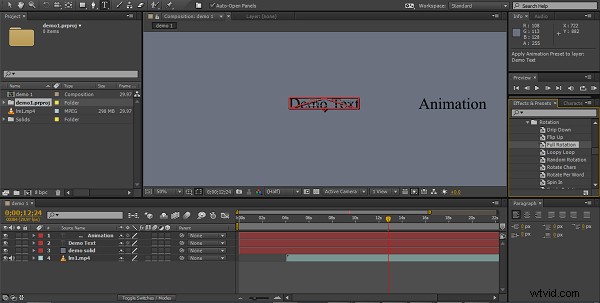
4. Używanie atrybutu pozycji
Drugą metodą animacji tekstu jest użycie kontrolek pozycyjnych na osi czasu. Teraz zamierzamy przenieść obiekt „Animacja”, więc rozszerzymy opcje osi czasu dla tego obiektu tekstowego, jak widać tutaj.
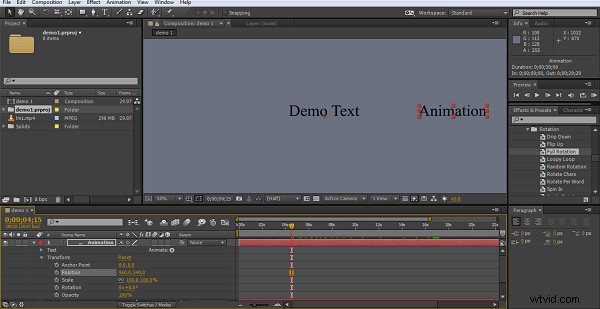
Jak widzimy, szukamy konkretnie atrybutu pozycji w sekcji transformacji. Kliknięcie stopera tworzy klatkę kluczową dla tego obiektu w tej pozycji na osi czasu.
5. Tworzenie animacji
Tak więc po utworzeniu początkowej klatki kluczowej możesz teraz odpowiednio przesunąć kursor osi czasu do przodu, a następnie dostosować położenie obiektu do własnych potrzeb. Za każdym razem, gdy to zrobisz, automatycznie zostanie utworzona nowa klatka kluczowa. Korzystając z tej metody, przesuwasz oś czasu o kilka sekund, ustawiasz nową pozycję tekstu i tworzysz tam kolejną klatkę kluczową, a następnie powtarzasz. After Effects wypełni luki i ożywi tekst między wybranymi punktami na wybranej osi czasu, a za pomocą kilku klatek kluczowych możesz utworzyć nawet złożoną ścieżkę, którą tekst będzie podążał, jeśli chcesz.
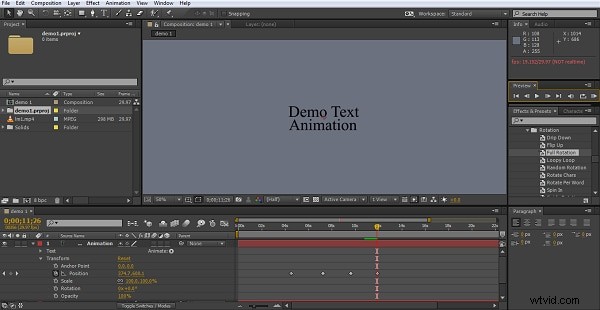
Tutaj stworzyłem 4 kluczowe klatki, które pozwalają obiektowi „Animacja” poruszać się wokół obiektu „Tekst demonstracyjny” i wreszcie spocząć pod nim. Chociaż ten rodzaj efektu wygląda bardzo efektownie na ekranie, tak łatwość użycia After Effects jest tak naprawdę tylko kilka minut pracy do osiągnięcia.
6. Warstwy kamery
Pierwszą rzeczą, którą należy wziąć pod uwagę przy tej technice, jest to, że warstwy kamery mogą manipulować tylko obiektami w trybie 3D. W przypadku tej metody pierwszym krokiem jest przełączenie obiektu na 3d poprzez przełączenie opcji 3D w panelu kompozycji.
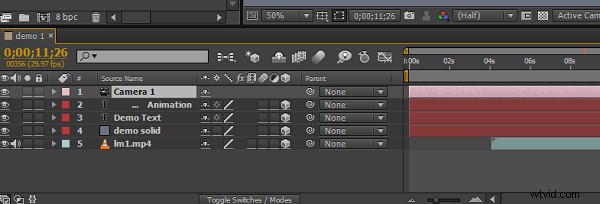
Tutaj widzimy, że przełączyłem wszystkie warstwy na 3D (ikona kostki), po prostu kliknij pole, aby to zrobić, a także stworzyłem warstwę kamery potrzebną do tej techniki, to jest po prostu Warstwy>Nowa>Kamera , który następnie przedstawia opcje samej kamery.
7. Zrozumienie poglądów
Kluczem do opanowania warstwy kamery jest zrozumienie, w jaki sposób ruch wpływa na obiekty. Aby w tym pomóc, najlepiej zmienić tutaj widok panelu kompozycji, korzystając z rozwijanego menu poniżej.
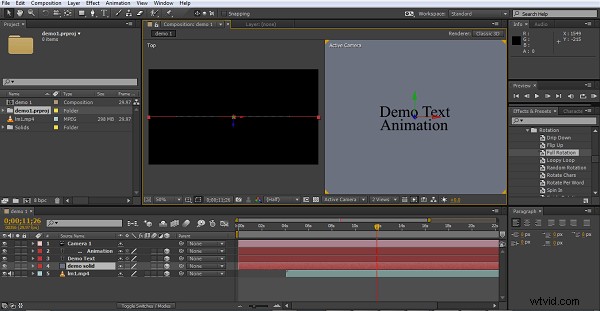
Tutaj przełączyłem się na dwa widoki (możesz również użyć 4, jeśli chcesz), prawy widok pokazuje przód projektu tak, jak byłby normalny widok 2D, prawy widok patrzy bezpośrednio w dół na projekt i będzie siał do przodu i pozycja do tyłu, gdy poruszamy się rzeczami. Te widoki są nieocenione przy śledzeniu, gdzie znajduje się kamera i co robi.
8. Tworzenie ruchu
Działa to w istocie w taki sam sposób, jak kontrolki pozycyjne, jak omówiliśmy wcześniej, jednak jest tu jeszcze kilka kwestii.
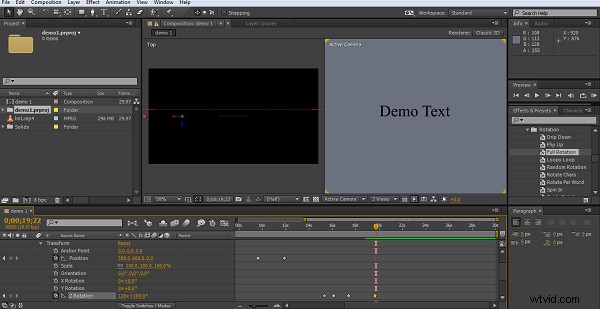
Jak widzimy, teraz jesteśmy w trybie 3D, każdy obiekt ma teraz trzy osie położenia do dostosowania, a aby dodać jeszcze więcej możliwości, samą kamerę można również przesuwać wokół obiektów, używając tej samej metody klatek kluczowych, co wcześniej, oraz tak jak poprzednio, After Effects wypełni za Ciebie ruch między klatkami kluczowymi.
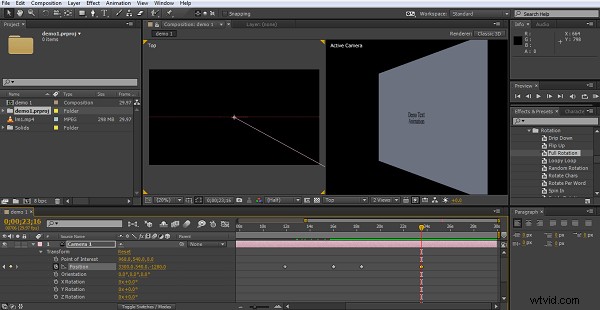
Tutaj możesz zobaczyć efekt dostosowania pozycji kamery tylko za pomocą osi X, łącząc ruchy i obroty kamery z ruchami obiektów, możesz naprawdę stworzyć bardzo złożone efekty ruchu.
Wniosek
Jak widzimy, istnieją różne sposoby tworzenia animowanego tekstu dla twojego projektu, które wybierzesz, będą zależeć od zastosowania, ale z ustawieniami wstępnymi nawet początkujący mogą tworzyć przyjemne efekty dla swoich projektów bez większego zamieszania. Kontrola pozycyjna zwiększa to, co jest możliwe, z niewielkim dodatkiem złożoności procesu, ale nawet to jest stosunkowo prostą metodą do zrozumienia. Chociaż na pierwszy rzut oka metoda warstw kamery wygląda tak samo, jak proces kontroli pozycji, jeśli chodzi o to, co musisz zrobić, w rzeczywistości jest to trudniejszy pomysł, aby się z nim uporać. Rzeczywista czynność tworzenia klatek kluczowych i zmian pozycji na osi czasu, a następnie umożliwienie programowi After Effects wypełnienia luk jest w istocie tym samym i łatwą do nauczenia się koncepcją, jednak dodanie nie tylko trzeciej osi ruchu, ale także Również ruch kamery dający co najmniej 6 osi do rozważenia, jest tym, gdzie pojawia się trudność. Potrzeba praktyki, aby móc wyobrazić sobie, dokąd zmierzają rzeczy i co próbujesz dzięki temu osiągnąć, ale jeśli chodzi o ostateczne możliwości, nie ma wątpliwości, że w końcu jest to ten, do którego należy dążyć.
Jeśli chcesz łatwo edytować profesjonalne wideo, możesz wypróbować FilmoraPro, który jest przeznaczony dla profesjonalistów i pół-profesjonalistów. Pobierz, aby wypróbować (za darmo)!
