Tworzenie i używanie masek jest podstawowym aspektem najlepszego wykorzystania programu After Effects. Tutaj przyjrzymy się procesowi tworzenia masek z menu kształtu, co jest najprostszym sposobem na zaimplementowanie maski.
To jest podstawowy samouczek dotyczący profesjonalnego oprogramowania do edycji wideo After Effects. Jeśli jednak nadal uważasz, że jest trudny w użyciu, rozważ Wondershare FilmoraPro, który jest profesjonalnym edytorem wideo dla średniozaawansowanych użytkowników, którzy chcą wejść na wyższy poziom edycji wideo.
Możesz zamaskować nim wideo, aby uwolnić swoją kreatywność. Obsługuje tryb maskowania prostokąta, elipsy i odręcznego. Pobierz go teraz, aby spróbować.
W następnej części pokażemy, jak maskować w After Effects.
1. Skonfiguruj i utwórz nową kompozycję
Aby rozpocząć, najpierw tworzymy nową kompozycję, utworzyłem w tym celu małą kompozycję o rozdzielczości 320 x 240 i dodałem warstwę tekstową, która zawiera po prostu jedno słowo „maska” w kolorze żółtym.

Ma to na celu wyłącznie zilustrowanie techniki, możesz użyć maski na dowolnym typie warstwy, którą chcesz w swoich projektach, co omówimy później.
2. Wybierz narzędzie Kształt
Ważne jest, aby zrozumieć, w jaki sposób narzędzie kształtu działa w celu skutecznego maskowania, narzędzie ma dwojaki cel i dlatego ważne jest, aby postępować zgodnie z właściwymi krokami, aby uzyskać pożądany efekt.
Po pierwsze, samo narzędzie znajduje się w górnym menu lub skrótu „Q”, rozwijane menu pozwala wybierać spośród różnych kształtów, jak tutaj widzimy.

Możesz także przełączać się między kształtami, używając skrótu Q.
Użycie narzędzia kształtu spowoduje utworzenie maski TYLKO, jeśli warstwa, którą chcesz zamaskować, jest zaznaczona na osi czasu, jeśli nic nie jest zaznaczone, narzędzie utworzy warstwę kształtu. Jest wiele przypadków, w których będziesz chciał to zrobić, ale w tym projekcie przyglądamy się konkretnie maskowaniu, dlatego upewniamy się, że nasza warstwa tekstowa „Maska” jest podświetlona, wybieramy narzędzie kształtu prostokąta i rysujemy maskę wokół tekstu, co skutkuje tym, co widzimy na tym zrzucie ekranu.

Ważne jest, aby pamiętać, że o ile pole „odwrócony” nie jest zaznaczone obok komponentu maski na osi czasu, maska ukrywa wszystko oprócz tego, co jest zawarte w samej masce. Odwrócony działa odwrotnie, wszystko jest widoczne oprócz tego, co jest w masce.
Oto, co się stanie, jeśli przeciągniemy maskę z tekstu, aby zilustrować, jak to działa.

Tekst wciąż tam jest, w ogóle się nie poruszył, maska po prostu ukrywa jego fragmenty, gdy się porusza. To podstawa kreatywności w programie After Effects, ale teraz mamy nasz tekst i maskę, co właściwie możemy z tym zrobić?
3. Dodawanie ruchu i animacji
Podobnie jak w przypadku większości rzeczy w After Effects, tworzenie ruchu za pomocą masek opiera się na funkcji klatki kluczowej. Klatki kluczowe ustawiamy na osi czasu, a program After Effects animuje dla nas punkty pomiędzy nimi. To pozwala nam tworzyć ciekawe efekty za pomocą prostej prostokątnej maski i jednego słowa tekstu.
Zaczynamy od naszej pierwszej klatki kluczowej. W warstwie tekstowej na osi czasu wybieramy Maskę, a następnie klikamy stoper obok Ścieżki maski, aby utworzyć naszą pierwszą klatkę kluczową na początku tego klipu.

Teraz mamy naszą pozycję początkową, możemy stworzyć nasz ruch, przesuwając kursor czasu, a następnie dostosowując maskę dla następnej klatki kluczowej. Jak widać na poniższym zrzucie, elementy sterujące maski wykraczają poza zwykłe przesuwanie jej, możesz dostosować krycie, wtopić maskę, aby ją zmieszać, a nawet zmienić jej kształt w ramach ruchu.
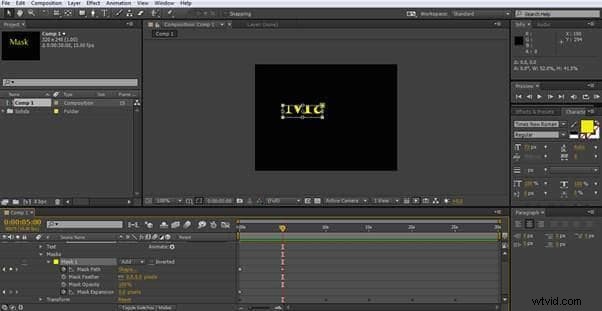
Jednak w tym przypadku po prostu przesunąłem oś czasu o 5 sekund, zmniejszyłem maskę do jednego rogu i utworzyłem drugą klatkę kluczową.
Następna klatka kluczowa jest tworzona w ten sam sposób, tutaj przesunąłem kursor czasu i przesunąłem maskę w górę na prawo od tekstu.

Do tej pory maska zaczynała odsłaniać całe słowo, następnie kurczyła się do jednego rogu, a następnie przesuwała się w górę do lewego górnego rogu, teraz utworzę jeszcze dwie klatki kluczowe, aby przenieść ją w prawy górny róg tekstu, i zakończ w prawym dolnym rogu.


Teraz mamy sekwencję, w której zaczynamy od całego słowa „maska”, które następnie znika, gdy maska się zmniejsza, a następnie części słowa są ujawniane, gdy maska przemieszcza się po tekście.
Ostatnią częścią jest po prostu rozwinięcie maski w lewo, aby ponownie odsłonić całe słowo.

To jest ostatnia klatka kluczowa dla tego ruchu i kończy naszą małą animację.
Choć oczywiście taka prosta sekwencja nie zdobędzie żadnych nagród, ilustruje podstawowe kroki manipulowania maskami stworzonymi z narzędzia kształtu i jestem pewien, że możesz zacząć dostrzegać możliwości, dodawać ruch w warstwie pod maską i możesz naprawdę szybko uzyskać niesamowite efekty. Jednak, jak widzieliśmy, istnieją dalsze opcje dostosowania efektów maski, więc teraz nadszedł czas, aby przyjrzeć się im również szczegółowo.
4. Tworzenie wielu masek
Możesz mieć więcej niż jedną maskę na warstwie i możesz zmieniać sposób ich interakcji, aby tworzyć liczne efekty. Aby to zilustrować, stworzyłem nową kompozycję i dodałem dwie stałe warstwy za pomocą Layer>New>Solid , pierwsza warstwa jest jasnoczerwona, a druga niebieska. Następnie za pomocą narzędzia kształtu z wybraną niebieską warstwą utworzyłem 3 oddzielne prostokątne maski, jak widać tutaj.

To pokazuje wszystkie trzy maski w domyślnej formie, nałożyłem je, aby zilustrować, jak możesz zmienić różne tryby masek dla różnych efektów. Wartość domyślna to „Dodaj”, jak widać po lewej stronie każdej maski na panelu osi czasu. Możemy to zmienić na siedem różnych trybów, jak widzimy tutaj.
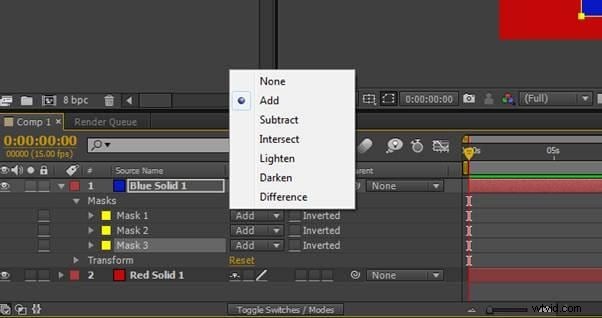
Zmiana maski 2, środkowej, na „Odejmowanie”, ujawnia ten wynik
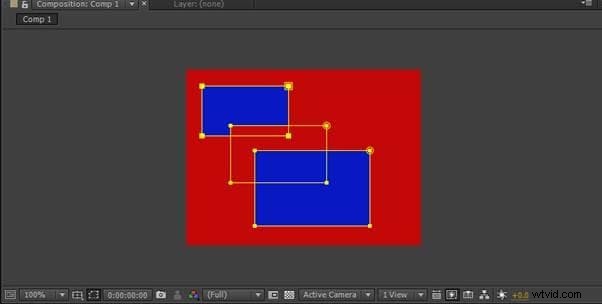
Jak widać, neguje maskę znajdującą się pod nią, ale nie ma wpływu na maskę, która jest nad nią.
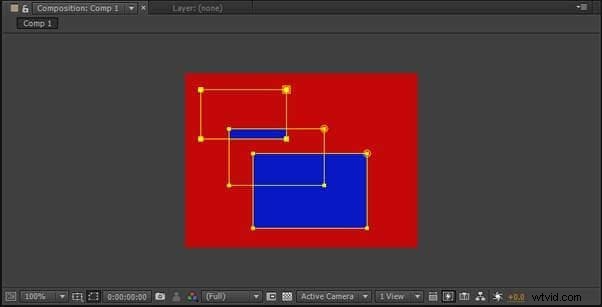
Zmiana na Przecięcie odwraca maskę, która nakłada się poza obszar przecięcia, i wreszcie

Ustawienie go jako brak zasadniczo wyłącza maskę.
Te 4 są głównymi trybami, które będą używane w pracy z maskami, pozostałe mogą mieć swoje zastosowania, eksperymentowanie z nimi to najlepszy sposób na zrozumienie ich efektów w różnych sytuacjach.
Wniosek
Maskowanie jest podstawowym budulcem wielu technik, które są wykorzystywane w After Effects do tworzenia spektakularnych efektów, a zrozumienie przepływu pracy i możliwości na poziomie podstawowym jest ważnym krokiem w wykorzystaniu pełnego zakresu After Effects, chociaż nasz prosty ruch jest dość podstawowy klip, zawiera podstawy ruchu i regulacji maski, których wymagają wszystkie aspekty maskowania. Podczas gdy wielu próbuje wskoczyć na głęboką wodę ze wszystkimi zaawansowanymi technikami, ważne jest, aby dobrze zrozumieć podstawowe procesy i ich interakcje, aby odnieść sukces w dłuższej perspektywie.
