Może masz jakieś pliki MP4, które zajmują zbyt dużo miejsca na twoim komputerze lub urządzeniach przenośnych (iPhone, iPad, iPod, Xbox itp.). Bądźmy szczerzy, czy naprawdę potrzebujesz tych wszystkich godzin wideo? Chcesz podzielić niektóre z nich, powiedzmy, 3 minuty ulubionych scen zamiast 90 minut? Więc nie ma sensu zachowywać początku, końca lub innych bezużytecznych dużych rzeczy. Co powinieneś zrobić? Korzystając z przedstawionej poniżej Wondershare Filmora, przycinanie ich nie może być łatwiejsze. Poza tym zaoferujemy również inne rozwiązania do przycinania filmów, w tym trymer wideo online i trymer VLC MP4. Po prostu czytaj dalej, aby dowiedzieć się więcej!
- Część 1:Jak przyciąć plik wideo MP4 za pomocą Filmora
- Część 2:Jak przyciąć plik wideo MP4 online
- Część 3:Jak przyciąć plik wideo MP4 za pomocą VLC
Łatwy w użyciu trymer MP4:Wondershare Filmora
- Przyjazny dla użytkownika interfejs umożliwia łatwe znalezienie tego, czego szukasz.
- Jednym kliknięciem do przycinania filmów MP4 (MPEG/MPG) bez utraty jakości.
- Popraw swój film, dodając efekty, przejścia, wstęp/wyznaczenia i filtry .
- Zapewnij Ci zasoby wolne od opłat licencyjnych z Giphy, Pixabay, Unsplash.
- Nie jest już ograniczony przez stałą prędkość, możesz zmienić prędkość dowolnych klipów wideo za pomocą Napędzania prędkości .
- Zapisz swój film w różnych formatach, nagraj na DVD lub prześlij online.
- Obsługiwane systemy operacyjne:Windows i Mac OS X (powyżej 10.12).
Część 1:Jak przyciąć plik wideo MP4 za pomocą Filmora
Krok 1:Dodaj swoje filmy do tego trymera MP4
Najpierw otwórz Filmorę. Dostępne są dwa sposoby:1) Kliknij „Importuj”, aby załadować pliki mp4 z komputera. 2) Przeciągnij i upuść pliki do interfejsu. Następnie przeciągnij plik MP4 i upuść go na osi czasu.
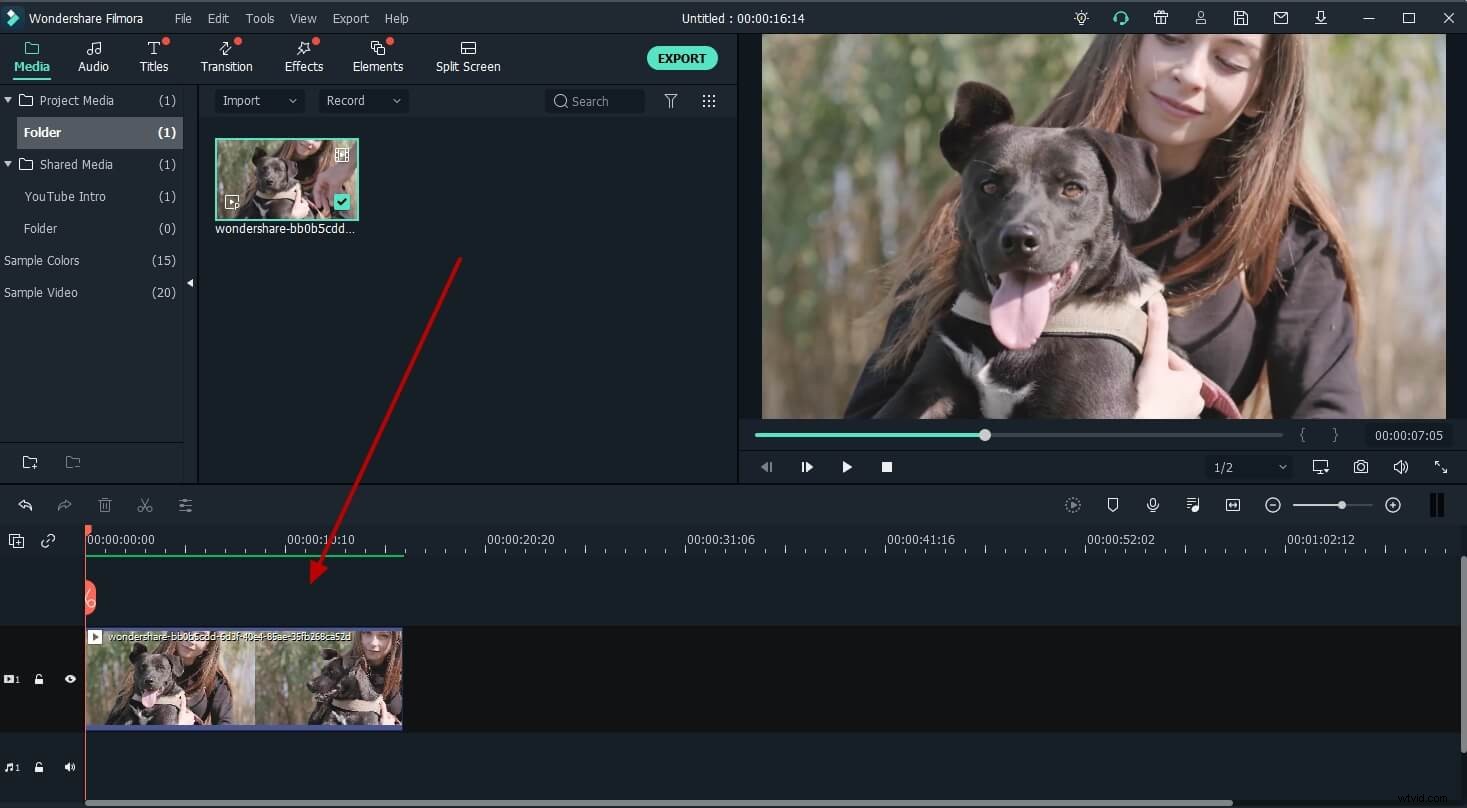
Krok 2:Szczegółowa instrukcja przycinania plików MP4
Możesz wybrać jeden z poniższych sposobów, aby spełnić swoje wymagania.
1. Przytnij od początku lub od końca
Najedź myszą na lewą lub prawą krawędź pliku MP4 na osi czasu, a gdy pojawi się wskaźnik „podwójna strzałka”, przeciągnij, aby przyciąć do dowolnej długości.
2. Podziel plik MP4 na kilka części i zdobądź żądany klip
Odtwórz wideo MP4, przeciągnij slajd w oknie podglądu do wybranej lokalizacji, kliknij „Wstrzymaj”, a następnie wybierz „Podziel”, wideo zostanie podzielone na dwie części. Możesz to powtórzyć, aby uzyskać pożądaną część, a następnie usunąć pozostałe.
Uwaga: Jeśli masz kilka plików MP4, musisz je przycinać jeden po drugim.
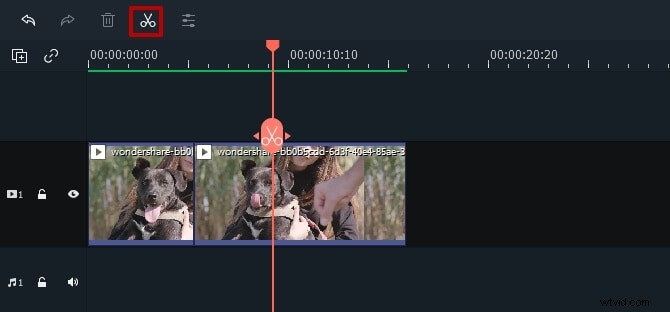
Krok 3. Eksportuj przycięte pliki MP4
Naciśnij przycisk Eksportuj, a następnie przejdziesz do okna Wyjście. Możesz wybrać MP4 jako format wyjściowy lub przekonwertować na inne formaty, takie jak WMV, AVI, VOB, MKV, FLV itp. Jeśli chcesz udostępniać swoje filmy bezpośrednio na YouTube lub nagrywać wideo MP4 na płyty DVD w celu lepszej ochrony, przejdź dla tego. Następnie kliknij ikonę Eksportuj i gotowe.
Część 2:Jak przyciąć plik wideo MP4 online
Jeśli chcesz mieć rozwiązanie online, trymer wideo Filmora to bezpłatne narzędzie online, które może pomóc Ci natychmiast przyciąć wideo. Możesz przesłać swój film z komputera i linku do filmu za pomocą przeciągania i upuszczania. Jest łatwy w użyciu za pomocą suwaka lub po prostu wprowadź określony czas rozpoczęcia i zakończenia w celu precyzyjnego przycięcia. Obsługuje również różne formaty importowania i eksportowania wideo, w tym .mp4, .mov, .wemb, .mpeg, .flv. Co ważniejsze, wyeksportowane wideo jest wolne od znaku wodnego. Zdecydowanie warto spróbować!
Krok 1:Importuj wideo
Możesz kliknąć środkowy obszar, aby zaimportować wideo, lub po prostu upuścić i upuścić wideo. Poza tym możesz również wprowadzić adres URL, aby zaimportować wideo.
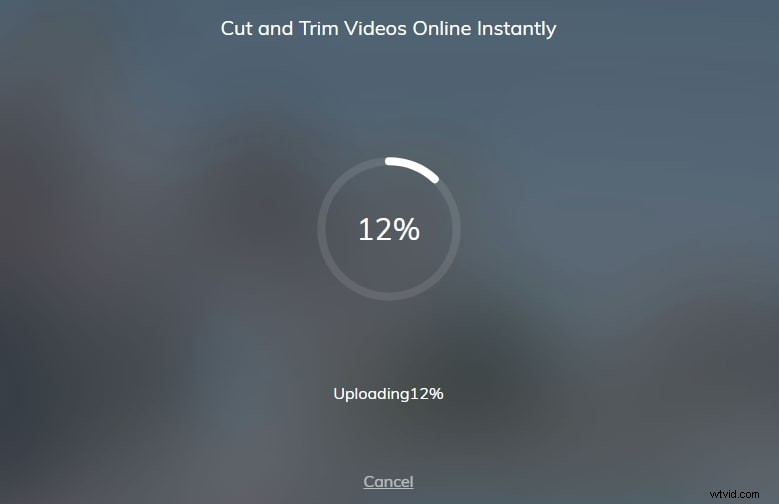
Krok 2:Przytnij wideo teraz
W tym kroku możesz przeciągnąć suwak, aby przyciąć żądaną część, lub wprowadzić określone godziny rozpoczęcia i zakończenia. Gdy otrzymasz żądaną część, po prostu kliknij Gotowe na dole. Domyślny format wideo to MP4.
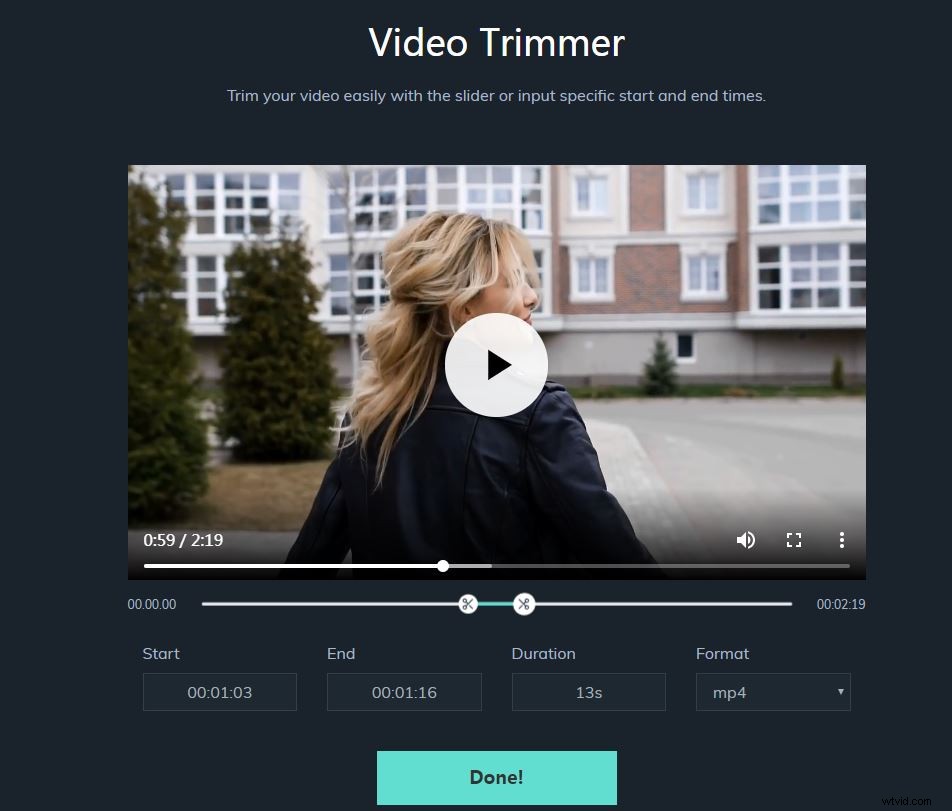
Krok 3:Pobierz go
Teraz nadszedł czas, aby pobrać swój film. Po pobraniu udostępnij swój film na platformach społecznościowych Facebook i YouTube, aby uzyskać polubienia od znajomych!
Część 3:Jak przyciąć plik wideo MP4 za pomocą VLC
Wiele osób uważa, że VLC to tylko odtwarzacz multimedialny używany do odtwarzania wideo. Niewiele osób rozważy VLC, jeśli chcemy przyciąć / wyciąć / podzielić plik MP4. Może być jednak używany jako trymer MP4. Dzięki kompaktowej konstrukcji i funkcji wieloplatformowej. Zasłużyliśmy, abyśmy o tym pomyśleli. Co ważniejsze, jest całkowicie darmowy. Jeśli nie wiesz, jak używać VLC do przycinania MP4, czytaj dalej!
Krok 1:Kliknij opcję Zaawansowane opcje
Najpierw otwórz VLC, a następnie zaimportuj wideo. Następnie przejdź do Widok> Zaawansowane sterowanie aby zdobyć zestawy do nagrywania. Teraz zobaczysz ustawienia nagrywania na dole.
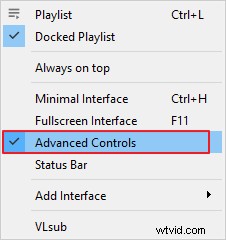
Krok 2:Rozpocznij przycinanie
Uderz w czerwone kółko, aby rozpocząć nagrywanie. W tym samym czasie odtwórz wideo do klatki początkowej, którą chcesz najpierw przyciąć. Tutaj możesz również nagrywać klatka po klatce, aby uzyskać dokładny czas. Po dotarciu do końcowej klatki kliknij czerwone kółko, aby zakończyć przycinanie.
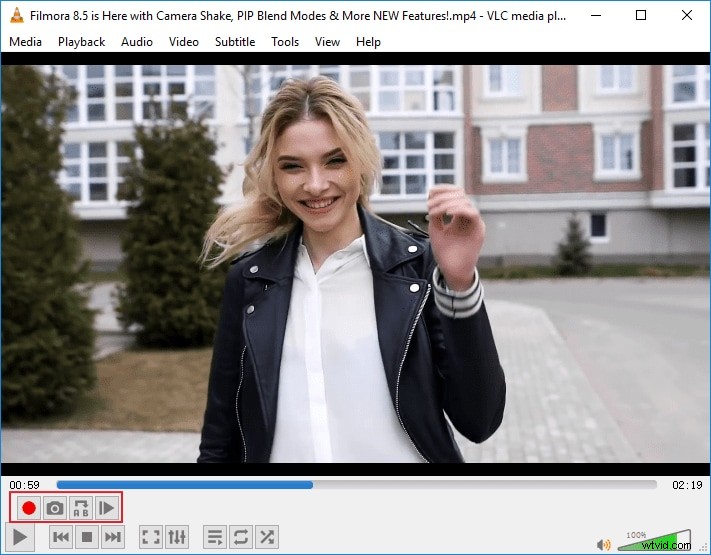
Krok 3:Wyświetl przycięty film
Zwykle przycięte wideo zostanie zapisane w folderze C:\Users\Username\Videos. Przejdź tam, aby znaleźć docelowy film.
Wniosek
Teraz masz trzy rozwiązania do przycinania / cięcia / dzielenia filmów MP4. Po prostu wybierz, co chcesz. Jednak zdecydowanie zalecamy używanie Filmory do przycinania wideo, ponieważ jest to łatwy w użyciu edytor wideo z zaawansowanymi funkcjami. Kliknij poniższy film, aby dowiedzieć się więcej!
