Czasami nagrywasz filmy lub robisz zdjęcia tylko po to, aby znaleźć orientację pionową. Kiedy edytujesz te zdjęcia i filmy w iMovie, chcesz je obracać. Czasami potrzebujesz tylko określonej części klatki wideo, więc musisz przyciąć zdjęcia i filmy, aby usunąć niedoskonałą część, koncentrując się na określonej części.
- Część 1:Jak przycinać i obracać zdjęcia/filmy w iMovie
- Część 2:Łatwiejszy sposób na obracanie i przycinanie zdjęć/filmów
- Część 3:Często zadawane pytania dotyczące przycinania i obracania filmów w iMovie
Część 1:Jak przycinać i obracać zdjęcia/filmy w iMovie
Powiązane: Jak powiększać/pomniejszać filmy w iMovie
Krok 1. Otwórz iMovie
Najpierw otwórz projekt iMovie i otwórz narzędzia do przycinania i obracania. Uderz w Przytnij na pasku narzędzi iMovie, aby otworzyć narzędzia do przycinania w przeglądarce.
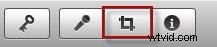
Krok 2. Przytnij zdjęcia i filmy
W przeglądarce narzędzi do przycinania po prostu przeciągnij, aby zmienić rozmiar i położenie zielonego obszaru, aby skupić się na określonej części. Następnie przesuń wskaźnik do jego rogu, aż wskaźnik zmieni się w znak plusa, a następnie przeciągnij go, aby powiększyć lub zmniejszyć, aby zmienić rozmiar.
Wskazówka: Możesz kliknąć Zezwalaj na kolor czarny aby zachować czarną ramkę wokół nieruchomego zdjęcia. Ta funkcja dotyczyła tylko zdjęć.
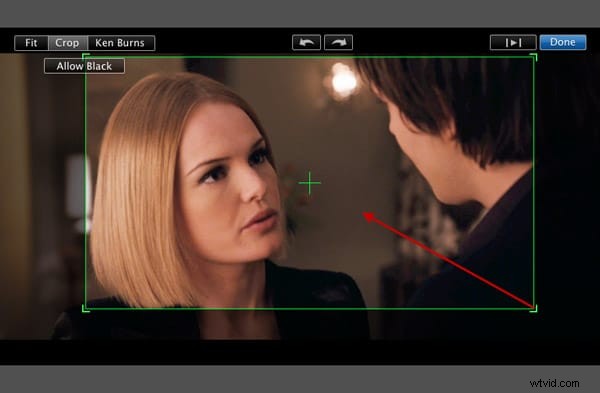
Krok 3. Obróć zdjęcia i filmy
Naciśnij Obróć przycisk, aby obrócić filmy i zdjęcia w lewo lub w prawo. Każde kliknięcie obraca obraz o 90 stopni.
Uwaga: W nowej orientacji obraz może już nie pasować do proporcji projektu, a czarne paski mogą pojawiać się u góry i u dołu obrazu (letterbox) lub po jego lewej i prawej stronie (pilbox).
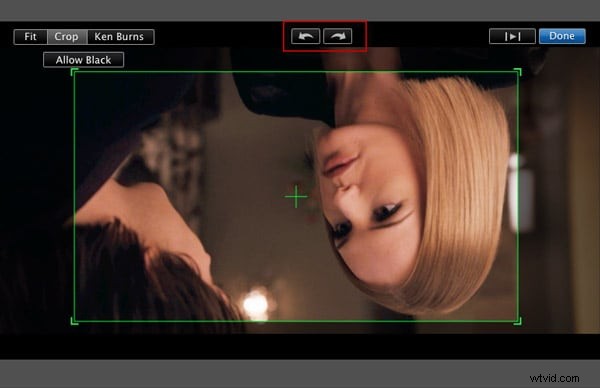
Możesz również polubić: Jak przyspieszyć i spowolnić klipy wideo w iMovie
Krok 4. Wyświetl podgląd i zapisz
Kliknij Odtwórz w przeglądarce, aby wyświetlić podgląd zdjęcia i wideo. Gdy będziesz zadowolony z wyniku, po prostu kliknij Gotowe aby zakończyć obracanie zdjęć i filmów lub przycinanie zdjęć i filmów w iMovie.
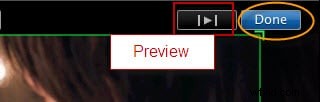
Możesz być również zainteresowany:
- Jak zmienić rozmiar filmów w iMovie
- Wskazówki dotyczące edycji iMovie
Część 2:Łatwiejszy sposób na obracanie i przycinanie zdjęć/filmów
Jeśli szukasz prostego narzędzia, które działa na komputerze Mac lub Windows do przycinania wideo, warto wypróbować Wondershare Filmora. Jest to łatwe w użyciu, ale potężne narzędzie do edycji wideo dla komputerów Mac, które obsługuje prawie wszystkie popularne formaty wideo i audio! Zobaczmy teraz, jak przycinać i obracać filmy oraz zdjęcia.
Aby przyciąć wideo za pomocą Filmora, wykonaj następujące kroki:
Krok 1. Importuj swoje pliki multimedialne
Przejdź do Plik > Importuj multimedia lub po prostu przeciągnij i upuść zdjęcia, filmy do programu. Aby ułatwić pobieranie plików, dostępna jest przeglądarka multimediów, która umożliwia importowanie z biblioteki iTunes, Photo Booth itp. Możesz także nagrywać filmy za pomocą urządzenia do przechwytywania wideo lub wbudowanego iSight.
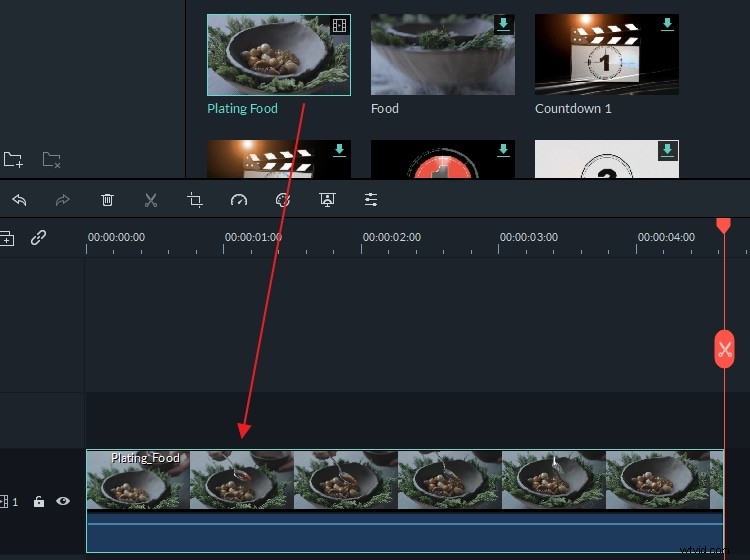
Krok 2. Przytnij filmy i zdjęcia
Kliknij przycisk „Przytnij” na pasku narzędzi. W wyskakującym okienku wybierz opcję „16:9” lub „4:3”, aby przyciąć automatycznie, lub wybierz „Ręcznie” i dostosuj rozmiar okna, aby przycinać ręcznie.
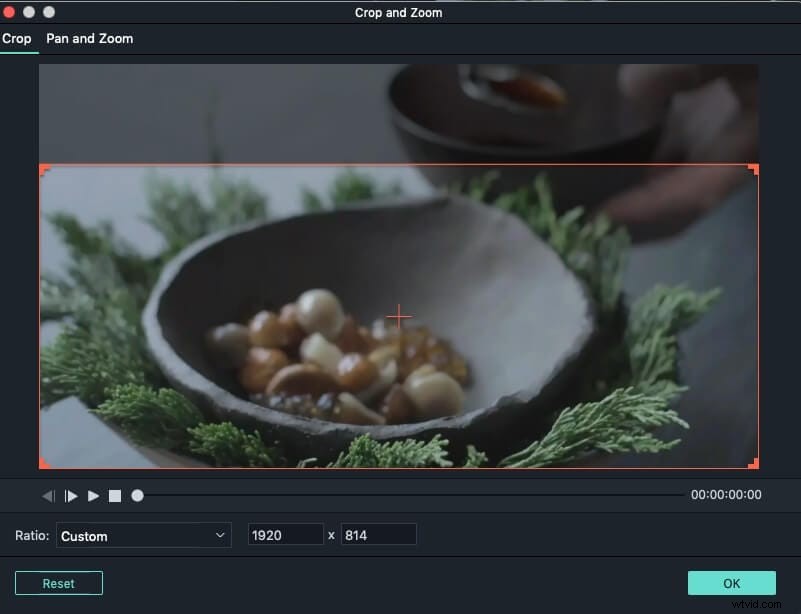
Krok 3. Obróć filmy i zdjęcia
Kliknij przycisk „Obróć” na pasku narzędzi, aby obrócić filmy, jak chcesz. Możesz też kliknąć plik prawym przyciskiem myszy i wybrać opcję „obróć”. Obracanie o 90 stopni zgodnie z ruchem wskazówek zegara lub przeciwnie do ruchu wskazówek zegara, obracanie w poziomie i pionie są dostępne.
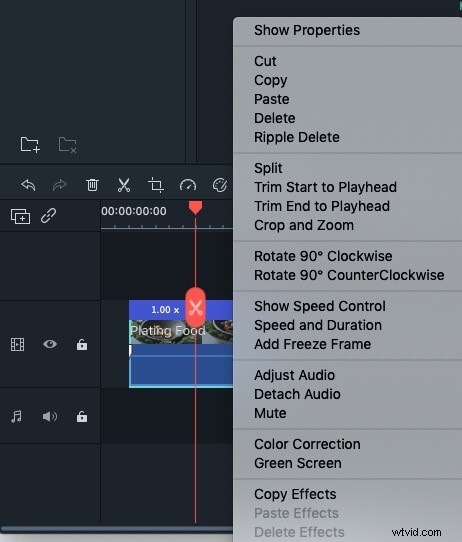
Krok 4. Zapisz swoje pliki
Po przycięciu lub obróceniu filmów lub zdjęć kliknij „Eksportuj”, aby zapisać plik w nowym formacie lub przesłać go do YouTube, a nawet nagrać na płytę DVD.
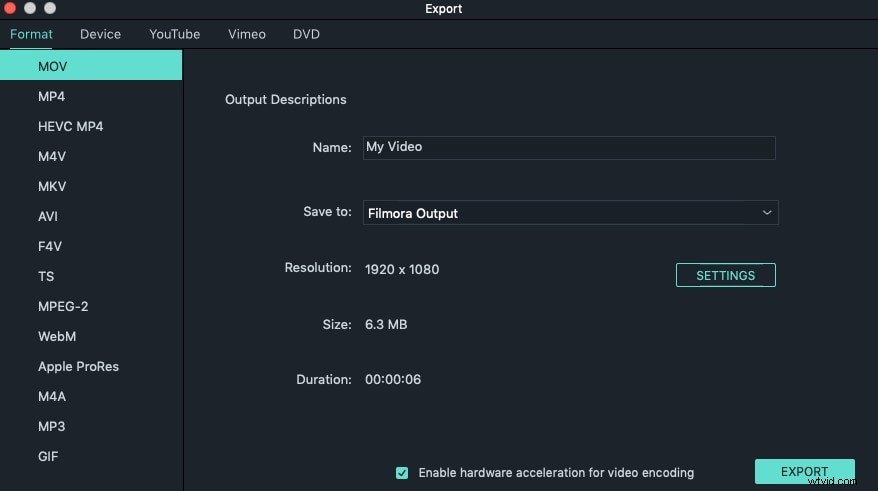
Dowiedz się więcej o poradach dotyczących edycji Filmora
Część 3:Często zadawane pytania dotyczące przycinania i obracania filmów w iMovie
Poniżej znajduje się kilka najczęściej zadawanych pytań dotyczących przycinania i obracania filmów w iMovie w celach informacyjnych.
1. Czy możesz przyciąć wideo w iMovie z iPhone'a?
Tak, po prostu dotknij Lupy ikonę, a następnie wykonaj gest ściągnięcia na ekranie urządzenia, aby przyciąć film.
2. Gdzie mogę znaleźć przycisk przycinania w iMovie?
Przytnij przycisk znajduje się na pasku narzędzi nad Podglądem Okno. Jednak nie będziesz mógł zobaczyć tego paska narzędzi, dopóki nie dodasz klipu wideo do osi czasu iMovie.
3. Dlaczego iMovie przycina mój film?
iMovie przytnie Twój film, jeśli jego proporcje nie będą zgodne z proporcjami wybranymi dla projektu. Najłatwiejszym sposobem naprawienia tego jest zmiana wymiarów wideo na te, które są określone w ustawieniach projektu.
4. Jak przyciąć wideo do kwadratu w iMovie?
iMovie nie oferuje opcji zmiany proporcji projektu na kwadratowe i jeśli chcesz tworzyć kwadratowe filmy, musisz użyć innego oprogramowania do edycji wideo lub oprogramowania do prezentacji, takiego jak Keynote.
5. Jak zmienić orientację filmu z pionowej na poziomą w iMovie?
Musisz tylko użyć narzędzi do obracania iMovie, aby zmienić orientację wideo, ale nie powinieneś oczekiwać świetnych rezultatów. Obiekty w nowym poziomym filmie, który tworzysz w ten sposób, nie będą się obracać wraz z filmem, dlatego przed rozpoczęciem nagrywania filmu powinieneś zdecydować, której orientacji filmu użyjesz, ponieważ ten problem jest prawie niemożliwy naprawić w postprodukcji.
6. Czy mogę eksportować pionowe filmy z iMovie?
Krótka i prosta odpowiedź na to pytanie brzmi:nie. iMovie nie oferuje proporcji 9:16, co oznacza, że nie można eksportować filmów portretowych z tego oprogramowania do edycji wideo. Mimo że iMovie wyświetla dokładnie pionowe filmy w ramach projektu, plik wyjściowy zostanie wyeksportowany jako wideo w orientacji poziomej.
Powiązane: Najlepsze alternatywy dla iMovie dla systemu Windows
