
Prawie wszystkie filmy i pokazy slajdów, od filmów domowych po reklamy na Facebooku, składają się z wielu klipów, które należy połączyć. Łącząc ze sobą sceny płynnie i logicznie, możesz podzielić się z publicznością historią, którą ogląda się z przyjemnością. Narzędziem, którego będziesz potrzebować, aby to osiągnąć, są przejścia. W tym poście pokażemy, jak dodawać przejścia do swoich filmów i pokazów slajdów w Clipchamp.
Co to są przejścia?
Przejścia to technika edycji służąca do łączenia oddzielnych klipów materiału lub oddzielnych obrazów. Prawdopodobnie znasz tradycyjne przejścia zanikania i zanikania stosowane w kinie, ale teraz masz do dyspozycji cały świat artystycznych przejść, w tym przenikanie krzyżowe i wycieranie ekranu. Wybrane przejścia mogą również pomóc wzbogacić nastrój Twojego filmu lub projektu pokazu slajdów.
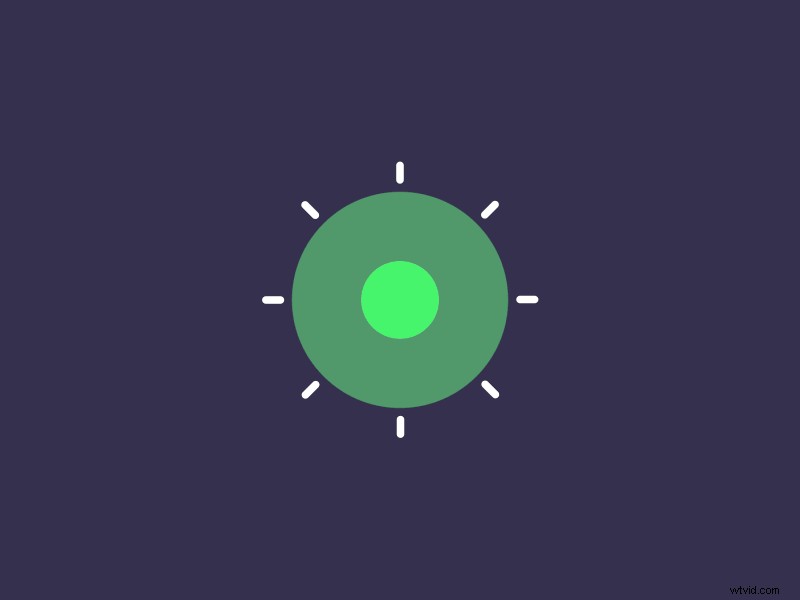
Jak dodać przejścia do swojego projektu
Krok 1:Utwórz konto
Jeśli jeszcze tego nie zrobiłeś, zarejestruj darmowe konto Clipchamp, aby rozpocząć.
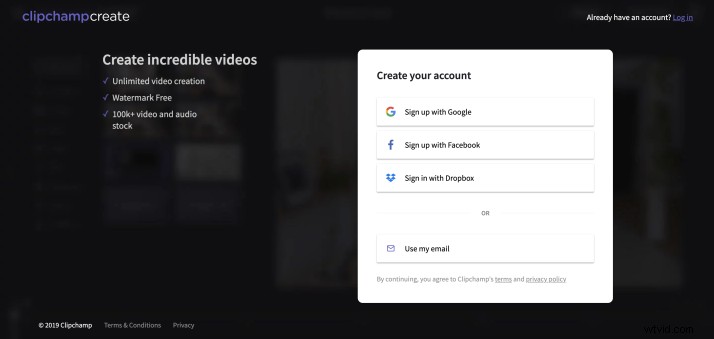
Krok 2:Rozpocznij nowy projekt edycji
Po zalogowaniu wybierz przycisk Utwórz wideo i wybierz format dla swojego projektu, a następnie otworzy się edytor Clipchamp.
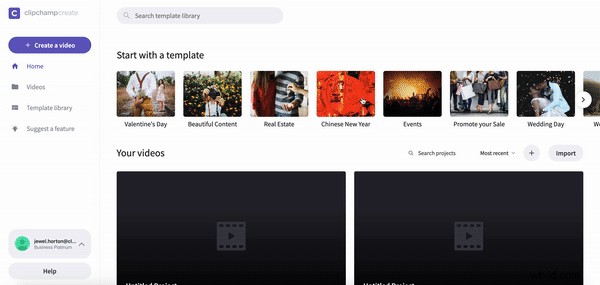
Krok 3:Importuj multimedia
Kliknij przycisk Dodaj multimedia na lewym pasku narzędzi i wybierz multimedia, których chcesz użyć w swoim projekcie. Po przesłaniu Twoje klipy i obrazy pojawią się w edytorze. Alternatywnie możesz przeglądać i wybierać multimedia z naszej obszernej biblioteki materiałów filmowych, wybierając przycisk Stock na lewym pasku narzędzi.
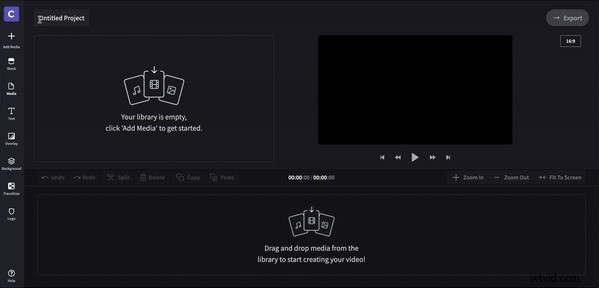
Krok 4:Rozmieść swoje klipy i obrazy
Ułóż klipy i obrazy, przeciągając je i upuszczając na osi czasu edycji.
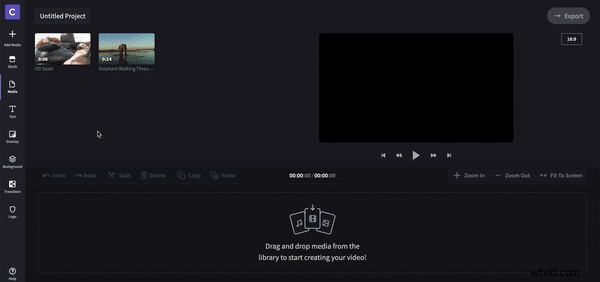
Krok 5:Dodaj zanikanie/zanikanie
Jeśli chcesz dodać do swojego filmu przejście z pojawianiem się lub zanikaniem, po prostu kliknij klip (wokół wybranego elementu pojawi się zielone podświetlenie), a nad osią czasu pojawi się menu z opcjami edycji. Następnie wybierz zakładkę Fade In/Out i dostosuj czas trwania (w sekundach), jak chcesz.
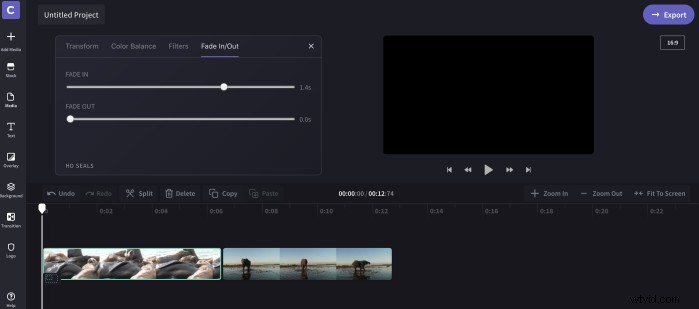
Krok 6:Wybierz przejścia
Wybierz przejście, klikając przycisk przejścia na lewym pasku narzędzi, opcje pojawią się nad osią czasu.
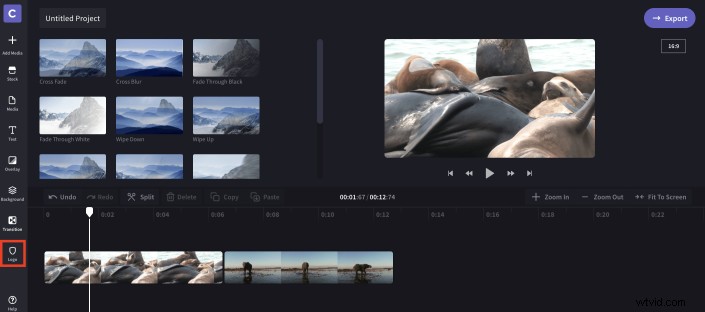
Krok 7:Umieść przejścia
Po wybraniu przejścia przeciągnij je i upuść na osi czasu między dwoma klipami (pomiędzy klipami pojawi się zielone podświetlenie, wskazujące miejsce upuszczenia przejścia).
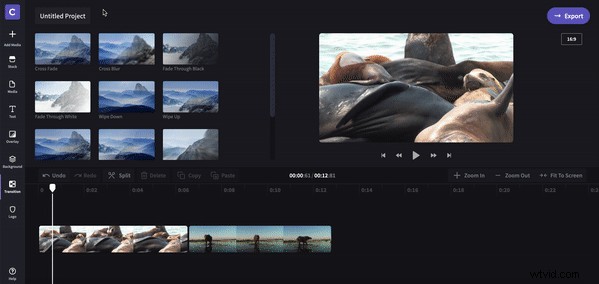
Krok 8:Edytuj przejścia
Kliknij ikonę przejścia na osi czasu, aby ją edytować. Tutaj możesz dostosować czas trwania (w sekundach) i zmienić typ przejścia, jeśli nie jesteś zadowolony z tego, co wybrałeś.
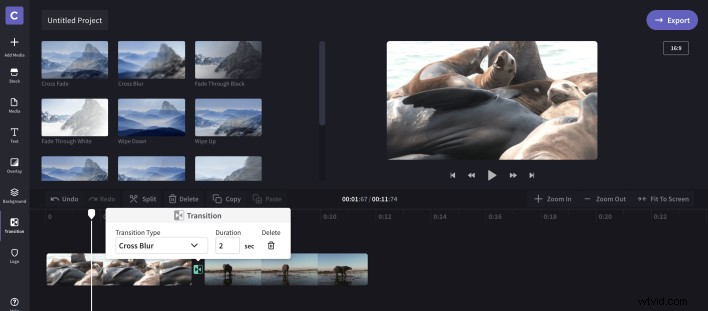
Krok 9:Sprawdź i uzupełnij
Nadszedł czas, aby odtworzyć wideo i przejrzeć dodane przejścia. Po zakończeniu innej edycji i wyeksportowaniu projektu możesz cieszyć się swoim filmem. Spójrz na nasz gotowy przykład poniżej.
it4s1hWskazówka bonusowa!
Chociaż technicznie nie są to przejścia, nakładki mogą być używane do uzyskania podobnego efektu. Aby użyć nakładki jako przejścia, kliknij kartę nakładki na lewym pasku narzędzi i wybierz opcję. Następnie przeciągnij go nad dwa klipy, które chcesz przejść, i umieść go na środku (nie będzie siedzieć między filmami, tak jak przejścia).
Teraz, gdy już znasz przejścia, możesz dodawać je między dowolną liczbą klipów! Zachowaj spójność, aby uzyskać subtelne podejście do edycji lub zrób oświadczenie, mieszając różne. Jeśli napotkasz jakiekolwiek wyzwania związane z edycją, nasz samouczek dotyczący edycji wideo dla początkujących będzie doskonałym źródłem informacji.
