Jeśli jesteś sprzedawcą wideo lub kimś, kto chce dzielić się swoją pasją, nie przytłaczaj się myślą o edytowaniu filmów na swój kanał YouTube. Dzięki tym wskazówkom dotyczącym edycji filmów z YouTube możesz łatwo tworzyć filmy.
Wiele osób uważa, że tworzenie wysokiej jakości filmów wymaga profesjonalnych umiejętności i dużych budżetów. To mit. Nie potrzebujesz doktoratu. w filmach lub tysiące dolarów, aby zrobić świetne filmy. Wiele platform wideo na rynku może wykonać zadanie bez poświęcania tygodni na naukę lub opróżnianie portfela. Jeśli chodzi o tworzenie filmów na YouTube, potrzebujesz intuicyjnego edytora wideo, który umożliwia szybkie tworzenie filmów.
Wybierz edytor wideo

Niezbędne jest znalezienie rozwiązania wideo, które ułatwi przesyłanie do YouTube. Posiadanie spójnego programu do edycji, który łączy się z Twoim kanałem YouTube, jest niezbędne do tworzenia i udostępniania filmów.
Ponadto oprogramowanie do edycji wideo musi mieć łatwe w użyciu narzędzia, dzięki czemu możesz poprawić swoje wideo w ciągu kilku minut. Zwracamy się do Screencast-O-Matic jako naszego głównego edytora wideo. Wielu jego użytkowników to nauczyciele, profesjonaliści biznesowi i blogerzy, którzy chcą szybko i łatwo tworzyć filmy do udostępniania w YouTube.
Screencast-O-Matic ma darmowy rejestrator ekranu, który umożliwia nagrywanie ekranu lub kamery internetowej i przekształcanie ich w filmy, które można udostępniać, a także darmowy edytor wideo, który umożliwia twórcom przesyłanie bezpośrednio do YouTube z edytora. Edytor wideo Screencast-O-Matic umożliwia dodawanie tekstu, obrazów i przejść do filmów, a także udostępnianie wideo w wielu witrynach społecznościowych, w tym YouTube, Facebook i Twitter.
3 wskazówki dotyczące edycji filmów w YouTube
Edycję wideo YouTube można podzielić na 3 części:
- Przygotuj – zbierz cały materiał filmowy, wideo lub nagrania z wielu źródeł.
- Produkuj – dodaj multimedia, tekst, obrazy i nie tylko!
- Opublikuj – prześlij swoje filmy do YouTube i innych serwisów społecznościowych.
Edytowanie filmów z YouTube będzie szybkie i łatwe, jeśli będziesz postępować zgodnie z tym procesem. Poniżej opisaliśmy proces edycji i dodaliśmy wszystkie dzwonki i gwizdki, aby urozmaicić Twój film. Oto wskazówki dotyczące edycji filmów z YouTube i inne sztuczki, aby zoptymalizować film.
PRZYGOTUJ się:zbierz cały swój materiał filmowy, wideo lub nagrania
Utworzyłeś lub zebrałeś wideo z telefonu, nagrania ekranu na komputerze lub nagrania wideo z usługi online. Masz wiele plików do pracy, a teraz nadszedł czas, aby wszystko połączyć.
Jedną z najlepszych wskazówek dotyczących edycji w YouTube jest wykorzystanie skryptu lub scenorysu do uporządkowania filmu.
Skrypty są przydatne podczas tworzenia samouczków lub lekcji zawierających instrukcje krok po kroku z narracją. Scenorysy świetnie nadają się do filmów marketingowych lub produktowych, które zawierają główne tematy i często są tworzone z muzyką. Dzięki scenorysowi możesz uporządkować swoje myśli i główne punkty, które chcesz przekazać w każdej sekcji.
Na dłuższą metę zauważysz, że zaoszczędzisz czas i bóle głowy dzięki metodzie ustrukturyzowania filmu przed rozpoczęciem edycji.
Po zebraniu nagrań i filmów oraz uporządkowaniu podejścia możesz rozpocząć edycję. Pokażemy Ci, jak to zrobić za pomocą Screencast-O-Matic.
Połącz filmy i nagrania z różnych źródeł
Masz film z biblioteki telefonu, którego chcesz użyć? Czy stworzyłeś wcześniej nagranie, które można ponownie wykorzystać i dodać do swojego filmu? Nie ma problemu. Importowanie lub kopiowanie i wklejanie innych wykonanych przez Ciebie filmów i nagrań jest bardzo łatwe. Możesz to wszystko uwzględnić na swojej osi czasu wideo. Po zmieszaniu całej zawartości po prostu edytuj i dopracuj!
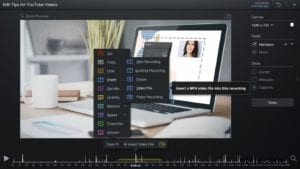
Możesz łatwo wstawić klip do określonej sekcji swojego filmu za pomocą edytora wideo Screencast-O-Matic. Przejdź do miejsca na osi czasu, w którym chcesz umieścić wideo lub nagranie. Przejdź do menu „Narzędzia” i kliknij „Wstaw”. Możesz kliknąć kilka opcji w zależności od rodzaju posiadanego nośnika lub dodać zupełnie nowe nagranie, które otworzy Twoją nagrywarkę. Zobacz, jak zaimportować plik wideo MP4.
Wykonaj standardowe cięcia w swoim filmie
Możesz mieć szczęście, że nagrasz cały film za jednym razem, ale zdarzają się błędy. Przerwanie lub wpadka w mowie lub nagrywanie części pulpitu, której nie chcesz w filmie, zdarza się częściej niż myślisz. Nie martw się! Możesz usunąć swoje błędy później.
Nie martw się też o kolejne błędy podczas edycji. Możesz łatwo cofnąć każdą edycję, a dostępna jest pełna historia edycji, dzięki czemu możesz wrócić do dowolnego punktu filmu, aby powtórzyć wszystko, co zrobiłeś.
Wytnij
Wycinanie polega na usuwaniu fragmentów filmu. Można to zrobić w dowolnym momencie podczas procesu edycji. Od przygotowania do produkcji, przycinanie to twórcza decyzja, którą będziesz rozważać przez cały film. Edytor wideo ma elementy sterujące, które umożliwiają łatwe robienie tego. Udaj się do obszaru na osi czasu, który chcesz wyciąć. Kliknij menu Narzędzia i wybierz „Wytnij”.
Pojawi się czerwona rozpiętość i wszystko, co musisz zrobić, to przeciągnąć i upuścić ją na miejsce. Naciśnij „Ok”, a usunie wszystko, co znajdowało się w czerwonym zakresie. Pełny samouczek „Wytnij” tutaj.
Po zakończeniu wstępnych cięć możemy przejść do następnego etapu procesu:dodania jazzu, aby ulepszyć Twoje filmy.
PRODUCENT:Ulepsz wideo, dodając tekst, obrazy i nie tylko!
Tworzenie filmu za pomocą tych wskazówek dotyczących edycji dla YouTube jest łatwe, gdy używasz Screencast-O-Matic. Istnieje wiele opcji nakładek, które pomogą Ci dodać do swojego filmu. Od dodawania obrazów, tekstu, strzałek po kontury, wszystko to może zmienić dość nudny film w wciągający.
Przyjrzyjmy się kilku opcjom nakładek Screencast-O-Matic:
Dodawanie obrazów
Jeśli chcesz dodać zdjęcia do swojego filmu, możesz łatwo dodać je do dowolnej części filmu za pomocą edytora wideo Screencast-O-Matic. Udaj się do miejsca na osi czasu, w którym chcesz, aby pojawiło się Twoje zdjęcie. Kliknij menu Narzędzia i przejdź do „Nakładka”. Zobaczysz listę opcji. Kliknij Obraz.
Otworzy się wyskakujące okienko menu komputera. Znajdź obraz, którego chcesz użyć, i dodaj go do swojej osi czasu. Gdy to zrobisz, na Twojej osi czasu pojawi się niebieski zakres. Możesz dostosować obraz, przeciągając przerywane linie lub użyć menu ustawień, aby zdefiniować style obrazu. Możesz kontrolować czas wyświetlania obrazu, przeciągając niebieski zakres. Gdy skończysz, kliknij „OK”, a pojawi się żółta rozpiętość pokazująca, że obraz znajduje się na Twojej osi czasu. Możesz dostosować swoje zdjęcie w dowolnym momencie, klikając ikonę obrazu. Samouczek obrazu nakładki.
Tekst i kształty podkreślające punkty
Jeśli tworzysz film instruktażowy lub samouczek, dodanie tekstu i kształtów może pomóc podkreślić punkty w filmie. Screencast-O-Matic bardzo ułatwia tworzenie i formatowanie tekstu oraz umieszczanie go mimo to na filmie. Możesz także użyć kółek, kwadratów i innych kształtów, aby zwrócić uwagę na określone obszary filmu.
Aby rozpocząć pracę z tekstem, przejdź do obszaru, w którym ma się pojawić tekst, a następnie przejdź do menu narzędzi i kliknij Nakładka. Przejdź do „Tekst”, a pojawi się pole tekstowe i menu. W menu możesz wybrać różne kolory i czcionki dla tekstu. Możesz także dostosować rozmiar tekstu, przeciągając pole.
W przypadku kształtów lub konturów możesz kliknąć „Kontur” w opcjach menu „Nakładka”. Możesz wybrać kształt, kolor i grubość.
Wskaż strzałką
Dodanie strzałek może być świetne, gdy chcesz wskazać elementy w swoim filmie.
Przejdź do osi czasu, na której ma się pojawić strzałka, i przejdź do menu narzędzi. Kliknij „Nakładka”, a następnie „Strzałka”. Obok menu pojawi się strzałka, aby ją dostosować. Możesz utworzyć dowolny rodzaj strzałki, dostosowując rozmiar, kolor lub grubość. Możesz nawet dodać cień do strzałki. Aby zmienić czas wyświetlania strzałki, przejdź do osi czasu, a następnie kliknij i przeciągnij niebieski zakres. Strzałka będzie pojawiać się i znikać. Pełny samouczek Arrow tutaj.
Użyj animacji, aby wzbudzić emocje
Przejścia
Przejścia świetnie się sprawdzają, gdy trzeba przejść do nowego tematu lub myśli. Przydaje się również, gdy pokazujesz fragment wideo i musisz go zamienić w inny fragment.
Jedna wskazówka to wybór jednego lub dwóch różnych przejść do wykorzystania w całym filmie. Użycie zbyt wielu może zmylić odbiorców z ogólnym przesłaniem filmu.
Listę przejść można znaleźć w edytorze wideo Screencast-O-Matic. Przejdź do sekcji swojego filmu, w której chcesz dodać przejście. Kliknij „Przejście”, a następnie „Typ”, a pojawi się lista dostępnych przejść. Możesz dostosować czas wyświetlania przejścia. Następnie kliknij „OK”. Tu samouczek wideo dotyczący przejść.
Dodawanie ruchu do nakładek
Możesz dodać ruch do nakładek, aby skierować wzrok widza. Jednym z przykładów jest sytuacja, gdy chcesz skierować strzałkę w różne miejsca w swoim filmie. Nie tylko możesz dodać ruch, ale masz inne opcje, w tym prędkość. Możesz zwiększyć lub zmniejszyć prędkość, aby dopasować się do akcji.
Oto jak zacząć. Przejdź do nakładki, którą chcesz przenieść. Nad linią pojawi się „+O”. Kliknij „+O”, a wygeneruje punkt, od którego należy rozpocząć ruch. Przesuń obiekt w wybrane miejsce i dostosuj prędkość. Gdy skończysz, naciśnij „OK”. Otóż to! Samouczek animowania nakładek.
Dodaj dźwięk, aby zaangażować odbiorców
Dodaj dźwięk komputera i narrację
Oto kolejna wskazówka dotycząca edycji filmów w YouTube, której możesz chcieć użyć:Użyj dźwięku, aby utrzymać zaangażowanie odbiorców. Możesz dodawać i edytować wiele ścieżek audio, w tym dźwięk komputerowy i narrację. Możesz to zrobić dla całego filmu lub określonej sekcji. Na przykład możesz łatwo opowiedzieć swój film, a jeśli nie podoba Ci się Twój głos, poproś kolegę lub usługę lektora, utwórz plik WAV i zaimportuj ten plik, aby zastąpić narrację.
Muzyka ożywiająca nastrój
Muzyka może ożywić i wzmocnić ton Twojego filmu. Wybierz z biblioteki muzycznej lub zaimportuj własny utwór. Znajdziesz muzykę stockową z różnymi rodzajami utworów, od pop-rocka po radosne i inspirujące. To naprawdę zależy od rodzaju posiadanego filmu. Jeśli masz własną muzykę i chcesz ją zaprezentować, Screencast-O-Matic daje Ci możliwość wgrania własnej piosenki w formacie MP3 lub WAV. Wszystko, co musisz zrobić, to wrócić do tego menu muzycznego i kliknąć „Importuj muzykę”. To takie proste!
Dodaj muzykę, przechodząc do „Muzyka” i naciskając przycisk „+” po prawej stronie platformy do edycji. Jeśli chcesz poznać muzykę, możesz kliknąć ikonę „odtwórz”, aby usłyszeć ją przed wybraniem utworu. Pełny samouczek wideo z muzyką tutaj.
Jest o wiele więcej do dodania! Sugerujemy zapoznanie się z narzędziami lub przejście do ich strony „Samouczki wideo”, aby uzyskać wgląd w każdą funkcję. Możesz także znaleźć filmy na kanale YouTube Screencast-O-Matic. Możliwości są nieograniczone!
OPUBLIKUJ:prześlij swój film do YouTube
Gdy już dopracujesz swój film i wszystko wygląda dobrze, możesz zacząć publikować swój film w YouTube. Kliknij „Gotowe”, aby rozpocząć korzystanie z YouTube.
Połącz konto YouTube
Istnieją dwa sposoby na przesłanie filmu do YouTube. Najłatwiejszym sposobem jest skorzystanie z platformy wideo Screencast-O-Matic.
Najpierw musisz połączyć swoje konto YouTube. Aby się połączyć, kliknij „+” obok menu „Opcje”.
Kliknij „Prześlij do YouTube”, a pojawi się wyskakujące okienko, kliknij „Uruchom przeglądarkę internetową”. Wybierz swoje konto i „Zezwól” Screencast-O-Matic, aby mieć dostęp do swojego konta Google YouTube. Po zakończeniu tego procesu możesz łatwo kliknąć „Prześlij do YouTube”, aby bezpośrednio opublikować Twoje filmy.
Podaj informacje niezbędne do przesłania. Zalecamy dodanie tytułu, opisu i tagów, aby zoptymalizować film. Upewnij się również, że dwukrotnie sprawdziłeś swoją prywatność i inne ustawienia w menu. Tutorial do przesyłania do YouTube.
Zapisz jako plik wideo
Innym sposobem przesłania filmu do YouTube jest najpierw zapisanie pliku wideo. YouTube rozpoznaje kilka formatów plików do przesłania. W takim przypadku Screencast-O-Matic umożliwia zapisanie pliku w formatach MP4, FLV i AVI; wszystko to akceptuje YouTube.
Aby zapisać plik, kliknij „Zapisz jako plik wideo”. Wypełnij menu i wybierz „typ”, nazwę pliku, folder i jakość wideo. Po zakończeniu kliknij „Opublikuj”. Zapisze plik wideo w folderze na komputerze. Zapisz tutaj samouczek jako plik wideo.
Po zakończeniu możesz przejść do swojego kanału YouTube i kliknąć ikonę „prześlij” znajdującą się w prawym górnym rogu ekranu. Jeśli masz wiele filmów, jest to świetny sposób, aby opublikować je wszystkie naraz.
Wybierz pliki, które chcesz przesłać, a YouTube przetworzy wszystkie Twoje filmy.
Dodaj tytuł, opis i tagi powiązane z tym filmem, a po zakończeniu przetwarzania kliknij „Gotowe”.
Wskazówki dotyczące szybkiej edycji filmów w YouTube
Teraz, gdy wszystko jest gotowe, oto kilka krótkich wskazówek, jak zoptymalizować swój film w YouTube, aby uzyskać najlepszą przyczepność.
Zoptymalizuj tytuł i opis
Optymalizacja tytułu i opisu jest kluczem do znalezienia Twojego filmu. Użyj słowa kluczowego w tytule i opisie. Ponadto dodanie linków do opisu pomoże innym znaleźć inne treści.
Wybierz miniaturę
Wybór odpowiedniej miniatury jest niezwykle ważny. Użyj angażującego obrazu, aby przyciągnąć ludzi do swojego filmu. Zwykle jest to pierwszy obraz, jaki widzą ludzie podczas wyszukiwania w YouTube. Możesz wybrać własną niestandardową miniaturę podczas przesyłania filmu lub wybrać spośród losowo wybranych obrazów generowanych przez YouTube.
Dodaj adnotacje i karty
Adnotacje i karty to klikalne linki, które nakładają się na Twój film. Kliknij przycisk Adnotacje lub Karty u góry menu wideo YouTube, aby je dodać. Możesz dodać adnotację w dymku na początku i na końcu swoich filmów, które prowadzą do Twojego kanału YouTube i poprosić ludzi o zasubskrybowanie Twojego kanału. Możesz także dodać „karty”, które prowadzą do witryn w całym filmie.
Edycja filmów nie musi być trudna. Dzięki tym wskazówkom dotyczącym edycji filmów z YouTube może to być zabawne i łatwe! Musisz tylko znaleźć odpowiedni edytor wideo, który potrafi to wszystko.
Dzięki Screencast-O-Matic odniesiesz sukces w YouTube w mgnieniu oka!
Szybkie linki:
Funkcje Edytora wideo
Obejrzyj samouczki wideo
3P edycji – infografika
Przeczytaj:5 najlepszych praktyk dotyczących tworzenia screencastów
Przeczytaj:5 szybkich wskazówek dotyczących edytowania filmów
Zaczynasz korzystać z YouTube? Sprawdź nasze przewodniki:
Jak edytować filmy z YouTube za darmo
Jak założyć kanał YouTube, aby rozwijać swoją markę
Twój najlepszy przewodnik po marketingu YouTube
Ponad 60 pomysłów na filmy w YouTube dla twórców i marek
