Google Meet to aplikacja do wideokonferencji na komputer i telefon komórkowy. Czy teraz możesz używać filtrów i efektów w Google Meet? Jak korzystać z natywnych filtrów Google Meet? Jak uzyskać filtry Snapchata w Google Meet? Sprawdź ten post.
Ostatnio Google Meet staje się coraz bardziej popularne w tych niespokojnych czasach. Aby zapewnić użytkownikom lepsze wrażenia, w Google Meet wprowadzono wiele funkcji, takich jak zmiana tła, udostępnianie ekranu, możliwość podnoszenia i opuszczania ręki itp.
Możesz też się zastanawiać, jak korzystać z filtrów Google Meet. Po prostu czytaj dalej ten post, aby znaleźć odpowiedzi.
Jeśli chcesz, aby edytor wideo edytował Twoje nagranie w Google Meet, zalecamy użycie programu MiniTool MovieMaker.
Jak uzyskać filtry w Google Meet
Możesz korzystać z aplikacji Google Meet na Androida i iPhone'a/iPada lub w przeglądarce internetowej.
Oto jak używać filtrów w aplikacji Google Meet.
Krok 1. Otwórz aplikację Google Meet na urządzeniu z Androidem lub iPhonie i wybierz spotkanie.
Krok 2. Zanim dołączysz, kliknij Efekty ikonę u dołu widoku profilu.
Krok 3. Wybierz Filtry na dole wybierz i kliknij filtr, którego chcesz użyć. Gdy skończysz, kliknij Gotowe . Następnie kliknij Dołącz dołączyć do spotkania.
Możesz także wybrać filtr podczas rozmowy wideo. Możesz także kliknąć Efekt ikonę, a następnie kliknij Filtry , wybierz i kliknij żądany filtr, aby go zastosować, a następnie kliknij przycisk Zamknij ikona.
Jak używać filtrów w Google Meet przez przeglądarkę internetową?
Podczas rozmowy wideo w Google Meet w przeglądarce internetowej kliknij Więcej opcji (trzy kropki), a następnie kliknij Zastosuj efekty wizualne , możesz zobaczyć wiele teł, ale brak dostępnych filtrów.
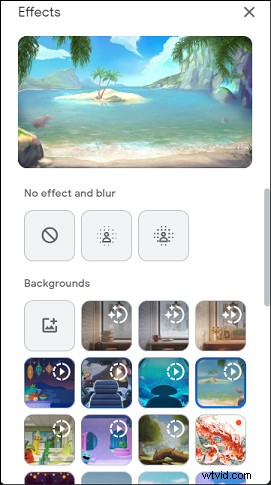
Chociaż internetowa usługa Google Meet nie ma filtrów twarzy, nadal możesz dodać filtr do Google Meet za pomocą rozszerzenia filtrów Google Meet, funkcji Face Swap i naklejek dla Google Meet.
To rozszerzenie oferuje wiele filtrów wideo, naklejek i zamiany twarzy. Możesz dodać filtr, aby poprawić swój wygląd, lub dodać naklejkę (usta, okulary, lewa kratka, prawa kratka) i sprawić, by pojawiła się na Twojej twarzy, a także zamień twarze ze celebrytami.
Przejdź do Chrome Store, znajdź Filtry, Face Swap i Naklejki dla Google Meet, kliknij Dodaj do Chrome> Dodaj rozszerzenie , a następnie kliknij Rozszerzenia ikonę i przypnij to rozszerzenie do paska narzędzi.
Gdy jesteś w Google Meet, w lewym górnym rogu widzisz niebieski przycisk. Następnie możesz dodać filtr, zmienić twarz lub dodać naklejkę, jak chcesz.
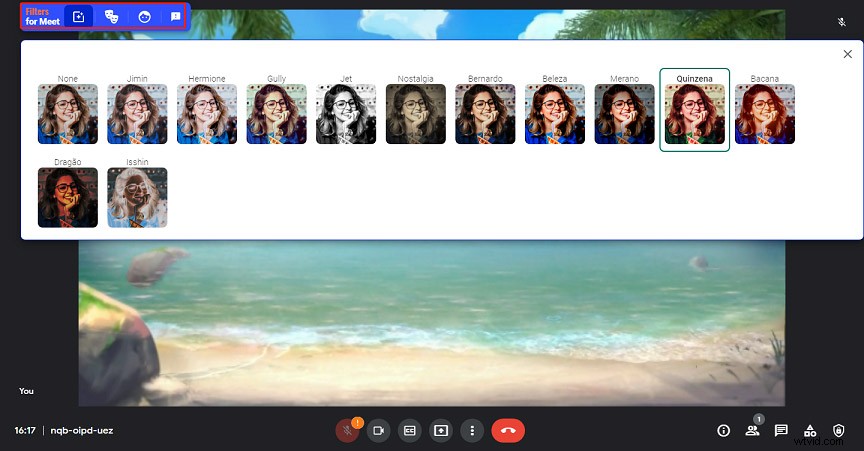
Jak uzyskać filtry Snapchata w Google Meet
Czy chcesz używać filtrów Snapchata w Google Meet? Jak uzyskać filtry Snapchata w Google Meet?
Najpierw pobierz i zainstaluj Snap Camera na swoim komputerze.
Następnie otwórz kamerę Snap i wybierz filtr, którego chcesz użyć. Następnie otwórz rozmowę w Google Meet.
Najedź myszą na dół okna, a następnie kliknij trzy kropki w prawym dolnym rogu.
Następnie kliknij Ustawienia , przejdź do Wideo i wybierz Przyciągnij aparat jako aparat .
Uwaga:
Jeśli nie możesz wybrać Snap Camera, uruchom ponownie przeglądarkę i spróbuj ponownie.
Wniosek
To wszystko o filtrach Google Meet. W aplikacji Google Meet możesz łatwo dodać filtr twarzy. Jeśli korzystasz z usługi online, możesz użyć rozszerzenia filtrów Google Meet, aby dodać efekty/naklejki/podmiany twarzy. Możesz także użyć Snap Camera w Google Meet, aby dodać żądany filtr Snapchat.
