Dźwięk jest nieodzowną częścią doskonałego wideo. Jeśli w przechwyconym wideo wystąpiły problemy z szumem tła, możesz zastąpić ścieżkę dźwiękową w wideo lub wyciszyć wideo. Ten post będzie mówił o tym, jak zastąpić dźwięk w wideo na różnych platformach.
P:Czy istnieje sposób na zastąpienie dźwięku w klipie?
To jedno z najczęściej zadawanych pytań dotyczących edycji wideo od początkujących. Większość edytorów wideo jest wyposażona w narzędzia do edycji audio. Jeśli nie wiesz, jak zastąpić audio w wideo edytorem wideo, ten post oferuje 7 najlepszych sposobów na pozbycie się oryginalnej ścieżki wideo i dodanie do niej nowej ścieżki.
Część 1. Zastąp dźwięk w wideo w systemie Windows 10
Oto dwa edytory wideo dla systemu Windows 10:Microsoft Photos i MiniTool MovieMaker. Zobaczmy, jak ich użyć do zastąpienia dźwięku w wideo.
Zdjęcia Microsoft
Microsoft Photos, opracowany przez Microsoft, umożliwia przeglądanie zdjęć, edycję zdjęć, odtwarzanie wideo, rysowanie na wideo i edycję wideo. Możesz tworzyć filmy ze zdjęć lub tworzyć filmy z klipów z efektami, filtrami, muzyką i nie tylko. To wbudowany darmowy edytor wideo w systemie Windows, bez reklam, bez znaków wodnych.
Ten edytor wideo zapewnia następujące podstawowe funkcje edycji wideo:
- Zastąp dźwięk w wideo
- Podziel i przytnij wideo
- Dodaj efekt Kena Burnsa do wideo
- Dodaj tekst do wideo
- Zastosuj filtry lub efekty 3D do wideo
- Przyspiesz lub zwolnij wideo
Oto jak zastąpić dźwięk w filmie w systemie Windows 10.
Krok 1. Kliknij wyszukaj ikonę na pasku zadań i wprowadź „edytor wideo”. Otwórz aplikację Video Editor, aby przejść do następnego kroku.
Krok 2. Kliknij Nowy projekt wideo i nadaj mu nazwę. Następnie kliknij OK .
Krok 3. W Bibliotece projektów , kliknij + Dodaj> Z tego komputera aby przesłać film z komputera.
Krok 4. Przeciągnij i upuść zaimportowane wideo do Storyboardu . Następnie kliknij głośnik ikonę i przeciągnij suwak głośności w dół do zera, aby wyłączyć dźwięk wideo.
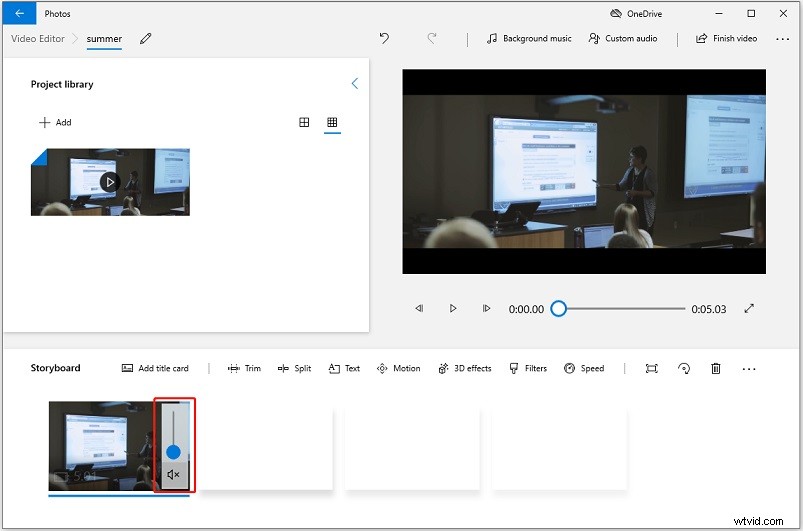
Krok 5. Po usunięciu dźwięku z filmu kliknij Niestandardowy dźwięk nad oknem podglądu i kliknij Dodaj plik audio aby załadować żądaną ścieżkę audio.
Krok 6. Tutaj możesz przyciąć plik audio i wyciszyć dźwięk, klikając głośnik Ikona. Kliknij Gotowe zastąpić oryginalny dźwięk.
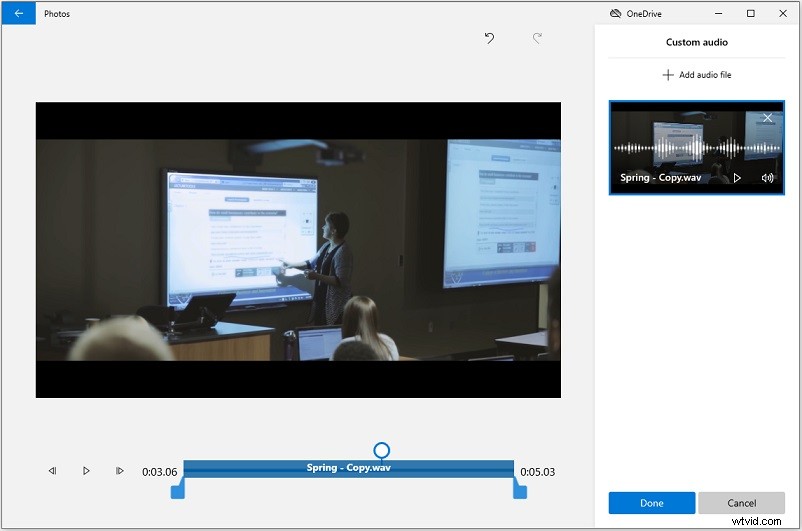
Krok 7. Kliknij Zakończ film w prawym górnym rogu i wyeksportuj wideo z nową ścieżką audio.
MiniTool MovieMaker
To kolejny edytor wideo dla systemu Windows 10, który może pomóc w zastąpieniu oryginalnej ścieżki dźwiękowej w filmie. Poza tym MiniTool MovieMaker oferuje opcje edycji wideo, takie jak przycinanie wideo, dzielenie wideo, zmiana prędkości odtwarzania wideo, odwracanie wideo, powiększanie/pomniejszanie wideo i umieszczanie tekstu na wideo.
MiniTool MovieMaker posiada następujące funkcje:
- Przytnij i wytnij wideo
- Utwórz film ze zdjęć, klipów wideo i GIF-ów
- Zmień czas trwania wszystkich zdjęć jednocześnie
- Zastąp dźwięk w filmie
- Kontroluj prędkość odtwarzania wideo
- Oferuj przejścia kolorów, efekty, filtry, tytuły i szablony filmów.
Wykonaj poniższe czynności, aby usunąć dźwięk wideo i dodać nową ścieżkę dźwiękową.
Krok 1. Pobierz, zainstaluj i uruchom MiniTool MovieMaker.
Krok 2. Zamknij wyskakujące okienko, aby uzyskać dostęp do głównego interfejsu użytkownika i rozpocząć importowanie wideo.
Krok 3. Kliknij Importuj pliki multimedialne i wybierz docelowy plik wideo z komputera. Kliknij Otwórz aby dodać wideo.
Krok 4. Następnie przeciągnij i upuść film na oś czasu, a następnie kliknij głośnik ikonę nad miniaturą wideo. Jeśli chcesz usunąć część ścieżki dźwiękowej, przesuń głowicę odtwarzania w wybrane miejsce i kliknij nożyczek ikonę, aby podzielić wideo. Następnie wycisz dźwięk w klipie wideo.
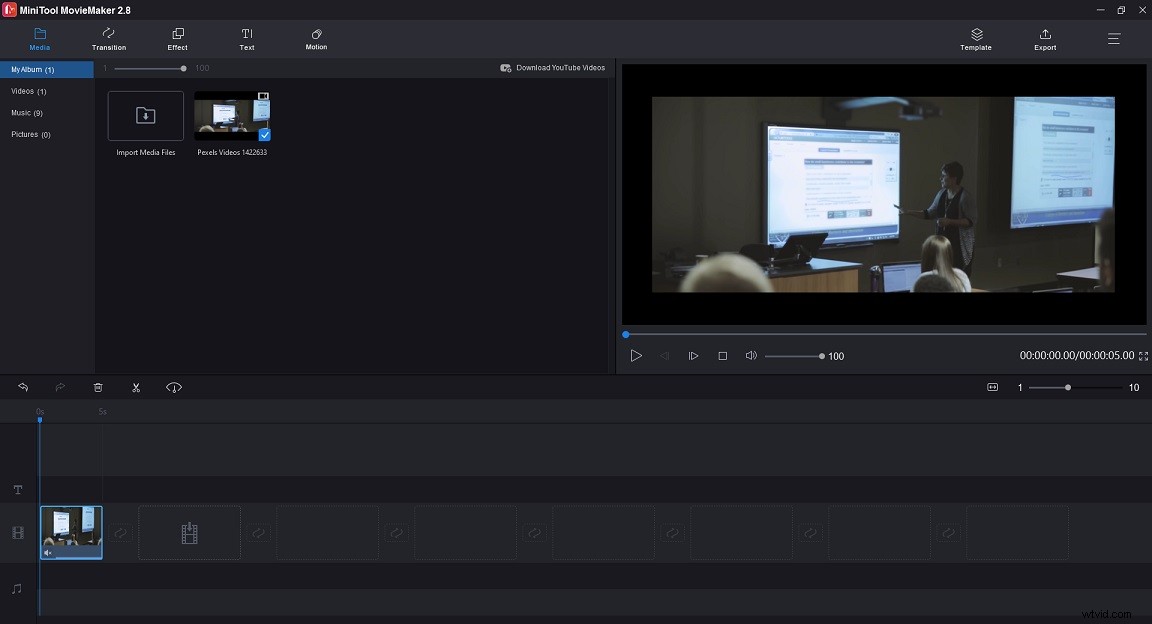
Krok 5. Kliknij Importuj pliki multimedialne ponownie, aby zaimportować plik audio, lub przejdź do Muzyka i dodaj ścieżkę muzyczną do filmu.
Krok 6. Teraz oryginalna ścieżka dźwiękowa wideo została zastąpiona. Kliknij Eksportuj, aby zmienić ustawienia wyjściowe.
Krok 7. W oknie Eksportuj wybierz format wyjściowy, nazwij wideo i wybierz nowy folder docelowy. Po zakończeniu naciśnij Eksportuj przycisk.
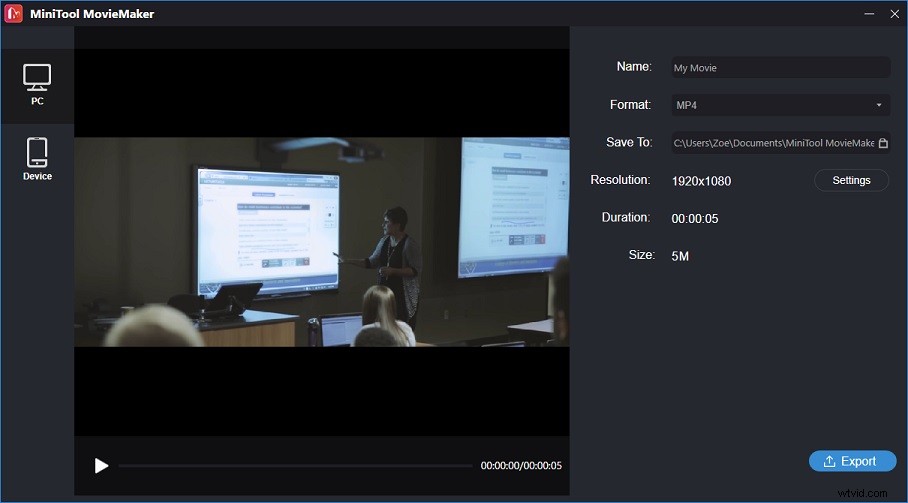
VLC
VLC to potężny odtwarzacz multimedialny, który obsługuje prawie wszystkie formaty wideo. Jednak ten odtwarzacz multimedialny może również działać jako edytor wideo. Zastanawiasz się, jak zastąpić dźwięk w wideo za pomocą VLC? Później przeprowadzę Cię przez kroki, jak zastąpić oryginalną ścieżkę wideo za pomocą VLC.
Krok 1. Uruchom VLC po zainstalowaniu go na komputerze.
Krok 2. Przejdź do Multimedia> Konwertuj / Zapisz . Kliknij +Dodaj… przycisk, aby załadować plik wideo.
Krok 3. Zaznacz Pokaż więcej opcji Box i Odtwarzaj inne multimedia synchronicznie opcja. Następnie dotknij Przeglądaj… aby zaimportować ścieżkę dźwiękową, której chcesz użyć w filmie, i kliknij Wybierz .
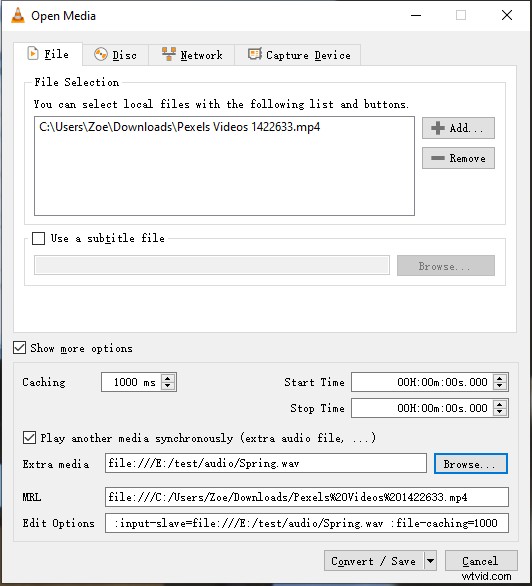
Krok 4. Rozwiń Konwertuj / Zapisz listę i wybierz Graj aby odtworzyć wideo. Kliknij ekran prawym przyciskiem myszy i przejdź do Dźwięk> Ścieżka audio> Ścieżka 2 .
Krok 5. Teraz przejdź do Multimedia> Konwertuj / Zapisz i kliknij Konwertuj / Zapisz przycisk. Następnie wybierz wyjściowy format wideo z listy profili i wybierz folder, w którym chcesz zapisać plik. Na koniec kliknij Rozpocznij aby zastąpić plik audio w filmie.
Powiązany artykuł:[9 sposobów] Jak naprawić błąd VLC „Nie można otworzyć danych wejściowych”
Część 2. Zastąp dźwięk w wideo w systemie macOS
W tej części przedstawimy darmowy edytor wideo dla systemu macOS i pokażemy, jak krok po kroku zastąpić dźwięk w wideo.
iMovie
Użytkownicy komputerów Mac nie muszą instalować żadnego oprogramowania do edycji wideo na swoim komputerze, iMovie wystarczy do obsługi prostych zadań edycji wideo. iMovie zawiera również zaawansowane narzędzia do edycji. Możesz usunąć zielone tło z wideo, dodać nakładkę wideo i nagrać wideo na podzielonym ekranie. Jeśli chcesz dodać dźwięk do wideo, możesz wybrać swoją ulubioną muzykę z wbudowanej biblioteki muzycznej lub nagrać własny głos lektora.
Aby zamienić dźwięk w wideo na iMovie, wykonaj następujące czynności:
Krok 1. Otwórz aplikację iMovie na komputerze i przejdź do Projekty> Utwórz nowy .
Krok 2. Wybierz wideo, które chcesz zastąpić jego dźwiękiem z komputera i dodaj go do osi czasu.
Krok 3. Upewnij się, że Twój film jest wybrany i kliknij go prawym przyciskiem myszy. Z wyskakującego menu wybierz Odłącz dźwięk opcja oddzielenia ścieżki dźwiękowej od wideo.
Krok 4. Teraz możesz edytować ścieżkę audio. Aby usunąć dźwięk, kliknij prawym przyciskiem myszy zieloną ścieżkę dźwiękową i wybierz Usuń . Możesz też wybrać film i kliknąć głośnik ikonę na pasku narzędzi, aby wyciszyć dźwięk.
Krok 5. Po usunięciu dźwięku możesz dodać nową ścieżkę dźwiękową we właściwym miejscu.
Krok 6. Na koniec wyeksportuj edytowane wideo.
Część 3. Zastąp dźwięk w wideo na Androidzie i iOS
Dla tych, którzy chcą zastąpić dźwięk w wideo na Androidzie lub iOS, polecamy KineMaster.
KineMaster
KineMaster to łatwy w użyciu i bogaty w funkcje edytor wideo dostępny na Androida i iOS. Posiada wszystkie funkcje edycji, które ma większość edytorów wideo. Korzystając z tego edytora wideo, możesz przycinać wideo, dzielić wideo, dodawać narrację lub muzykę do wideo i tak dalej. Co więcej, KineMaster oferuje ponad 2500 przejść, efektów, naklejek, animacji i czcionek do pobrania ze swojego Sklepu zasobów.
Po utworzeniu filmu możesz bezpośrednio udostępnić go innym na YouTube, TikTok, Facebooku, Instagramie i nie tylko.
Oto jak:
Krok 1. Pobierz i zainstaluj KineMaster na swoim telefonie.
Krok 2. Otwórz aplikację KineMaster i kliknij plus Ikona. Następnie wybierz Pusty projekt kontynuować.
Krok 3. Stuknij w Przeglądarkę multimediów , przeglądaj pliki wideo i wybierz film docelowy.
Krok 4. Następnie wideo zostanie dodane do osi czasu. Wybierz film i kliknij głośnik ikona obok Przytnij . Lub kliknij Przytnij / Podziel i wybierz Wyodrębnij dźwięk opcja. Po wyodrębnieniu pliku audio usuń go.
Krok 5. Kliknij Eksportuj aby zapisać film w telefonie.
Część 4. Zastąp dźwięk w wideo online
W tej części dowiesz się, jak zastąpić audio w wideo online bez dodatkowego oprogramowania.
Konwerter online
Chociaż konwerter online jest narzędziem do konwersji wideo, może być również używany do kompresji wideo, scalania wideo, dodawania dźwięku do wideo, zmiany rozmiaru wideo, obracania wideo, wideo ze znakiem wodnym itp. Może pomóc w zastąpieniu dźwięku w wideo i dodaniu nowego dźwięku do wideo, zachowując oryginalną ścieżkę.
Oto jak zastąpić dźwięk w filmie online.
Krok 1. Odwiedź konwerter online i przejdź do Konwertera wideo> Dodaj dźwięk do wideo .
Krok 2. Prześlij plik wideo i plik audio i upewnij się, że Zamień dźwięk w wideo opcja jest zaznaczona.
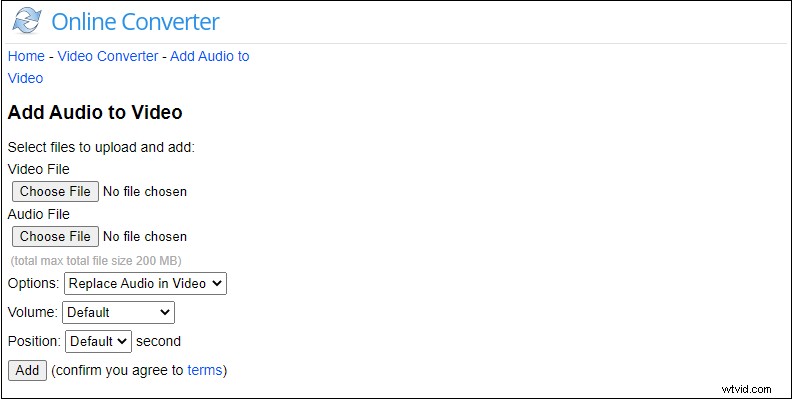
Krok 3. Kliknij Dodaj przycisk, aby przetworzyć wideo. Po zakończeniu pobierz plik ze strony internetowej.
VEED.io
Innym edytorem wideo, który zastępuje dźwięk w wideo online, jest VEED.io. Jest w stanie rysować na wideo, dodawać napisy do wideo, usuwać szumy z wideo i dodawać elementy, takie jak emotikony, kształty, pasek postępu do wideo.
Oto jak:
Krok 1. Wejdź na stronę VEED.io.
Krok 2. Kliknij Prześlij swój film aby rozpocząć importowanie pliku wideo.
Krok 3. Następnie wybierz film i kliknij głośnik ikona pod Dźwięk . Prześlij plik audio i dodaj go do wideo.
Krok 4. Naciśnij Eksportuj w prawym górnym rogu okna i zapisz wideo na swoim urządzeniu.
Dalsze czytanie:jak wyodrębnić dźwięk z wideo
Jeśli chcesz przekonwertować wideo na ścieżkę audio, wypróbuj MiniTool Video Converter. Może wyodrębnić dźwięk z wideo w ciągu kilku minut!
Oto jak:
- Uruchom MiniTool Video Converter po zakończeniu instalacji.
- Zaimportuj wideo, z którego chcesz wyodrębnić dźwięk. Kliknij Konwertuj wszystkie pliki na i wybierz MP3 lub WAV jako format wyjściowy.
- Następnie rozpocznij konwersję. Przejdź do Przekonwertowanych sekcji i kliknij Pokaż w folderze , zobaczysz przekonwertowany plik audio.
Wniosek
Dzięki wyżej wymienionym edytorom wideo możesz łatwo zamienić dźwięk na wideo bez względu na to, jaki system operacyjny działa na Twoim komputerze. Konwertery online często mają limity przesyłania, więc lepiej używać edytora wideo na komputer podczas edycji dużych plików.
Jeśli napotkasz jakiekolwiek problemy podczas korzystania z programu MiniTool MovieMaker, daj nam znać na adres [email protected].
