Połączenie dwóch obrazów w jeden obraz może być bardzo efektywne w przypadku wyświetlania przed porównaniem i po nim. W tym artykule pokażemy Ci trzy różne metody wykonania tego zadania. Jeśli chcesz scalić pliki audio lub wideo, zalecamy aplikację MiniTool MovieMaker.
Jeśli chcesz połączyć dwa zdjęcia, aby pokazać porównania przed i po lub połączyć dwa różne pomysły w jeden efekt wizualny, nie możesz przegapić tego wpisu. Czytaj dalej i dowiedz się, jak połączyć dwa obrazy w jeden.
Powiązany artykuł:10 najlepszych przeglądarek zdjęć dla systemu Windows 10 (2020)
Jak połączyć dwa obrazy w programie Paint
Wbudowane oprogramowanie Microsoft Paint do wykonywania mniejszych zadań, takich jak łączenie dwóch zdjęć. Jest to najłatwiejszy sposób na połączenie dwóch zdjęć bez konieczności korzystania z dodatkowego oprogramowania. Dzięki temu bezpłatnemu programowi do łączenia obrazów możesz połączyć dowolną liczbę zdjęć. Sprawdźmy teraz, jak połączyć dwa zdjęcia w programie Paint.
Krok 1. Najpierw otwórz Paint na swoim komputerze.
Krok 2. Przejdź do Plik> Otwórz aby zaimportować dowolny z dwóch obrazów, które chcesz scalić.
Krok 3. W razie potrzeby kliknij Zmień rozmiar z paska narzędzi, aby zmienić rozmiar obrazu. Zmiana rozmiaru może być dokonana w procentach lub pikselach.
Krok 4. Przeciągnij małe pole w prawym dolnym rogu obrazu, aby zwiększyć rozmiar białego tła. Więcej miejsca na płótnie oznacza, że możesz importować inne obrazy.
Krok 5. Kliknij strzałkę w dół pod Wklej i wybierz Wklej z aby zaimportować drugi obraz. Następnie zmień jego rozmiar, aby był taki sam jak pierwszy obraz. Po prostu przeciągnij go do utworzonej wcześniej białej przestrzeni.
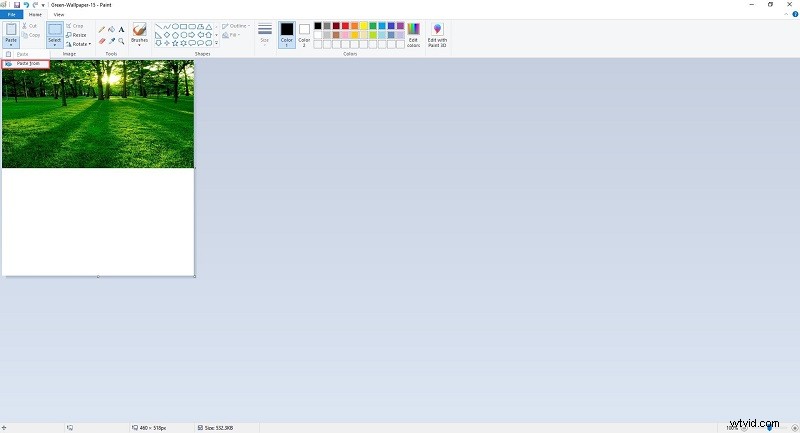
Krok 6. Otwórz listę rozwijaną Wyboru i wybierz Wybór prostokątny lub Wybór dowolny aby przyciąć niechciane tło i nadmiar miejsca na płótnie, których nie potrzebujesz.
Krok 7. Przejdź do Plik> Zapisz jako aby zapisać scalony obraz jako nowy obraz.
Może Cię zainteresować:Jak zrobić GIF w Photoshopie — ROZWIĄZANY
Jak połączyć dwa obrazy w Photoshopie
Adobe Photoshop to edytor grafiki rastrowej opracowany przez firmę Adobe Inc. dla systemów Windows i macOS. Photoshop może wykonywać imponujące zadania edycji zdjęć, w tym łączyć dwa obrazy w jeden. Poniżej pokażemy, jak połączyć dwa zdjęcia w Adobe Photoshop CS6.
Krok 1. Uruchom Adobe Photoshop CS6 na swoim komputerze.
Krok 2. Przejdź do Plik> Nowe a następnie podaj wartości rozdzielczości dokładnie tyle, ile potrzebujesz.
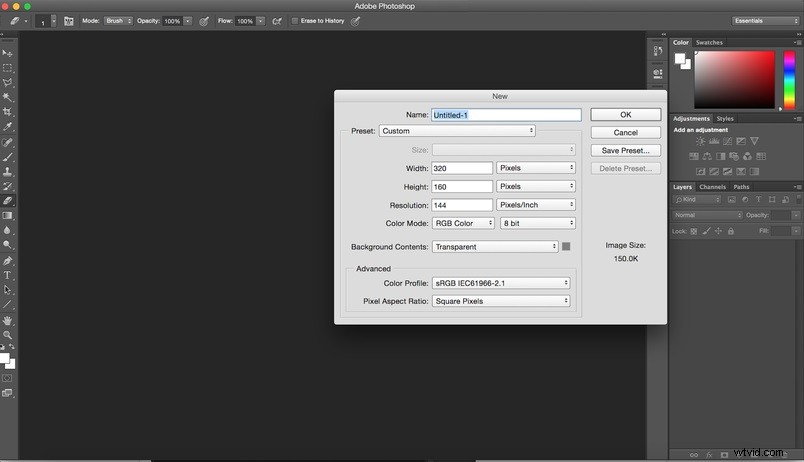
Krok 3. Po otwarciu płótna kliknij Plik> Miejsce aby zaimportować dowolny z dwóch obrazów, które chcesz scalić.
Krok 4. Umieść ten obraz dokładnie tam, gdzie chcesz go umieścić na płótnie. Możesz zmienić rozmiar obrazu i umieścić go w dowolnym miejscu. Gdy będziesz zadowolony z wyniku, kliknij obraz prawym przyciskiem myszy i wybierz Miejsce możliwość zapisania zmian.
Krok 5. Powtórz krok 2, aby przesłać drugi obraz do oprogramowania, a następnie możesz zmienić jego rozmiar lub położenie.
Krok 6. Po zakończeniu kliknij prawym przyciskiem myszy nowo dodany obraz i wybierz Miejsce opcja wykonania operacji.
Krok 7. Teraz dwa obrazy zostały umieszczone na jednym płótnie. Przejdź do Plik> Zapisz aby zapisać ten połączony obraz.
Wniosek
Czy po przeczytaniu tego posta opanowałeś łączenie dwóch obrazów? Jeśli masz jakieś pytania lub sugestie na ten temat, daj nam znać na adres [email protected] lub udostępnij je w sekcji komentarzy poniżej.
