Czy słyszałeś o najlepszym oprogramowaniu do edycji wideo — Windows Movie Maker? Ten post pokazuje, jak pobrać bezpłatny Movie Maker, jak importować pliki, jak dodawać przejścia, jak edytować filmy, jak eksportować filmy i inne informacje.
Windows Movie Maker (wcześniej znany jako Windows Live Movie Maker w Windows 7) , bezpłatne, ale profesjonalne oprogramowanie do edycji wideo firmy Microsoft, pomoże Ci łatwo i szybko tworzyć wyjątkowe filmy, a następnie udostępniać je w OneDrive, Facebooku, Vimeo, YouTube i Flickr.
Zastanawiasz się, jak korzystać z Movie Maker 2012? Teraz możesz przeczytać samouczek Windows Movie Maker, aby dowiedzieć się, jak stworzyć urzekające wideo.
Część 1. Jak zdobyć Windows Movie Maker
Przed utworzeniem filmu za pomocą programu Windows Movie Maker musisz pobrać i zainstalować to bezpłatne oprogramowanie do edycji wideo. Jednak, jak wiemy, Windows Movie Maker został oficjalnie wycofany 10 stycznia 2017 r.
Teraz myślę, że możesz się zastanawiać:
„Jak uzyskać Windows Movie Maker 2012?”
Na szczęście możesz pobrać najlepsze darmowe oprogramowanie do edycji wideo, klikając poniższy przycisk.
Aby ułatwić użytkownikom tworzenie wyjątkowych filmów, MiniTool udostępniło również proste i bezpłatne narzędzie do edycji wideo, MiniTool Movie Maker, zawierające wiele wspaniałych szablonów filmów. Za pomocą tego narzędzia możesz łatwo tworzyć fajne filmy w hollywoodzkim stylu. Zasubskrybuj wersję beta i wypróbuj ją, aby stworzyć fajny film.
Po pobraniu programu Windows Movie Maker 2012 możesz zainstalować go w systemie Windows 10, Windows 8 lub Windows 7. Jeśli potrzebujesz instrukcji dotyczących instalacji programu Movie Maker, szczegółowe instrukcje oraz inne informacje znajdziesz w tym poście:Nie t Miss Windows Movie Maker (najlepsze darmowe oprogramowanie do edycji wideo).
Dostałem Movie Maker za darmo! Jeśli nie wiesz, jak zdobyć najlepsze darmowe oprogramowanie do edycji wideo, możesz spróbować w ten sposób. Kliknij, aby tweetować
Po pobraniu i zainstalowaniu programu Movie Maker możesz go użyć do stworzenia swojego filmu.
Część 2. Jak importować pliki do programu Windows Movie Maker
1. Dodawanie filmów i zdjęć
Otwórz Windows Movie Maker, aby uzyskać jego główny interfejs, jak pokazano poniżej.
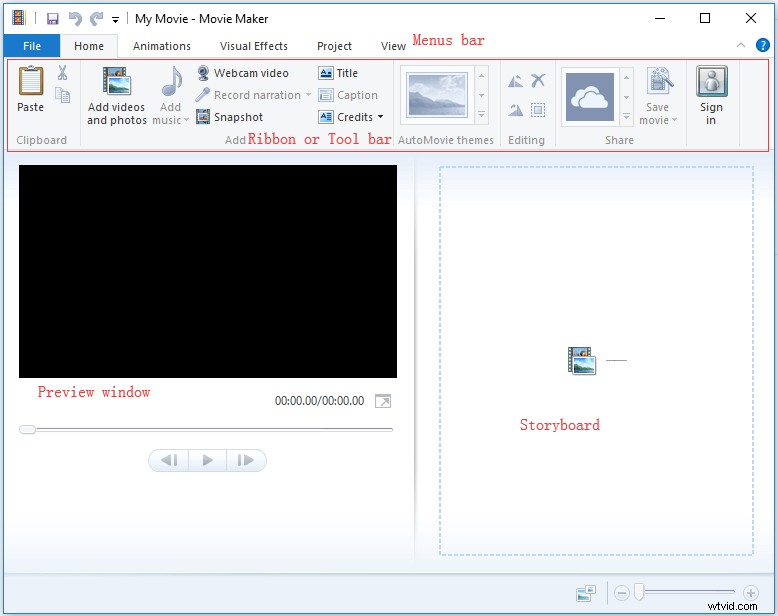
Teraz możesz wypróbować następujące kroki, aby zaimportować pliki do programu Movie Maker:
Kliknij Strona główna i kliknij Dodaj filmy i zdjęcia przycisk w Dodaj grupa.
W Dodaj filmy i zdjęcia w oknie dialogowym wybierz zdjęcie lub film, który chcesz dodać, a następnie kliknij Otwórz przycisk, aby kontynuować. Możesz nacisnąć Ctrl przycisk, aby wybrać więcej niż jeden plik do zaimportowania.
Po dodaniu zdjęć do Movie Maker 2012 możesz zmienić czas trwania swoich zdjęć. Wartość domyślna to 7 sekund.
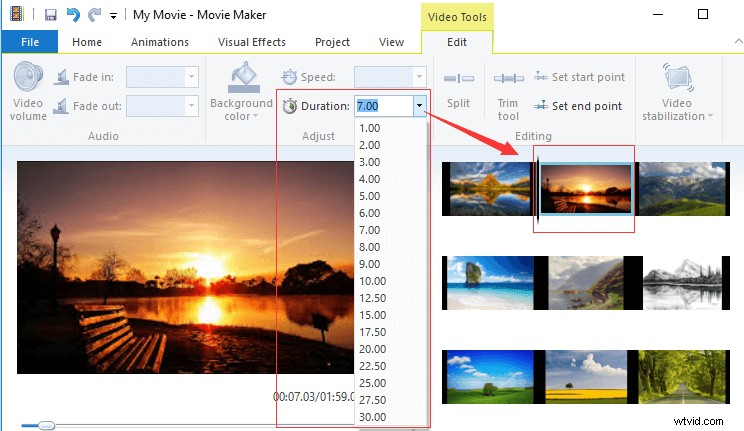
Czasami możesz otrzymać ostrzeżenie „Movie Maker przygotowuje Twoje pliki”. Movie Maker wygeneruje pliki podglądu, aby poprawić odtwarzanie niektórych typów plików wideo. Jeśli komunikat pojawia się podczas importowania plików, poczekaj, aż program zakończy generowanie podglądów przed próbą edycji. W zależności od liczby i rozmiaru plików w projekcie może to potrwać kilka minut.
Windows Movie Maker umożliwia również tworzenie filmów przy użyciu zdjęć i filmów zaimportowanych z galerii zdjęć, płyt DVD, kamer cyfrowych lub smartfonów. Więcej szczegółowych informacji znajdziesz w tym poście „Jak dodawać zdjęcia i filmy do programu Windows Movie Maker”.
2. Dodawanie audio
Kliknij Dodaj muzykę przycisk pod Strona główna zakładka.
Kliknij Dodaj muzykę możliwość dodania dźwięku do całego projektu. (Tutaj, jeśli chcesz umieścić dźwięk w określonym miejscu w projekcie, możesz przejść do tego miejsca w projekcie, a następnie wybrać Dodaj muzykę w bieżącym miejscu .)
Wybierz plik muzyczny, który chcesz zaimportować, a następnie kliknij przycisk Otwórz przycisk.
Uwaga: Jeśli chcesz, możesz wypróbować konwerter YouTube na MP3, aby przekonwertować wideo z YouTube na plik audio i zaimportować ten plik, aby stworzyć swoje arcydzieło.3. Dodawanie narracji
Jeśli chcesz opowiedzieć historię własnymi słowami, nagrywając narrację do swojego filmu, możesz kliknąć Nagraj narrację przycisk w Dodaj grupy, a następnie naciśnij czerwony Rekord i zacznij mówić do wbudowanego mikrofonu komputera. Zaleca się nagrywanie w cichym miejscu bez szumów tła.
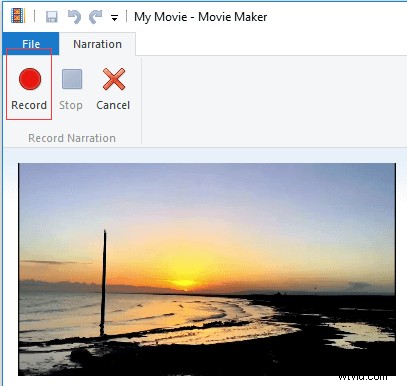
Po zaimportowaniu plików możesz podzielić lub przyciąć swoje klipy, aby stworzyć fajny film. Czytaj dalej samouczek Windows Movie Maker, aby dowiedzieć się więcej.
Część 3. Jak edytować klipy w programie Windows Movie Maker
1.Przenoszenie plików w projekcie
Możesz bezpośrednio przeciągnąć pliki, aby zmienić ich kolejność w ramach projektu.
2.Przycinanie plików
Windows Movie Maker oferuje narzędzie Przytnij aby pomóc Ci usunąć niechciane klatki z początku lub końca klipu.
Wypróbuj poniższe kroki, aby dowiedzieć się, jak używać programu Movie Maker do wycinania mniejszego klipu z większego klipu.
Krok 1. Przejdź do punktu, w którym chcesz rozpocząć klip.
Krok 2. Kliknij opcję Edytuj narzędzia wideo i kliknij Ustaw punkt początkowy .
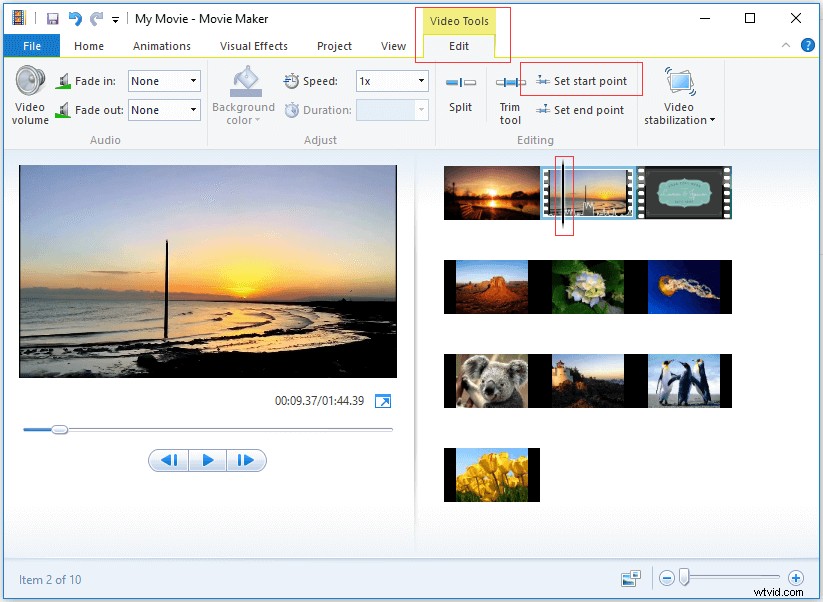
Krok 3. Przejdź do klipu, w którym chcesz zakończyć klip, a następnie kliknij Ustaw punkt końcowy .
3. Dzielenie plików
Czy możliwe jest pocięcie klipu na mniejsze odcinki bez utraty klatek podczas tego procesu?
Oczywiście. Odpowiedź jest pozytywna.
Być może zastanawiasz się, jak użyć programu Movie Maker, aby podzielić duży film na 2 małe klipy?
Jeśli tak, wypróbuj poniższe kroki, aby podzielić długi klip.
W Panelu scenorysów wybierz punkt wideo, który chcesz podzielić (lub przeciągnij linię pionową w wybrane miejsce).
Kliknij Edytuj tag w sekcji Narzędzia wideo a następnie kliknij Podziel przycisk.
W ten sposób Twój film został podzielony na 2 małe klipy.
Obejrzyj wideo
Kliknij przycisk Odtwórz, aby dowiedzieć się, jak używać programu Windows Movie Maker do dzielenia i przycinania wideo.
Część 4. Jak dodać przejścia i efekty wizualne w programie Windows Movie Maker
1.Dodawanie przejść między klipami
Efekty przejścia, szeroko stosowane w oprogramowaniu do edycji wideo, takim jak Windows Movie Maker, pojawiają się, gdy jeden slajd/klip zastępuje inny, poprawiając Twoje umiejętności edycji wideo.
Movie Maker oferuje wiele stylów przejścia, w tym przekątne, rozpuszczenia, wzory i kształty, odsłonięcia, rozbicia itp. Ale czy wiesz, jak używać programu Microsoft Movie Maker do dodawania przejść między klipami?
Kroki w następujący sposób:
Wybierz klip, do którego chcesz dodać przejście. Po wybraniu znajdziesz rozmyty, podświetlony kwadrat.
Kliknij Animacje na pasku narzędzi wstążki, aby wyświetlić dziesiątki opcji przejścia.
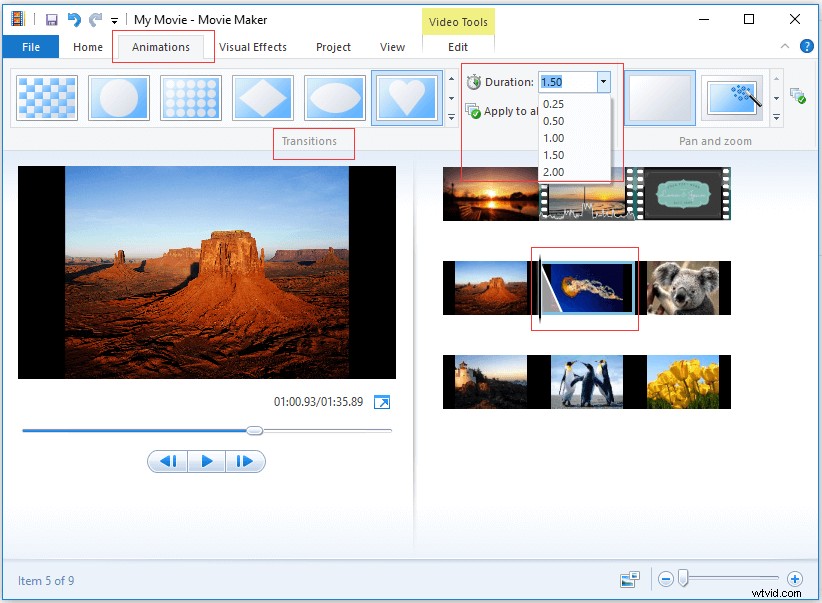
Wybierz żądany efekt przejścia. Możesz najechać na niego myszą, aby zobaczyć, jak wygląda w Podglądzie okno przed wyborem. Następnie Movie Maker 2012 automatycznie doda przejście między początkiem wybranego klipu a końcem poprzedniego klipu. Możesz dostosować czas trwania przejścia od kwadransa do dwóch sekund.
2.Dodawanie efektów panoramowania i powiększania
Jestem pewien, że podczas dodawania przejść między klipami zauważyłeś Pan i Zoom Galeria. Efekty panoramowania i powiększania (znane również jako efekt Kena Burnsa) oznacza oglądanie statycznego obrazu tak, jakby był to film. Panoramowanie i powiększanie obrazu daje iluzję ruchu.
Przejdźmy do podstaw.
Krok 1. Wybierz zdjęcie.
Krok 2. Kliknij Animacje kartę, a następnie kliknij Więcej przycisk na Przesuwanie i powiększanie galeria.
Krok 3. Wybierz swój efekt. Jeśli nie masz pewności, możesz wybrać efekt automatyczny a Movie Maker wybierze jeden losowo. Jeśli chcesz zastosować ten sam efekt do wszystkich swoich zdjęć, możesz kliknąć Zastosuj do wszystkich przycisk w Przesuwanie i powiększanie obszar wstążki.
Krok 4. Następnie zobaczysz małą ikonę w lewym górnym rogu zdjęcia w ramce scenorysu.
3.Dodawanie efektów wizualnych
Windows Movie Maker oferuje również wiele efektów wizualnych, które zapewniają głęboki zestaw wizualny styl.
- Wybierz klip, do którego chcesz dodać efekty wizualne.
- Kliknij Efekty wizualne na pasku narzędzi wstążki.
- Najedź myszą na określony efekt, aby wyświetlić jego podgląd i wybrać.
4.Usuwanie przejść i efektów wizualnych
Co powinieneś zrobić, jeśli przez pomyłkę dodasz przejścia i efekty? Ogólnie rzecz biorąc, bardzo łatwo je usunąć.
Usuwanie przejść :wybierz klip docelowy, a następnie kliknij Animacje i wybierz Bez przejścia przycisk po lewej stronie grupy przejścia.
Usuwanie efektów wizualnych :wybierz klip, który został dołączony do efektów wizualnych, kliknij Efekty wizualne przewiń do góry listy efektów, a następnie wybierz Brak efektu .
Skutecznie dodałem przejścia, a także efekty wizualne do własnego wideo. Teraz chcę się tym podzielić z wami wszystkimi. Kliknij, aby tweetować
Część 5. Jak dodać tekst do wideo w programie Windows Movie Maker
Możesz dodać tytuły, podpisy i napisy do swojego filmu, aby uczynić go bardziej autentycznym i pokazać ludzi, którzy pracowali nad produkcją. Tutaj na przykład pokażemy, jak używać programu Windows Movie Maker do dodawania podpisów do filmu.
Krok 1. Wybierz klip, do którego chcesz dodać podpis.
Krok 2. Kliknij Strona główna i wybierz Podpis .
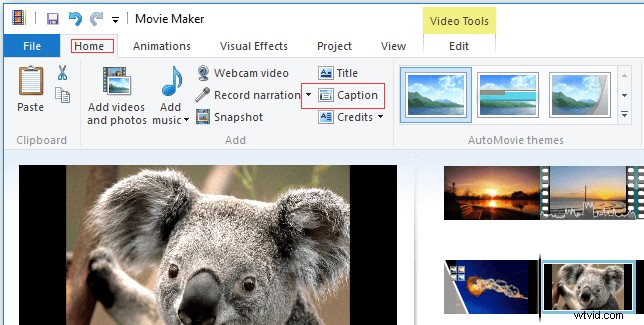
Krok 3. Windows Movie Maker wstawi pole tekstowe nad wybranym klipem.
Krok 4. Wpisz tekst podpisu.
Krok 5. Wybierz czcionki i style w Formacie narzędzi tekstowych zakładka.
Krok 6. Zastosuj efekt tekstowy do tych słów.
Oprócz podpisów możesz również dodać tytuł na początku wybranego klipu, a także dodać napisy (w tym napisy, reżyser, główną rolę, lokalizację i ścieżkę dźwiękową) na końcu sekwencji.
Część 6. Jak eksportować i udostępniać filmy z Movie Makera
Dzięki Windows Movie Maker możesz zapisać swój film na komputerze, telefonie i innych urządzeniach, nagrać swoje filmy na DVD w wysokiej jakości lub bezpośrednio przesłać nowy film do OneDrive, YouTube, Facebook, Vimeo i Flickr bezpośrednio z programu.
Tutaj, aby zapisać program do tworzenia filmów w MP4, możesz kliknąć Zapisz film przycisk w Strona główna następnie wpisz nazwę filmu i kliknij Zapisz przycisk.
Możesz przeczytać ten post:Windows Movie Maker:Jak zapisać projekt Movie Maker, aby dowiedzieć się więcej o eksportowaniu i udostępnianiu filmów.
Dolna linia
Czy ten samouczek Windows Movie Maker ci pomógł?
Jeśli masz jakiekolwiek pytania dotyczące korzystania z programu Movie Maker 2012, daj nam znać, zostawiając komentarz w sekcji komentarzy poniżej lub wysyłając wiadomość e-mail na adres [email protected].
