Chcesz przekazać subskrybentom i widzom więcej informacji o każdej sekcji swojego filmu w YouTube? Spróbuj użyć rozdziałów YouTube. Rozdziały YouTube dzielą Twoje treści wideo na sekcje, dając każdej sekcji osobny podgląd, aby pomóc widzom odtworzyć konkretną sekcję. Bardzo pomocne, prawda?
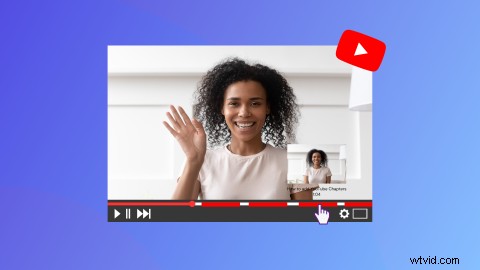
Czytaj dalej, aby dowiedzieć się, jak rozdziały YouTube mogą zmienić grę, jeśli chodzi o ułatwienie dostępu do Twojego filmu, oraz jak dodawać rozdziały do filmów w YouTube.
Czym są rozdziały YouTube?
Podobnie jak miniatury YouTube, rozdziały YouTube są pomocnym narzędziem dla twórców i subskrybentów. Ta funkcja dzieli treści YouTube na małe sekcje, z których każda ma własny podgląd. Rozdziały wideo umożliwiają widzom łatwe ponowne obejrzenie różnych części filmu w YouTube i pomijanie rozdziałów, a także są widoczne podczas wyszukiwania w Google na urządzeniu mobilnym. Rozdziały są niezwykle pomocne w samouczkach lub filmach na YouTube w stylu dokumentalnym. Twórcy YouTube mogą dodawać spersonalizowane Rozdziały do każdego przesłanego filmu lub polegać na automatycznych Rozdziałach wideo utworzonych przez YouTube.
Nie wszystkie filmy YouTube kwalifikują się do automatycznych rozdziałów. Jeśli kanał YouTube ma aktywne ostrzeżenia lub jeśli treść nie jest zgodna z wytycznymi YouTube, rozdziały wideo nie będą dostępne.
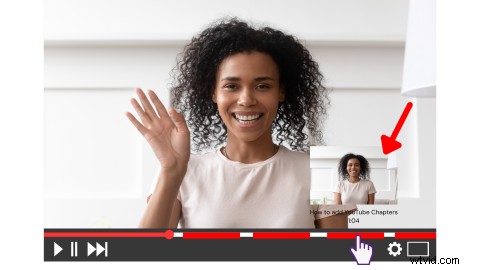
Jak dodawać rozdziały do filmów w YouTube
Rozdziały YouTube można łatwo dodawać do filmów na YouTube. Wykonaj poniższe czynności, aby dodać rozdziały za pomocą kilku kliknięć.
1. Jak dodać własne rozdziały wideo
Rozdziały filmów są automatycznie generowane na podstawie sygnatur czasowych YouTube, które twórcy wpisują w każdym polu opisu filmu.
Krok 1. Zaloguj się do YouTube Studio
Aby zacząć korzystać z rozdziałów YouTube, przejdź do YouTube Studio i zaloguj się.
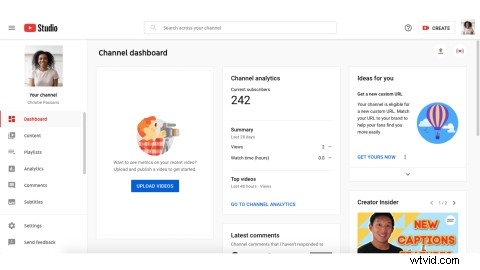
Krok 2. Znajdź film z YouTube, do którego chcesz dodać rozdziały
Znajdź lewe menu na ekranie. Kliknij Treść. Następnie kliknij film, do którego chcesz dodać rozdziały YouTube. Film otworzy się automatycznie po kliknięciu.
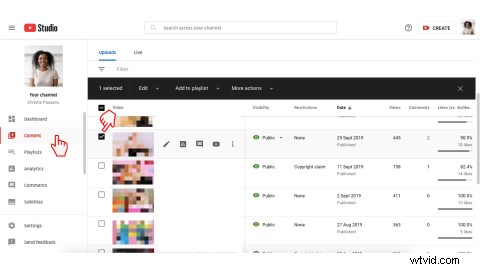
Krok 3. Dodaj znaczniki czasu do pola opisu filmu
W opisie dodaj listę sygnatur czasowych i tytułów YouTube. Upewnij się, że Twoja pierwsza sygnatura czasowa YouTube zaczyna się o godzinie 00:00 wraz z wprowadzeniem do YouTube. Pamiętaj, że potrzebujesz co najmniej trzech sygnatur czasowych YouTube wymienionych w porządku rosnącym o minimalnej długości 10 sekund na rozdział.
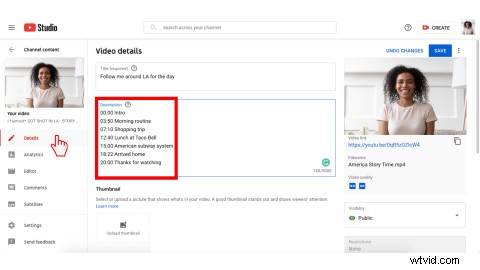
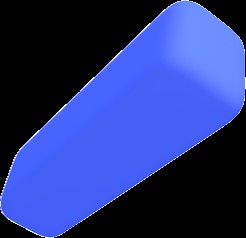
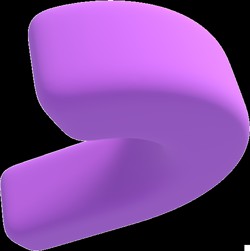
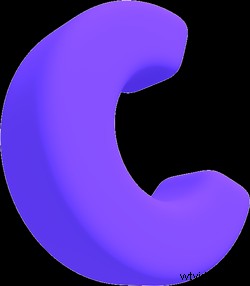 Bezpłatny edytor wideo w przeglądarce
Bezpłatny edytor wideo w przeglądarce Twórz profesjonalne filmy w minuty
Wypróbuj za darmo2. Jak korzystać z automatycznych rozdziałów wideo
Jeśli nie chcesz dodawać do opisu filmu żadnych znaczników czasu z YouTube, pozwól, aby automatyczne rozdziały wideo wykonały pracę za Ciebie.
Krok 1. Zaloguj się do YouTube Studio
Aby zacząć korzystać z rozdziałów YouTube, przejdź do YouTube Studio i zaloguj się.
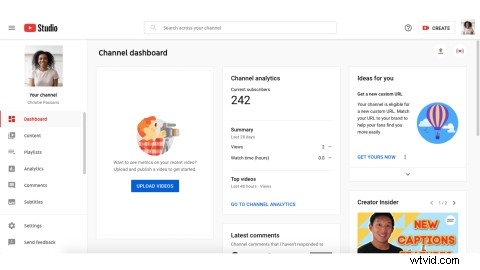
Krok 2. Znajdź film z YouTube, do którego chcesz dodać rozdziały
Znajdź lewe menu na ekranie. Kliknij Treść. Następnie kliknij film, do którego chcesz dodać rozdziały YouTube. Film otworzy się automatycznie po kliknięciu.
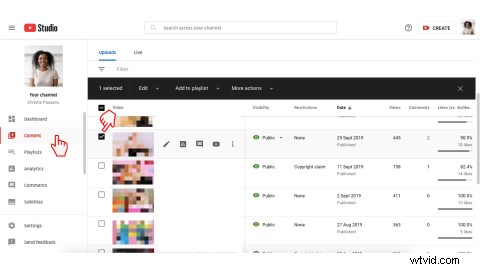
Krok 3. Zezwalaj na automatyczne rozdziały YouTube
Kliknij POKAŻ WIĘCEJ oraz w sekcji Rozdziały automatyczne , wybierz Zezwalaj na automatyczne rozdziały (jeśli są dostępne i kwalifikują się). Domyślnie to pole będzie zaznaczone dla wszystkich nowych plików.
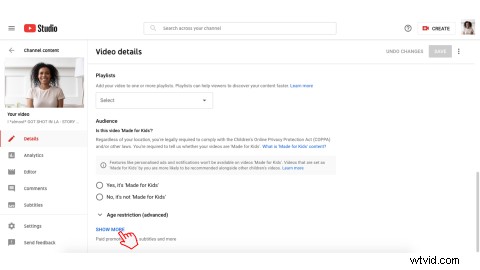
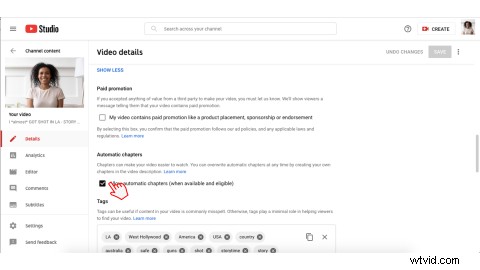
Najczęściej zadawane pytania 1. Czy twórcy muszą dodać YouTube CC lub narrację, aby Rozdziały działają?
Twórcy nie muszą dodawać YouTube CC ani narracji, aby rozdziały działały. Obie funkcje wideo YouTube pomagają jednak widzom oglądać filmy bez dźwięku i poprawiają użyteczność oraz uzyskują maksymalne korzyści z rozdziałów YouTube.
Jeśli szukasz łatwych sposobów na dodanie YouTube CC lub darmowego lektora, przejdź do bezpłatnego internetowego edytora wideo Clipchamp. Twórcy mogą wybrać ponad 170 realistycznych głosów i bezpłatnie dodać automatycznie wygenerowane napisy.
Najczęściej zadawane pytania 2. Jak dodawać znaczniki czasu do filmów w YouTube
Sygnatury czasowe YouTube są łatwe do dodania. Wszystko, co musisz zrobić, to wpisać czas w formacie minuty:sekundy , a następnie kilka słów kluczowych do segmentu wideo w polu opisu filmu w YouTube. Opisy filmów w YouTube mają maksymalnie 1000 znaków.
Najczęściej zadawane pytania 3. Jak mogę zapisać dźwięk z YouTube dla moich filmów?
Możesz łatwo zapisać dźwięk z YouTube za pomocą YouTube Premium lub zbadać trzy łatwiejsze metody dzięki Clipchampowi, jak zapisać audioprzewodnik YouTube.
Najczęściej zadawane pytania 4. Jak zrezygnować z używania automatycznych rozdziałów wideo
Aby zrezygnować z automatycznych rozdziałów wideo dla konkretnego filmu, wykonaj następujące czynności:
-
Zaloguj się do YouTube Studio.
-
Kliknij Ustawienia .
-
Kliknij Prześlij ustawienia domyślne .
-
Kliknij Ustawienia zaawansowane zakładka.
-
W Ustawieniach zaawansowanych , odznacz Zezwalaj na automatyczne rozdziały (jeśli są dostępne i kwalifikują się) .
Dodaj wartość do swoich filmów w YouTube dzięki rozdziałom YouTube
Łatwo optymalizuj swoje filmy w YouTube dzięki rozdziałom YouTube. Jeden dodatkowy krok dodany do harmonogramu przesyłania może być po prostu sztuczką, której potrzebujesz, aby zwiększyć widoczność i dodać wartość do treści w YouTube. Twórz niesamowite filmy z YouTube za pomocą bezpłatnego internetowego edytora wideo Clipchamp.
