Twój iPhone ma potężny aparat i wiele ekscytujących funkcji, które mogą zaowocować wspaniałymi zdjęciami. Noszenie przy sobie telefonu oznacza, że każdą sytuację możesz zamienić w błyskawiczną sesję zdjęciową. Ale czy wiesz, jak w pełni wykorzystać ustawienia aparatu iPhone'a?
W tym artykule pokażemy 12 ustawień aparatu iPhone'a, które zmienią sposób robienia zdjęć.

12. Użyj trybu Live Photo dla dźwięku i ruchu
Zamiast zatrzymywać chwilę i robić nieruchome zdjęcie, możesz użyć Live Photo z ustawieniami aparatu iPhone'a, aby uchwycić ruchy i dźwięki. Ten tryb aparatu jest idealny do utrwalania wyjątkowych chwil, które nie wyglądają tak samo na zwykłym zdjęciu.
Aby użyć ustawienia Live Photo na swoim iPhonie, poszukaj symbolu składającego się z okręgów znajdujących się między sobą u góry ekranu. Jeśli przechodzi przez niego linia, oznacza to, że jest wyłączony.
Stosując ten tryb aparatu, pamiętaj, że urządzenie automatycznie rejestruje 1,5-sekundowe wideo przed i po naciśnięciu przycisku migawki. Podczas robienia zdjęcia trzymaj aparat nieruchomo przez kilka sekund.
Przejdź do aplikacji Zdjęcia, aby odtworzyć zdjęcie na żywo, otwórz je i przytrzymaj palec na ekranie, aby je obejrzeć. Możesz nawet zastosować określone efekty, aby uczynić go bardziej wyjątkowym.
Otwórz swoje zdjęcie na żywo i przesuń palcem w górę, aby uzyskać dostęp do efektów. Możesz wybrać pętlę, odbicie lub długą ekspozycję. Pętla zamieni Twoje zdjęcie na żywo w niekończącą się pętlę wideo. Bounce odtworzy Twoje zdjęcie na żywo do przodu, a następnie do tyłu, podobnie jak w przypadku Boomerangu. Długi czas naświetlania rozmywa każdy ruch i jest idealnym sposobem na tworzenie jedwabistych efektów wodospadów lub rzek.

11. Dostosuj ostrość, aby uzyskać ostre obrazy
Aparat iPhone'a ma dużą głębię ostrości. Oznacza to, że dobrze radzi sobie z zachowaniem ostrości zarówno pierwszego planu, jak i tła. Ale to nie znaczy, że nie musisz się już koncentrować. W przeciwnym razie możesz otrzymać rozmazany obraz, którego nie będziesz mógł użyć.
Za każdym razem, gdy robisz zdjęcia swoim urządzeniem, poczekaj, zanim naciśniesz spust migawki i najpierw ustaw punkt ostrości. Po wykadrowaniu ujęcia dotknij ekranu, na którym chcesz ustawić ostrość (powinien to być Twój obiekt). Pojawi się żółte pole sygnalizujące punkt ostrości.
Jeśli nie robisz zdjęć w studio, środowisko prawdopodobnie się zmieni. Twój aparat iPhone'a automatycznie zmieni ostrość. Aby zachować ustawienia, aparat iPhone'a umożliwia ręczne zablokowanie ostrości i ekspozycji. Aby to zrobić, dotknij i przytrzymaj żółty kwadrat, który wskazuje punkt ostrości zdjęcia. Po kilku sekundach u góry ekranu pojawi się znak blokady AE/AF. Aby odblokować tryb, dotknij dowolnego miejsca na ekranie.
Jasne, czasami skupienie się na temacie zajmuje chwilę. Ale przynajmniej gwarantuje, że na końcu będziesz miał ostre zdjęcie. Wyrób sobie nawyk dotykania tego ekranu przed naciśnięciem przycisku migawki.

10. Ustaw ekspozycję ręcznie, aby uzyskać większą kontrolę
Aparat iPhone'a automatycznie dostosowuje ekspozycję za Ciebie. Jednak nie za każdym razem będzie to dobrze, a twoje zdjęcie będzie zbyt ciemne (niedoświetlone) lub zbyt jasne (prześwietlone). Co powinieneś zrobić, gdy tak się stanie?
Odpowiedzią jest użycie suwaka ekspozycji. To narzędzie pozwala zastąpić ustawienia ekspozycji iPhone'a i dostosować je samodzielnie.
Suwaka ekspozycji można używać z różnych powodów. Najważniejsze jest użycie go do korekty jasności. Ale możesz także prześwietlić/niedoświetlić swoje ujęcia, aby uzyskać określone efekty, takie jak sylwetka, którą widzisz na powyższym zdjęciu.
Suwak ekspozycji pojawia się tylko po dotknięciu ekranu w celu wybrania obszaru ostrości. Dlatego przed wprowadzeniem jakichkolwiek zmian upewnij się, że widzisz żółte pole. Gdy na ekranie iPhone'a pojawi się żółte pole, obok niego pojawi się również ikona słońca. Przesuń palcem w górę lub w dół, aby zmienić ekspozycję.
Zobaczysz, że scena ciemnieje lub rozjaśnia się w czasie rzeczywistym, więc wiesz, jak bardzo musisz dostosować. Jest to jedno z ukrytych ustawień aparatu iPhone'a i wiele osób nawet nie zdaje sobie sprawy, że istnieje.

9. Użyj linii siatki, aby uzyskać idealną kompozycję
Niektórym początkującym fotografom trudno jest zrozumieć pojęcie kompozycji. Na szczęście istnieją proste wytyczne dotyczące kompozycji, na przykład zasada trójpodziału.
Dzieląc ramkę na siatkę 3 x 3, Reguła Trzecich pokazuje, gdzie umieścić obiekt na zdjęciu. Postępowanie zgodnie z tym przewodnikiem powinno być dość łatwe, ale co, jeśli nie możesz sobie wyobrazić linii w swojej głowie?
Dobrą wiadomością jest to, że możesz uzyskać dostęp do funkcji linii siatki jako jednego z ustawień aparatu iPhone'a, aby pomóc Ci opanować ujęcie. Po prostu przejdź do Ustawień na swoim iPhonie, wybierz zakładkę Aparat i włącz funkcję Siatka. Po włączeniu trybu linie siatki pojawią się na ekranie tuż przed sceną, której chcesz zrobić zdjęcie.
Wszystko, co musisz zrobić, to ustawić główny obiekt wzdłuż tych linii lub w dowolnym miejscu na siatce. Naciśnij przycisk migawki i Twoja idealna kompozycja jest gotowa!

8. Podnieś swój obraz za pomocą filtrów
Podobnie jak wiele osób, istnieje duża szansa, że używasz filtrów Instagram/VSCO o wiele częściej niż te, które oferuje Twój aparat iPhone'a. Jednak używanie oryginalnej aplikacji do edycji odcieni zdjęć ma kilka zalet w porównaniu z aplikacjami innych firm.
Pierwszą zaletą jest to, że możesz używać filtrów iPhone'a nawet w trybie Live Photo. Oznacza to, że możesz zastosować swoje ulubione ustawienia w czasie rzeczywistym podczas robienia zdjęcia.
Najpierw otwórz aplikację aparatu i dotknij ikony z trzema nakładającymi się okręgami w prawym górnym rogu ekranu. Jeśli masz nowszą wersję iPhone'a, musisz dotknąć strzałki u góry ekranu, aby uzyskać dostęp do dodatkowych ustawień aparatu, takich jak filtry, minutnik lub tryb kamery nocnej.
Następnie wystarczy wybrać spośród dostępnych filtrów i zacząć robić zdjęcia!
Aplikacja Zdjęcia umożliwia także zmianę ustawienia wstępnego obrazu w dowolnym momencie bez wpływu na jego jakość. Aby to zrobić, przejdź do aplikacji Zdjęcia i dotknij ikony z trzema okręgami. Następnie wybierz jedną z wielu opcji filtrowania, aby zastąpić tę, którą już masz.
W przeciwieństwie do aplikacji innych firm, Twój iPhone nie nakłada filtra na ten, który już zastosowałeś wcześniej. W ten sposób nie otrzymasz przesyconego zdjęcia z nienaturalnymi kolorami.

7. Uchwyć ruch w trybie seryjnym
Odpowiednie wyczucie czasu podczas robienia zdjęć może być trudne, gdy masz poruszający się obiekt.
Jak więc upewnić się, że nie przegapisz chwili, gdy to się dzieje? Cóż, możesz albo wstrzymać oddech i mieć nadzieję, że naciśniesz migawkę we właściwej sekundzie… albo użyć trybu Burst.
Nie musisz zmieniać żadnych ustawień aparatu iPhone'a, aby aktywować tryb Burst. Wszystko, co musisz zrobić, to nacisnąć i przytrzymać spust migawki. W przypadku nowszego aparatu iPhone'a (11, 11 Pro lub 11 Pro Max) musisz nacisnąć przycisk migawki i natychmiast przesunąć go w lewo, aby zrobić zdjęcia w orientacji pionowej, lub przeciągnąć w górę w przypadku orientacji poziomej.
Twoje urządzenie będzie wtedy robić zdjęcia, dopóki Twój palec będzie dotykał ekranu. Tryb zdjęć seryjnych wykonuje około 10 zdjęć na sekundę.
Trybu serii można używać do ujęć akcji, w których ruchy następują szybko. Jest to najlepszy tryb do robienia zdjęć dzieci, zwierząt lub fotografowania ludzi biegających, skaczących, spacerujących, tańczących lub jeżdżących na rowerze. Możesz także wypróbować to podczas robienia szczerych zdjęć, w których rejestrujesz chwile, gdy się pojawiają.
Gdy skończysz, możesz wybrać najlepsze zdjęcia i zignorować pozostałe. Otwórz aplikację Zdjęcia, dotknij Burst, aby ją otworzyć, i wybierz przycisk Wybierz u dołu ekranu. Wybierz zdjęcia, które chcesz zachować, a następnie dotknij przycisku Gotowe w prawym górnym rogu i wybierz Zachowaj tylko ulubione.

6. Użyj samowyzwalacza
Innym bardzo przydatnym ustawieniem aparatu iPhone'a jest samowyzwalacz. Możesz używać tego trybu aparatu do różnych celów, takich jak robienie autoportretów lub portretów grupowych. Ale możesz też aktywować go podczas robienia zdjęć krajobrazowych lub nocnych, aby zapobiec drganiom aparatu.
Samowyzwalacz iPhone'a znajdziesz w prawym górnym rogu ekranu lub po dotknięciu strzałki w górę, jeśli masz iPhone'a 11, 11 Pro lub 11 Pro Max. Po dotknięciu pokażą się opcje 3-sekundowego i 10-sekundowego timera.
Wykonując autoportret lub zdjęcie grupowe, wybierz 10 sekund. Dzięki temu masz wystarczająco dużo czasu, aby dostać się do kadru, zanim migawka się wyłączy. Jeśli fotografujesz krajobrazy i zdjęcia nocne, opcja 3-sekundowa sprawdza się dobrze.
Korzystając z trybu aparatu z samowyzwalaczem, zawsze upewnij się, że znajduje się solidna powierzchnia, aby ustabilizować iPhone'a. Jeśli uważasz, że będziesz często korzystać z samowyzwalacza, rozważ zabranie ze sobą przynajmniej małego statywu.
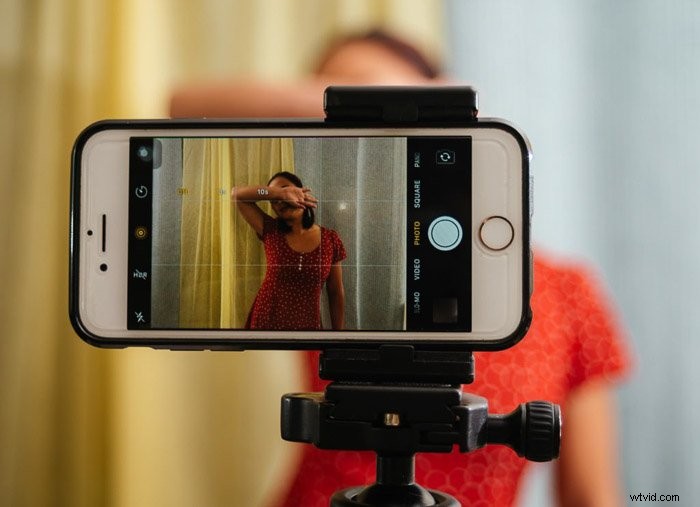
5. Wybierz proporcje za pomocą narzędzia Kadrowanie
W dobie mediów społecznościowych nie można już ograniczać się do prostokątnych zdjęć w formacie 5:4 lub 4:3. W dzisiejszych czasach będziesz potrzebować elastyczności, aby wypróbować format kwadratowy 1:1 i inne proporcje. Najłatwiej to zrobić za pomocą narzędzia do przycinania na iPhonie.
Najpierw otwórz aplikację Zdjęcia i wybierz obraz, który chcesz edytować. Następnie dotknij narzędzia do przycinania (kwadratowa ikona z otaczającymi ją strzałkami). Możesz przyciąć plik ręcznie, ale łatwiej jest zamiast tego wybrać żądany współczynnik proporcji.
Istnieje wiele opcji wyboru współczynników proporcji. Najczęstsze to 5:4, 5:3,4:3 i 3:2 dla prostokątnych obrazów.
W przypadku zdjęć panoramicznych do wyboru są 7:5 i 16:9. A jeśli chcesz kwadratowe zdjęcie na Instagram, wybierz 1:1.

4. Dowiedz się, jak korzystać z obiektywów fotograficznych, kwadratowych, panoramicznych i wielu
Wadą przycinania jest to, że może obniżyć jakość plików. Aby zachować rozdzielczość aparatu iPhone'a, wybierz żądany współczynnik proporcji za pomocą trybów fotografowania.
U dołu ekranu w aplikacji aparatu możesz wybrać między innymi Zdjęcie, Kwadrat i Pano. Domyślnym ustawieniem jest Zdjęcie, które tworzy obrazy w rozmiarze 5:4. W przypadku Instagrama wybierz tryb kwadratowy, który ma proporcje 1:1. A dla 16:9 możesz wybrać Pano. Twój telefon dostosuje następnie rozmiar ekranu w trybie podglądu na żywo, aby odzwierciedlić preferowane proporcje.
Niestety, jeśli nadal chcesz zmniejszyć zdjęcie panoramiczne z 16:9 do 7:5, musisz użyć narzędzia do przycinania. To samo dotyczy zmniejszenia obrazów 5:4 do 4:3 lub 3:2.
Oczywiście iPhone oferuje więcej trybów fotografowania niż Zdjęcie, Kwadrat i Pano. Ale pogrupowaliśmy je razem, ponieważ są tymi, których będziesz potrzebować, jeśli nie chcesz przycinać swoich obrazów.
Jeśli Twój aparat iPhone'a ma wiele obiektywów, masz jeszcze więcej możliwości poprawy jakości zdjęć. Jeśli Twój iPhone ma dwa obiektywy i jest starszy niż iPhone 11, masz tryb szerokokątny i teleobiektyw. iPhone 11 ma obiektywy szerokokątne i ultraszerokokątne, a modele 11 Pro i 11 Pro Max są wyposażone w trzy różne obiektywy do ustawień ultraszerokokątnych, szerokokątnych i teleobiektywu.
Jeśli otworzysz aplikację aparatu iPhone'a, zobaczysz liczby u dołu ramki. Są to opcje Zoom i pozwalają przełączać się między różnymi obiektywami. Jeśli dotkniesz opcji 0,5x, otrzymasz ultraszerokokątny obiektyw, który pozwoli Ci uchwycić większe krajobrazy, budynki lub panoramę miasta.
Naciśnięcie przycisku 1x otwiera szerokokątny obiektyw, który jest odpowiedni dla większości ustawień fotograficznych. Przejście na teleobiektyw 2x umożliwia uchwycenie bliższego widoku obiektów znajdujących się w oddali. Możesz użyć tego trybu aparatu, gdy fizycznie niemożliwe jest zbliżenie się do obiektu.

3. Przechwytuj w HDR, aby uzyskać najlepszą ekspozycję
Czasami napotkasz warunki, w których ani automatyczne, ani ręczne korekty nie zapewnią prawidłowej ekspozycji. Takie sytuacje często wiążą się z oświetleniem o wysokim kontraście, takim jak sceny zachmurzone, wschody i zachody słońca.
Zawsze, gdy znajdziesz się w trudnych warunkach oświetleniowych, włącz HDR (wysoki zakres dynamiki) u góry ekranu. Aktywacja powoduje, że telefon robi trzy zdjęcia z różnymi poziomami ekspozycji.
Pierwszy jest normalny, a kolejne dwa są odpowiednio jaśniejsze i ciemniejsze. Urządzenie następnie komponuje je, aby stworzyć żywy obraz z odpowiednią ekspozycją.
Jeśli posiadasz iPhone'a 11, to urządzenie ma dwa dodatkowe ustawienia aparatu, których nie możesz kontrolować:Smart HDR i Deep Fusion. Obaj próbują wykorzystać wiele zdjęć zrobionych w krótkim czasie, aby stworzyć najlepszy i zmaksymalizować drobne szczegóły, takie jak włosy, futro i tekstura na zdjęciu.
Aby wyłączyć tryb aparatu Smart HDR, przejdź do ustawień aparatu iPhone'a i wyłącz przycisk. Nie ma przełącznika ustawień aparatu Deep Fusion, ale możesz go wyłączyć, przechodząc do ustawień iPhone'a, wybierając kartę Aparat i włącz opcję Przechwytywanie poza ramką.

2. Użyj trybu portretowego, aby uzyskać efekt głębi ostrości
Jedną z imponujących funkcji iPhone'a 7 Plus i nowszych modeli jest tryb portretowy. Umożliwia robienie zdjęć z rozmytym tłem za pomocą dwóch aparatów i sprytnego oprogramowania.
Aby wypróbować tryb portretowy, otwórz aplikację aparatu i dotknij Portret u dołu ekranu. Kamera automatycznie wykrywa tło i rozmywa je.
Jeśli aplikacja poinformuje Cię, że jesteś zbyt blisko kamery, poruszaj się, aż znajdziesz się we właściwej odległości.
Niestety w ustawieniach aparatu iPhone'a 5 i iPhone'a 6 brakuje trybu portretowego. Ale jeśli chcesz wypróbować efekt bokeh na swoich zdjęciach, możesz zamiast tego wybrać aplikacje innych firm, takie jak Tadaa SLR.

1. Użyj oświetlenia portretowego, aby uzyskać efekt studyjny
W trybie portretowym możesz także zmienić oświetlenie na zdjęciu za pomocą oświetlenia portretowego. Dotykając ekranu aparatu iPhone'a, możesz sprawić, by Twoje zdjęcie wyglądało tak, jakby zostało zrobione na scenie lub nawet w studiu.
Aby korzystać z oświetlenia portretowego, musisz najpierw wybrać tryb portretowy w aplikacji aparatu. W dolnej części ekranu znajdziesz następujące efekty świetlne:
- Naturalne światło;
- Światło studyjne;
- Światło konturowe;
- Światło sceniczne;
- Światło sceniczne mono.
Jeśli nie chcesz dodawać żadnych efektów świetlnych, wybierz domyślne ustawienie iPhone'a Światło naturalne. Aby stworzyć nastrojowe portrety, możesz wypróbować Contour Light. Aby uzyskać profesjonalnie wyglądające rezultaty, możesz wybrać opcję Stage lub Studio Light.

Wniosek
Aparat iPhone'a nieustannie ewoluuje. Zawsze nie spiesz się, aby poznać nowe funkcje oferowane przez Twoje urządzenie i jak skutecznie z nich korzystać.
Pamiętaj, że nie ma prawie żadnych ograniczeń co do tego, co możesz zrobić, łącząc umiejętności fotograficzne i kreatywność z technologią.
Aby uzyskać więcej informacji o ustawieniach aparatu iPhone'a, zobacz, jak używać zdjęć na żywo lub trybu aparatu w orientacji pionowej!
Aby uzyskać wskazówki dotyczące fotografowania w podróży, wypróbuj nasze ściągawki do szybkiego przechwytywania!
