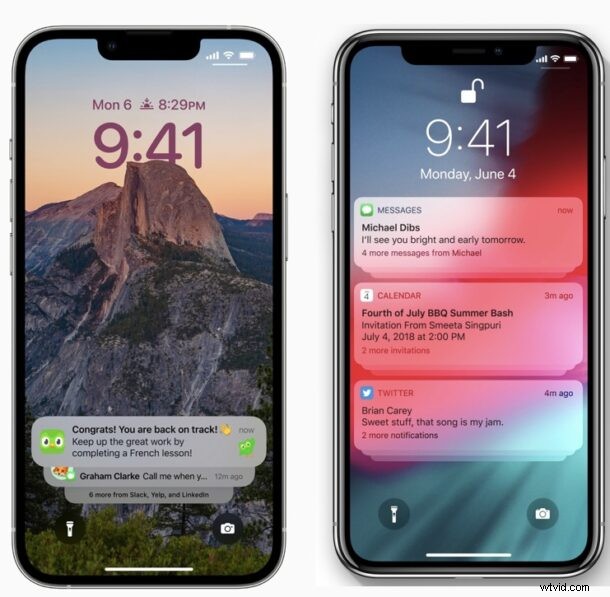
Jedną z najbardziej oczywistych zmian wprowadzonych na ekranie blokady iPhone'a z iOS 16 jest to, że wszystkie powiadomienia układają się w stos na dole zablokowanego ekranu.
Stos powiadomień ma na celu nadanie priorytetu tapecie ekranu blokady i widżetom, ale nie wszyscy użytkownicy mogą być entuzjastycznie nastawieni do dodatkowych dotknięć i przesunięć wymaganych do wyświetlenia powiadomień, w tym nieodebranych połączeń, wiadomości przychodzących, przypomnień, e-maili, alertów push i wszystkich inne rzeczy, które trafiają do naszych iPhone'ów.
Jeśli zastanawiasz się, „dlaczego brakuje mi powiadomień o połączeniach na iPhonie po aktualizacji do iOS 16?” lub „dlaczego nie widzę powiadomień iMessages po aktualizacji do iOS 16 na iPhonie?” prawdopodobnie jest to nowy styl powiadomień na ekranie blokady.
Jeśli chcesz przywrócić stary styl listy powiadomień na ekranie blokady iPhone'a z iOS 16, możesz to zrobić, dostosowując ustawienia.
Jak zmienić ekran blokady powiadomień w iOS 16 z powrotem do starego stylu
Chcesz ponownie zobaczyć listę powiadomień na ekranie blokady zamiast stosu powiadomień? Oto jak możesz to zrobić:
- Otwórz aplikację „Ustawienia” na iPhonie
- Przejdź do „Powiadomień”
- W sekcji „Wyświetl jako” wybierz jedną z następujących opcji:
- Lista – Powiadomienia są wyświetlane na ekranie blokady, to stary styl z iOS 15 i wcześniejszych
- Stos – Powiadomienia są wyświetlane jako stos na dole ekranu blokady, to nowy domyślny styl w iOS 16
- Liczba – powiadomienia są wyświetlane jako liczba na dole ekranu blokady
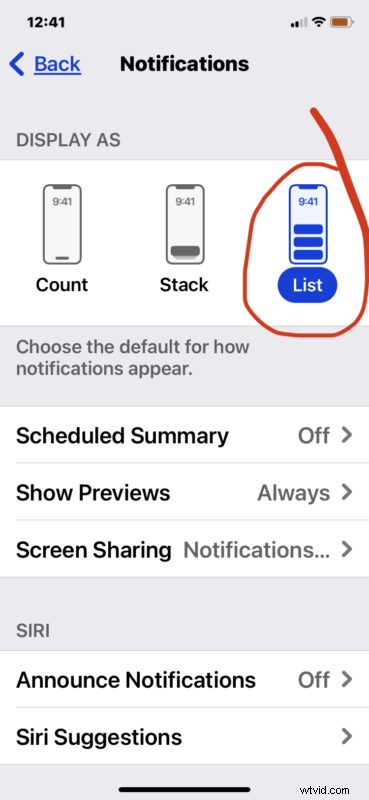
Aby przywrócić styl ekranu blokady Powiadomień do poprzedniego domyślnego ustawienia i wyglądu, wybierz „Lista”.
Jeśli ponownie przełączysz się na widok „Lista” Powiadomień na ekranie blokady, będzie on wyglądał mniej więcej tak, rozrzucając je na tapetę i ułatwiając ich skanowanie i natychmiastowe sprawdzanie, jakie są Twoje powiadomienia:
Domyślny stos powiadomień na ekranie blokady iOS 16 wygląda mniej więcej tak:są one schludnie schowane u dołu ekranu, ale wymagają dodatkowych kliknięć i przesunięć, aby zobaczyć, czego brakuje:
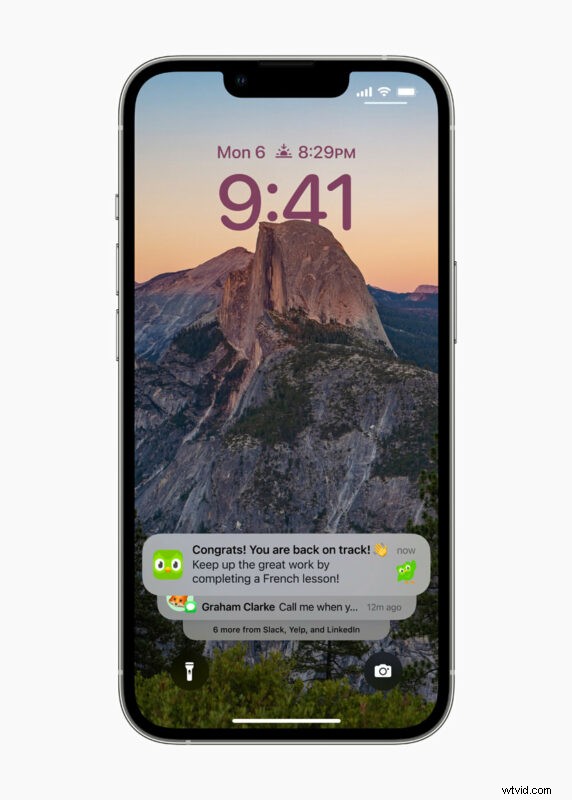
Niektórzy użytkownicy naprawdę lubią nowy styl powiadomień na ekranie blokady ze stosem u dołu ekranu, podczas gdy inni wolą starszy wygląd, w którym wyświetlana jest lista wszystkich powiadomień na ekranie blokady, co ułatwia ich skanowanie.
W przypadku użytkowników, którzy nie są wielkimi fanami nowego stylu, może to wynikać z faktu, że dość łatwo jest przegapić połączenia telefoniczne lub wiadomości i nie zauważyć, że je przegapiłeś, ponieważ zostaną one schowane i pod innymi powiadomieniami. Zmień więc te ustawienia, a wrócisz do tego, do czego byłeś przyzwyczajony, i prawdopodobnie z mniejszym prawdopodobieństwem przegapisz powiadomienie.
Czy masz jakieś szczególne przemyślenia lub doświadczenia, którymi możesz się podzielić na temat nowego stylu blokady ekranu i powiadomień w systemie iOS 16? Daj nam znać w komentarzach.
