
Możesz łatwo podłączyć dowolny iPhone, iPad lub iPod touch do ekranu telewizora, a nawet wielu projektorów za pomocą przewodowego adaptera złącza i kabla HDMI. Dopóki telewizor, wyświetlacz lub projektor odbiorcy ma port wejściowy HDMI, możesz wykonać kopię lustrzaną ekranu iPhone'a lub iPada bezpośrednio na tym ekranie. Świetnie nadaje się do prezentacji, pokazów, oglądania filmów i wielu innych. Wyjściowy obraz wideo może mieć maksymalną rozdzielczość 1080p HDTV i tak, zarówno wideo, jak i dźwięk są przesyłane, odzwierciedlane z iOS na ekranie telewizora.
Jeśli nie chcesz korzystać z HDMI, możesz również użyć metody bezprzewodowej z AirPlay, jak opisano tutaj.
Wymagania dotyczące podłączenia iPhone'a lub iPada do telewizora/projektora za pomocą HDMI
- iPhone, iPad lub iPod touch ze złączem Lightning
- Telewizor, telewizor HDTV lub projektor cyfrowy z wejściem HDMI – będzie to docelowy wyświetlacz do dublowania ekranu iOS
- Kabel HDMI
 – dla wielu preferowana jest dość długa długość sytuacje
– dla wielu preferowana jest dość długa długość sytuacje - Cyfrowy adapter AV Lightning do iPhone'a i iPada

Tak wygląda kabel Lightning na HDMI, ma tam również port błyskawicy, jeśli chcesz naładować urządzenie z systemem iOS lub podłączyć je do źródła zasilania podczas użytkowania.


Gdy masz już cały sprzęt, pozostała konfiguracja jest niezwykle łatwa, aby podłączyć iPhone'a lub iPada do ekranu telewizora.
Podłączanie iPhone'a, iPada lub iPoda touch do telewizora, wyświetlacza, projektora za pomocą HDMI
- Upewnij się, że urządzenie z iOS jest włączone
- Podłącz cyfrowy adapter AV Lightning
 na iPhone'a, iPada lub iPoda touch
na iPhone'a, iPada lub iPoda touch - Podłącz kabel HDMI do adaptera Lightning AV, a następnie podłącz kabel HDMI do telewizora, wyświetlacza lub projektora, do którego chcesz wyeksportować ekran iOS
- Przełącz ustawienia telewizora lub projektora na odpowiednie wejście HDMI, różni się to między telewizorami, wyświetlaczami i projektorami, ale zwykle znajduje się w opcjach „Wejście” na wyświetlaczach
- Po znalezieniu prawidłowego wejścia HDMI system iOS wykryje drugi ekran i natychmiast rozpocznie wyświetlanie obrazu z iPhone'a, iPada lub iPoda touch na ekranie telewizora
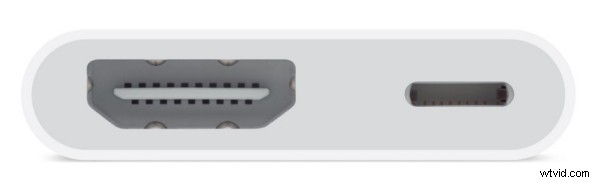
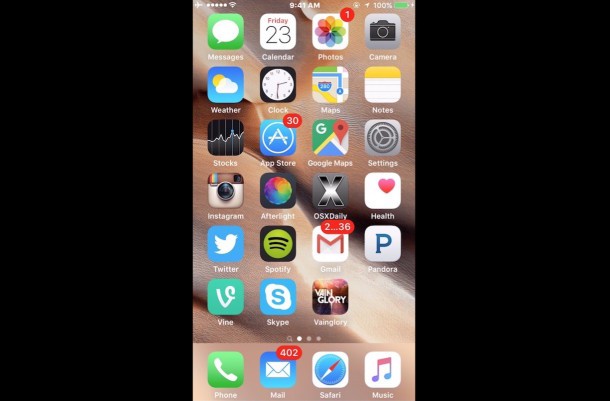
Możesz teraz korzystać z iOS jak zwykle, z ekranem dublowanym na innym wyświetlaczu lub telewizorze. Graj w wideo, graj, przeglądaj prezentację, pokazuj demonstrację, odtwarzaj pokaz slajdów, udostępniaj zdjęcia na większym ekranie, cokolwiek chcesz zrobić na urządzeniu z systemem iOS, jest teraz na pełnym ekranie na telewizorze.
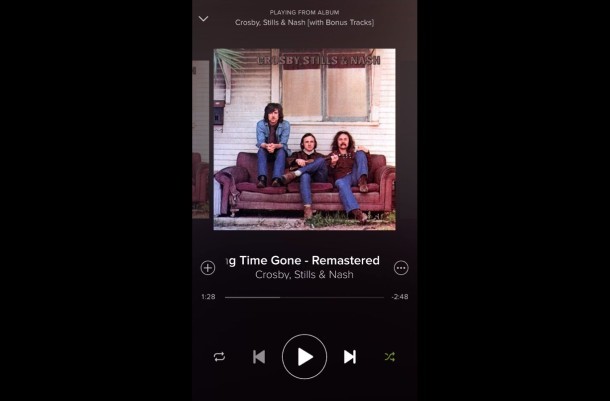
Zwróć uwagę, że jeśli urządzenie jest ustawione pionowo, po obu stronach lustrzanego ekranu iOS pojawią się duże czarne paski. Z tego powodu prawdopodobnie będziesz chciał wyłączyć blokadę orientacji, aby móc obrócić ekran iPhone'a lub iPada do pozycji poziomej, aby lepiej pasował do szerszego ekranu telewizora. Jest to szczególnie ważne przy oglądaniu filmów i wideo z urządzenia iOS podłączonego do telewizora:
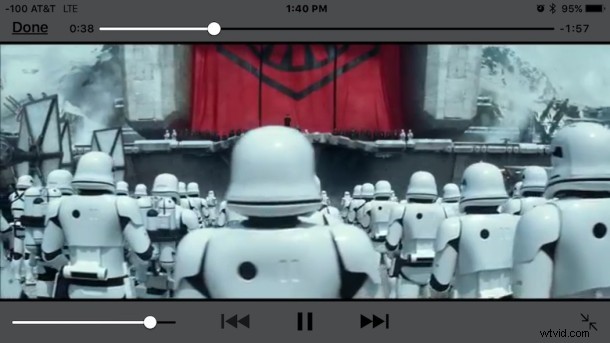
Pomaga również w aplikacjach obsługujących format poziomy / szerokoekranowy, takich jak Safari.
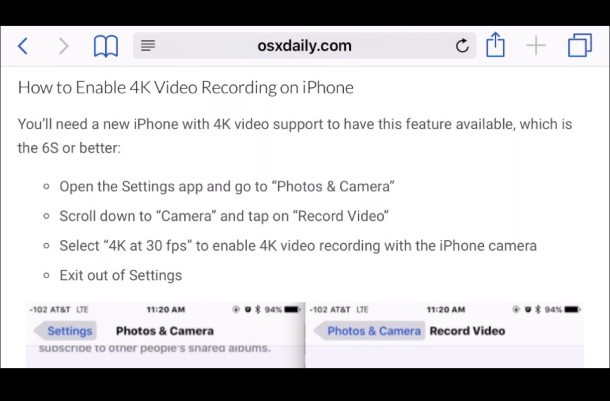
Bez obracania w tryb poziomy obraz będzie po prostu wyświetlany na telewizorze lub projektorze mniejszy niż w innym przypadku, gdyby możliwy był obraz panoramiczny, na przykład podczas odtwarzania filmu.

Tak więc, podczas gdy korzystanie z połączenia przewodowego i kabla HDMI jest mniej fantazyjne niż korzystanie z łączności bezprzewodowej, takiej jak AirPlay, wymagane jest również znacznie mniej rozwiązywania problemów, ponieważ po prostu podłączasz kable i jesteś gotowy do pracy. Możesz podłączyć komputer Mac do telewizora w podobny sposób przewodowy, co jest równie przydatne, chociaż wymaga to innego adaptera niż ten, który jest niezbędny do podłączenia urządzenia z systemem iOS do ekranu telewizora, jak tutaj omówiliśmy.
Oczywiście korzystanie z rozwiązania przewodowego może nie być tak wymyślne, jak bezprzewodowe tworzenie kopii lustrzanej wyświetlacza za pomocą AirPlay, ale działa prawie bezbłędnie i wymaga tak niewielkiej konfiguracji, że może być doskonałym rozwiązaniem dla tych, którym nie przeszkadza połączenie przewodowe. Jeśli masz Apple TV i chcesz zamiast tego korzystać z rozwiązania AirPlay, możesz przeczytać więcej na ten temat tutaj.
