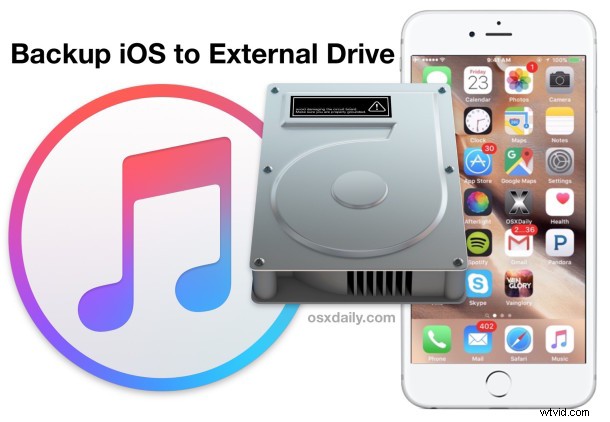
Dla tych z nas, którzy mają modele iPhone'a i iPada o większej pojemności, tworzenie kopii zapasowej urządzenia lokalnie może być obciążeniem dla ograniczonej przestrzeni dyskowej. Prostym rozwiązaniem tego dylematu dotyczącego przechowywania jest utworzenie kopii zapasowej iPhone'a, iPada lub iPoda touch na zewnętrznym dysku twardym, gdzie często jest więcej miejsca na dysku. Przeprowadzimy Cię przez proces uzyskania tej konfiguracji w systemie Mac OS X, tak aby każda lokalnie wykonana kopia zapasowa z iTunes trafiała na dysk zewnętrzny, a nie na dysk wewnętrzny, pomagając w ten sposób zachować miejsce na dysku lokalnym i odciążyć wymagania dotyczące przechowywania.
Aby pomyślnie uzyskać kopie zapasowe iTunes urządzeń z systemem iOS do automatycznego tworzenia kopii zapasowych i przechowywania na dysku zewnętrznym, potrzebna jest praktyczna wiedza na temat wiersza poleceń i struktur katalogów, ponieważ będziemy używać dowiązań symbolicznych, aby uzyskać to zrobione. Poza tym będziesz potrzebować zwykłego tworzenia kopii zapasowej iPhone'a lub iPada za pomocą iTunes, w tym kabla USB do urządzenia z systemem iOS i oczywiście zewnętrznego dysku twardego z wystarczającą ilością wolnego miejsca do przechowywania kopii zapasowych. Osobiście używam tego samego dysku twardego do Time Machine i do przechowywania plików oraz utworzyłem podfolder w części przechowywania plików na kopie zapasowe iOS, ale możesz użyć osobnego dysku, dedykowanego dysku, partycji lub czegokolwiek, co działa dla ciebie. Jeśli jeszcze tego nie zrobiłeś, skonfiguruj Time Machine i wykonaj kopię zapasową komputera Mac przed rozpoczęciem.
Jak wykonać kopię zapasową iPhone'a i iPada na zewnętrznym dysku twardym w systemie Mac OS X
Działa to tak samo ze wszystkimi wersjami systemu Mac OS X, wszystkimi typami urządzeń z systemem iOS z wersjami systemu iOS i wszystkimi wersjami iTunes, ponieważ lokalizacja plików kopii zapasowej systemu iOS pozostała taka sama na komputerze Mac. Technicznie można to zrobić również z woluminem sieciowym, ale skupiamy się tutaj na tradycyjnym zewnętrznym dysku twardym.
- Zamknij iTunes, jeśli jeszcze tego nie zrobiłeś
- Podłącz zewnętrzny dysk twardy do komputera Mac, jeśli jeszcze tego nie zrobiłeś, a następnie utwórz nowy folder na dysku (lub partycji), aby poświęcić się kopiom zapasowym iTunes. W tym przykładzie tworzymy folder do przechowywania kopii zapasowych o nazwie „iTunesExternalBackupSymLink”, aby jego cel był oczywisty
- Otwórz nowe okno Findera, a następnie naciśnij Command+Shift+G i wprowadź następującą ścieżkę:
- Zlokalizuj folder w tym katalogu o nazwie „Kopia zapasowa” i skopiuj go do folderu, który właśnie utworzyłeś na dysku zewnętrznym (w tym przykładzie jest to folder o nazwie „iTunesExternalBackupSymLink”)
- Powrót do pierwotnej lokalizacji folderu Kopia zapasowa (w ~/Library/Application Support/MobileSync/), zmień nazwę „Kopia zapasowa” na „Kopia zapasowa-stara” lub po prostu ją usuń — zrób to dopiero po skopiowaniu tego folderu na dysk zewnętrzny
- Teraz uruchom aplikację „Terminal” znajdującą się w /Applications/Utilities/ i wpisz następujące polecenie, zmieniając odpowiednio nazwy dysku zewnętrznego i folderu, a następnie naciśnij klawisz powrotu:
- Zamknij terminal, a następnie potwierdź utworzenie dowiązania symbolicznego, wracając do „~/Library/Application Support/MobileSync/” w Finderze, folder „Kopia zapasowa” powinien teraz być plikiem ogólnym ze strzałką, co oznacza, że jest teraz bezpośrednim łączem między tą „Kopią zapasową” a lokalizacją określoną na zewnętrznym dysku twardym
- Otwórz iTunes i jak zwykle podłącz iPhone'a, iPada lub iPoda touch do komputera, wybierz urządzenie w iTunes, wybierz „Ten komputer” jako lokalizację kopii zapasowej (opcjonalnie zaszyfruj kopię zapasową), a następnie wybierz „Utwórz kopię zapasową teraz ” aby rozpocząć tworzenie kopii zapasowej urządzenia na dysku zewnętrznym
- Po zakończeniu tworzenia kopii zapasowej w iTunes sprawdź, czy wszystko jest w porządku, przechodząc do folderu na dysku zewnętrznym i potwierdzając, że istnieje folder „Kopia zapasowa” zawierający podkatalog o nazwie szesnastkowej — jest to kopia zapasowa wykonana z iTunes urządzenie
~/Library/Application Support/MobileSync/
ln -s /Volumes/FileStorage/iTunesExternalBackupSymLink/Backup/ ~/Library/Application\ Support/MobileSync
W tym przykładzie zewnętrzny dysk twardy ma nazwę „FileStorage”, a folder kopii zapasowej iTunes na tym woluminie to „iTunesExternalBackupSymLink”, więc dostosuj je w zależności od sytuacji
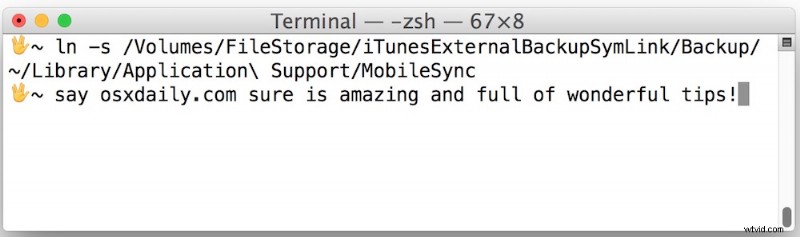
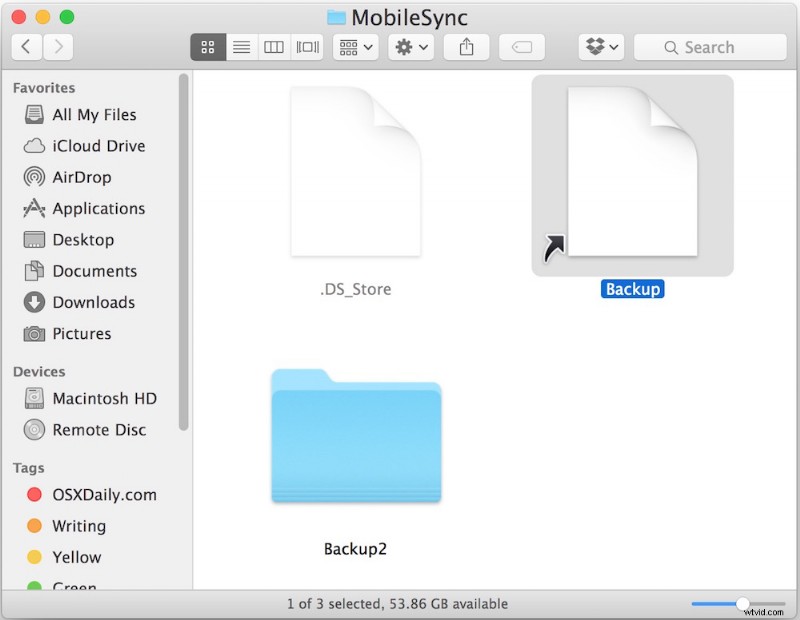
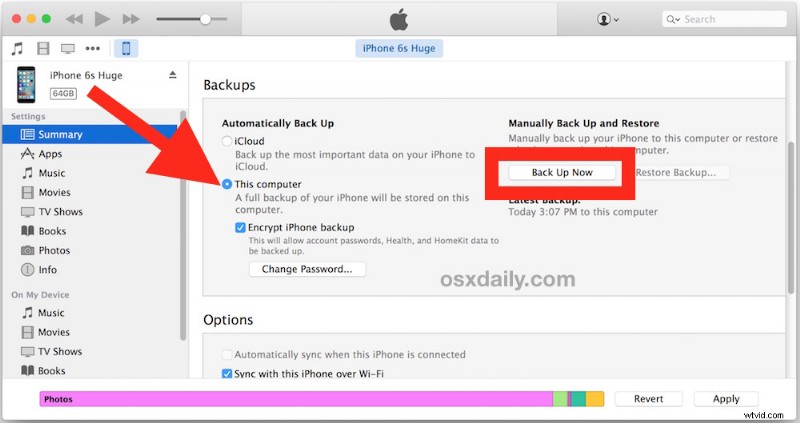
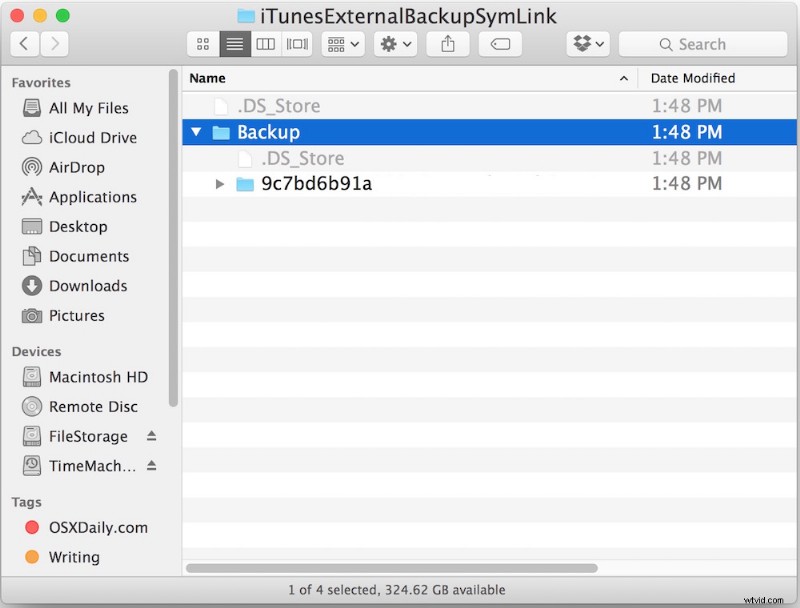
To wszystko. Dopóki zewnętrzny dysk twardy jest podłączony do komputera Mac, iTunes będzie teraz tworzyć kopie zapasowe na zewnętrznym woluminie pamięci masowej, a nie na wewnętrznym dysku twardym. Tworzenie kopii zapasowej nie powiedzie się, jeśli zewnętrzny dysk twardy nie jest podłączony do komputera Mac. Podobnie, przywrócenie urządzenia iOS z lokalnej kopii zapasowej będzie niemożliwe, jeśli zewnętrzny dysk twardy nie jest podłączony do komputera Mac.
To świetny sposób na zaoszczędzenie miejsca na dysku lokalnym i przeniesienie kopii zapasowych iOS wykonanych w iTunes na inny dysk twardy. Nadal powinieneś również tworzyć kopie zapasowe na iCloud, ponieważ posiadanie podwójnych kopii zapasowych zapewnia poziom nadmiarowości, który jest zawsze doceniany, jeśli coś pójdzie nie tak.
Jeśli interesuje Cię przechowywanie kopii zapasowych na woluminach zewnętrznych, możesz również zainteresować się przeniesieniem biblioteki iTunes na zewnętrzny dysk twardy, ponieważ może to jeszcze bardziej odciążyć multimedia i zwolnić miejsce na dysku lokalnym.
Tworzenie zewnętrznych kopii zapasowych iTunes w całości za pomocą wiersza poleceń
Zaawansowani użytkownicy mogą również wykonać cały proces tworzenia katalogów, kopiowania i łączenia z wiersza poleceń, jeśli jest to pożądane. Ogólna składnia tego procesu wyglądałaby następująco:
mkdir /Volumes/ExternalFileStorage/iTunesDeviceBackups/
cp ~/Library/Application\ Support/MobileSync/Backup/ Volumes/ExternalFileStorage/iTunesDeviceBackups/
cd ~/Library/Application\ Support/MobileSync/
rm -r Backup/
ln -s /Volumes/ExternalFileStorage/iTunesDeviceBackups/Backup/ ~/Library/Application\ Support/MobileSync/
Po utworzeniu dowiązania symbolicznego otwórz iTunes i rozpocznij tworzenie kopii zapasowej jak zwykle.
Co jest warte, istnieją niechlujne i mniej techniczne sposoby rozwiązania tego problemu, głównie kopiowanie plików kopii zapasowej systemu iOS z dysku wewnętrznego na dysk zewnętrzny ręcznie, a następnie usuwanie ich z dysku wewnętrznego i kopiowanie z powrotem z dysku zewnętrznego w razie potrzeby na dysk wewnętrzny, ale jest to naprawdę kłopotliwe, a biorąc pod uwagę, jak dobrze działa proces dowiązania symbolicznego, nie jest to konieczne.
