
Używanie kopiowania i wklejania na iPadzie i iPhonie jest łatwe i podobnie jak kopiowanie i wklejanie na komputerze stacjonarnym lub Macu, możesz skopiować prawie wszystko do schowka iPada i wkleić je w dowolnym miejscu, które zaakceptuje dane wejściowe. Niezależnie od tego, czy chcesz skopiować i wkleić klip tekstowy, zdjęcie lub obraz, wideo, rysunek lub prawie cokolwiek innego, nie ma znaczenia, o ile możesz go wybrać, możesz go skopiować, a następnie wkleić w innym miejscu do innej aplikacji.
Pokażemy Ci, jak kopiować i wklejać za pomocą menu kontekstowych iPada dostępnych w iPadOS i iOS, a także kilka przydatnych sztuczek unikalnych dla iPada, które umożliwiają wklejanie skopiowanych danych za pomocą klawiatury ekranowej lub przy użyciu klawiszy do wycinania , kopiuj i wklejaj za pomocą iPada i klawiatury Smart Keyboard. Wszystko to dotyczy również kopiowania i wklejania na iPhonie, ale tutaj skupiamy się głównie na iPadzie.
Jak kopiować i wklejać za pomocą iPada
Spowoduje to skopiowanie danych z jednego źródła do schowka iPada, a następnie wklejenie ze schowka iPada do nowej lokalizacji:
- Otwórz aplikację, z której chcesz coś wybrać i skopiować, na przykład Safari
- Dotknij i przytrzymaj, aby wybrać, co chcesz skopiować do schowka iPada, w razie potrzeby użyj chwytaka wyboru
- Teraz wybierz opcję „Kopiuj” z wyskakującego menu, aby skopiować zaznaczony tekst lub obraz do schowka na iPadzie
- Otwórz aplikację, do której chcesz wkleić skopiowany element, na przykład aplikację Notatki lub okno kompozycji poczty
- Dotknij i przytrzymaj ekran, do którego chcesz wkleić dane ze schowka, a następnie wybierz „Wklej”
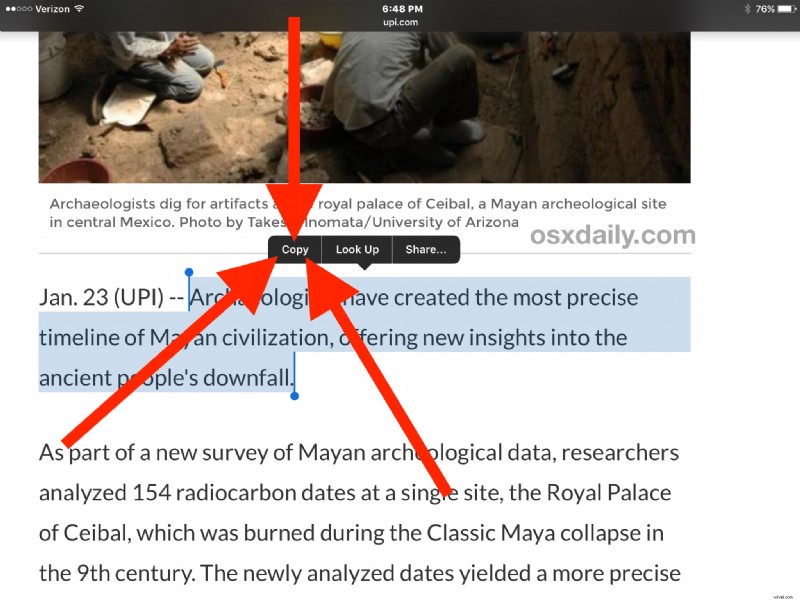
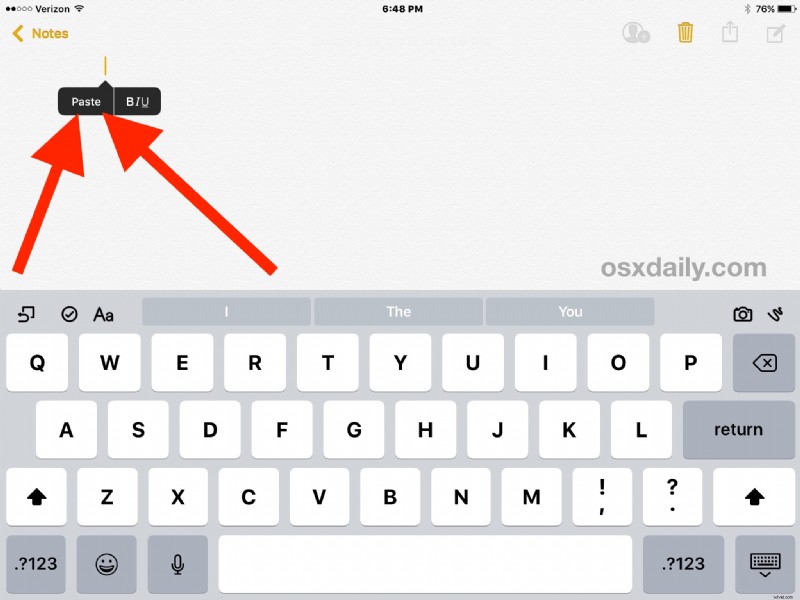
Skopiowany element, tekst, obraz, film lub dane zostaną teraz wklejone do nowej aplikacji, w której wybrałeś polecenie Wklej.
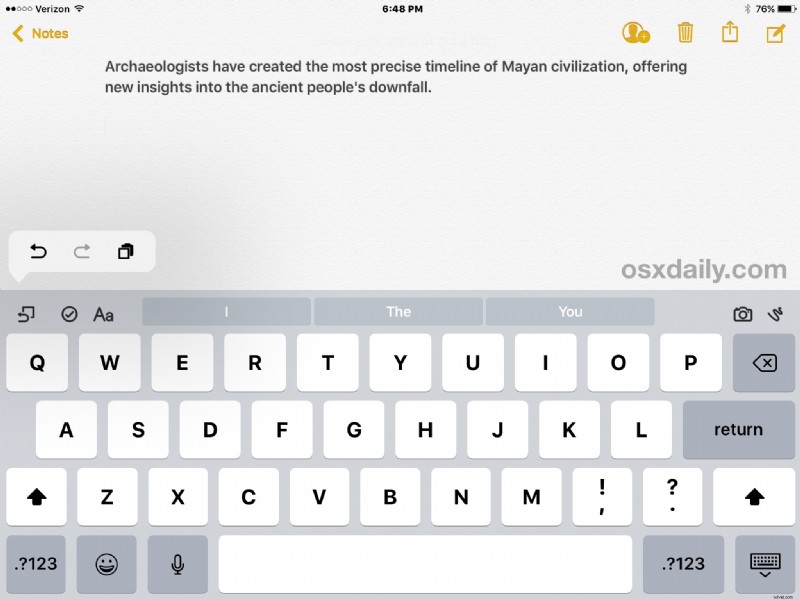
W powyższych przykładach zrzutów ekranu skopiowaliśmy blok tekstu z artykułu w Safari i wkleiliśmy go do aplikacji Notatki, ale możesz użyć tej samej procedury w dowolnym miejscu w iOS, aby kopiować i wklejać między Notatkami, Stronami, Numerami, Garageband, Zdjęcia, Poczta, Wiadomości i większość innych aplikacji.
Jak wycinać i wklejać na iPadzie?
Wycinanie i wklejanie oraz kopiowanie i wklejanie na iPadzie są prawie identyczne, z kilkoma drobnymi, ale ważnymi różnicami.
Aby wykonać wycinanie i wklejanie zamiast kopiowania i wklejania, wystarczy wybrać „Wytnij” z wyskakującego menu kontekstowego po zaznaczeniu tekstu, jak opisano powyżej.
Wklejanie wyciętego tekstu lub danych przebiega dokładnie tak samo jak wcześniej.
Pamiętaj, że kiedy używasz „Wytnij” i wklej, dosłownie wycinasz dane ze źródła, a następnie przenosisz je do wklejonej lokalizacji. Wytnij różni się od kopiowania tym, że „wycina” go z oryginalnej lokalizacji, podczas gdy kopia po prostu kopiuje.
Pamiętaj, że możesz „wyciąć” tylko fragment tekstu, obrazu lub danych z wybranego źródła, które można edytować, takiego jak dynamiczny dokument, e-mail lub wątek wiadomości. Statycznie wybrane źródło zezwala tylko na funkcję „kopiuj”, ponieważ nie można go modyfikować, tak jak strona internetowa renderowana w Safari.
Wklejanie za pomocą wirtualnej klawiatury iPada
Jest jeszcze jedna świetna funkcja kopiowania, wycinania i wklejania, która jest unikalna dla iPada i wykorzystuje wirtualną klawiaturę ekranową.
Użytkownicy iPada mogą również wkleić dowolne dane ze schowka, które zostały skopiowane lub wycięte, za pomocą narzędzia do wklejania na klawiaturze, dostępnego po dotknięciu małego przycisku cofania, a następnie wybraniu kwadratu nakładającego się na ikonę schowka.
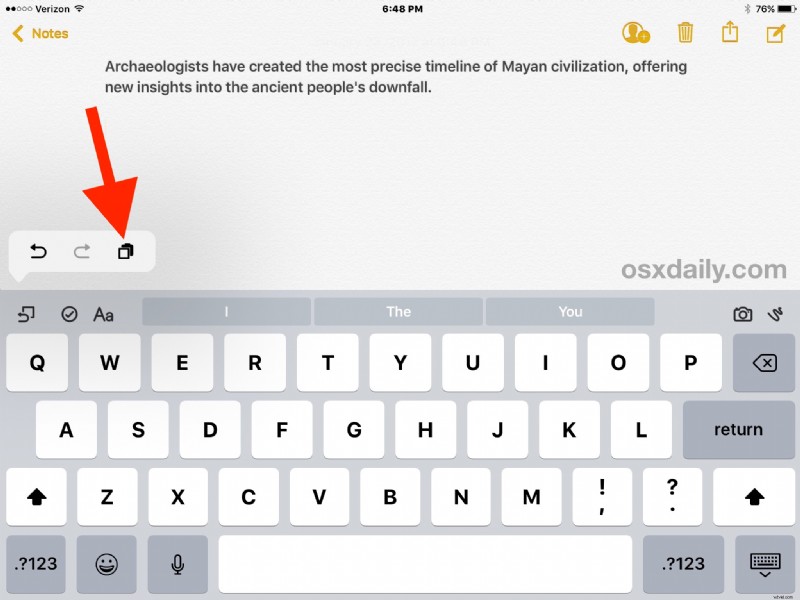
Ta funkcja wklejania oparta na klawiaturze użyje dokładnie tych samych danych ze schowka, co wersja menu kontekstowego.
Wytnij, kopiuj, wklej na iPadzie za pomocą skrótów klawiaturowych
Użytkownicy iPadów, którzy mają inteligentną klawiaturę lub klawiaturę zewnętrzną, mogą używać określonych skrótów klawiaturowych do wykonywania czynności modyfikujących schowek. Używanie naciśnięć klawiszy do wycinania, kopiowania i wklejania na iPadzie nadal wymaga najpierw wybrania danych, ale potem możesz użyć inteligentnej klawiatury do interakcji ze schowkiem.
- Wytnij – Polecenie + X
- Kopiuj – Polecenie + C
- Wklej – Polecenie + V
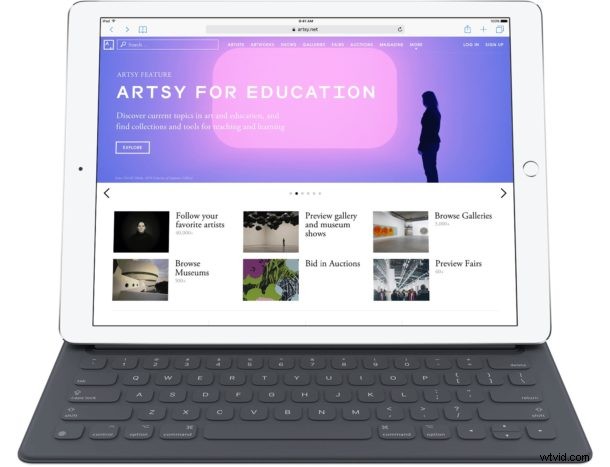
Użytkownicy komputerów stacjonarnych powinni rozpoznawać te naciśnięcia klawiszy jako te same naciśnięcia klawiszy kopiowania i wklejania, które są używane na komputerze Mac, korzystające z tych samych funkcji klawiszy poleceń, a także powinni być zaznajomieni z użytkownikami systemu Windows, z wyjątkiem tego, że do interakcji z nimi używają klawisza Command zamiast klawisza Control schowka.
Kopiowanie i wklejanie na iPadzie do/z innych urządzeń za pomocą uniwersalnego schowka
Jedną z ciekawszych funkcji wprowadzonych do nowoczesnych wersji iOS i Mac OS jest wieloplatformowa funkcja uniwersalnego schowka. Korzystanie z uniwersalnego schowka umożliwia kopiowanie i wklejanie do lub z iPada i innego zupełnie innego urządzenia, niezależnie od tego, czy jest to inny iPad, Mac, iPhone czy iPod touch. Możesz dowiedzieć się więcej o korzystaniu z uniwersalnego schowka tutaj, to świetna funkcja.
Czy masz inne przydatne sztuczki kopiowania i wklejania dla użytkowników iPada? Daj nam znać w komentarzach poniżej!
