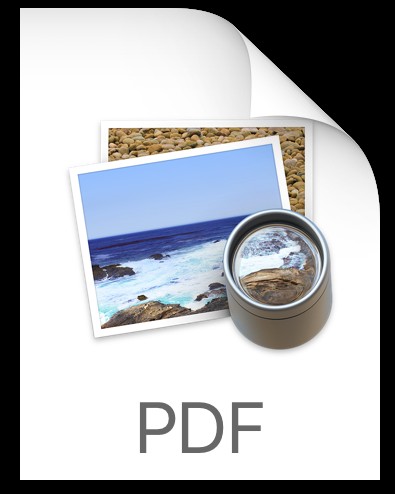
Może nie jest to dobrze znane, ale iOS ma kilka sposobów zapisywania rzeczy w formacie PDF i drukowania stron internetowych i innych dokumentów jako plików PDF. Podczas gdy jedna z najpopularniejszych metod polega na korzystaniu z 3D Touch, inne podejście do generowania plików PDF jest dostępne dla urządzeń bez tej możliwości, a zamiast tego opiera się na sztuczce gestów, aby zapisać coś w formacie PDF. Zaletą zapisywania plików PDF metodą gestów jest to, że działa na iPadzie, a także na iPhonie i iPodzie touch, obejmując znacznie szerszy zakres urządzeń.
Jest to również dość proste, chociaż jest całkowicie ukryte przed jakąkolwiek oczywistą interakcją użytkownika. Zademonstrujemy tę wspaniałą sztuczkę zapisywania plików PDF, zapisując stronę internetową jako plik PDF na iPhonie, iPadzie i iPodzie touch, ale działa to tak samo z innymi typami dokumentów z popularnych aplikacji, takich jak Notatki, Strony, Numery i wiele innych. Potrzebujesz nowoczesnej wersji systemu iOS 10 lub nowszego, aby mieć tę specjalną funkcję gestów zapisywania plików PDF, nie jest ona dostępna w starszych wersjach, więc w razie potrzeby zaktualizuj swoje urządzenie.
Jak zapisać jako plik PDF na iPadzie i iPhonie za pomocą gestu powiększenia
Możesz zapisywać strony internetowe i większość innych dokumentów w formacie PDF, używając w dużej mierze ukrytej i nieznanej sztuczki gestów na ekranie Drukuj w iOS. Oto jak to działa na iPhonie i iPadzie:
- Otwórz Safari (lub aplikację taką jak Notatki) i przejdź do tego, co chcesz zapisać jako plik PDF, ten samouczek używa na przykład strony internetowej
- Teraz dotknij przycisku akcji Udostępnianie, to mały kwadrat ze strzałką wylatującą z góry
- Dotknij „Drukuj” w opcjach menu arkusza udostępniania
- Na ekranie podglądu wydruku umieść dwa palce na podglądzie i rozsuń, jest to w zasadzie gest odwrotnego uszczypnięcia, tak jak w przypadku powiększania obrazu w systemie iOS
- To ujawnia tajną opcję zapisywania plików PDF w iOS, teraz ponownie dotknij przycisku akcji Udostępnianie, aby zapisać lub udostępnić stronę internetową lub dokument jako plik PDF
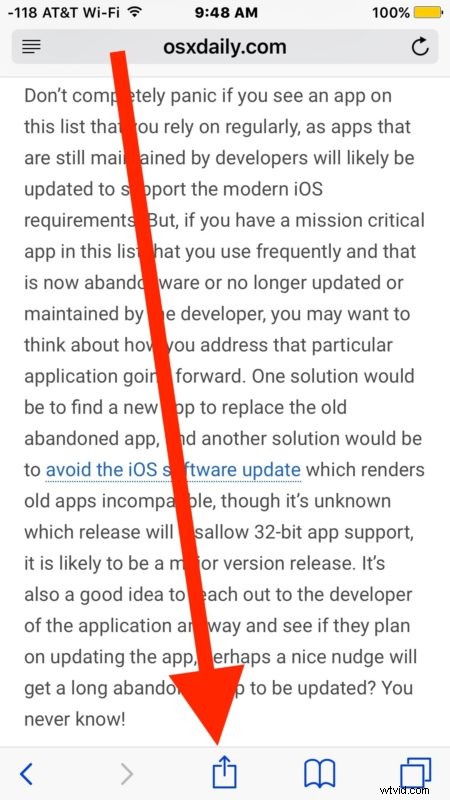
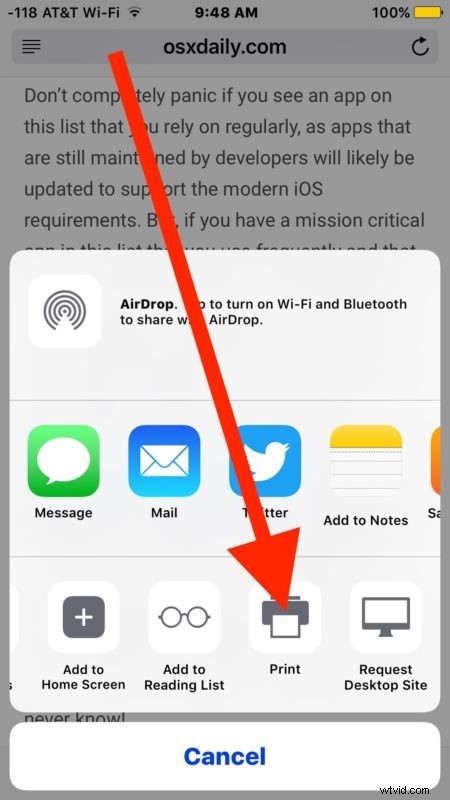
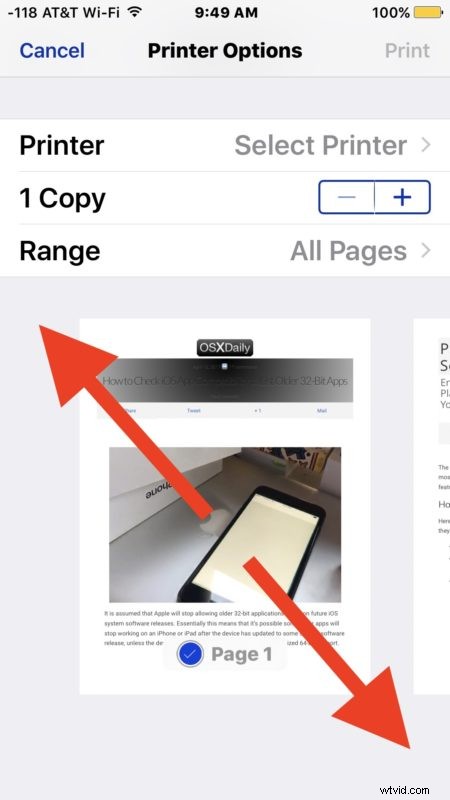
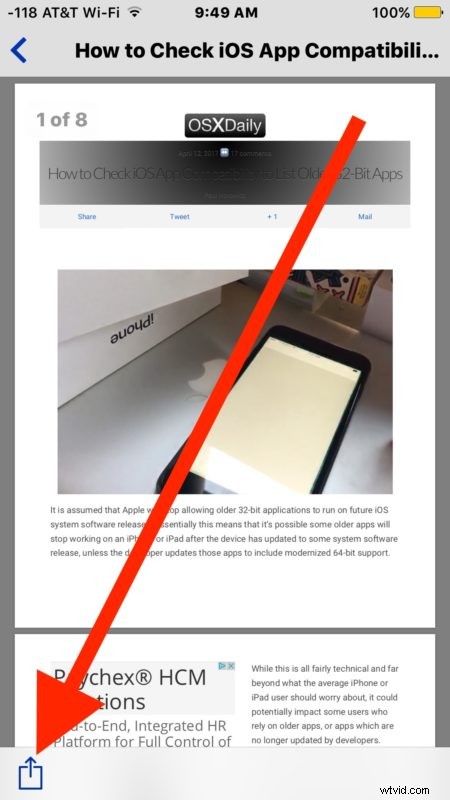
Wygenerowany plik PDF możesz zapisać na iCloud Drive lub w wielu innych usługach i aplikacjach, w tym iBooks, Dropbox, Kindle i innych. Możesz także po prostu udostępnić zapisany plik PDF za pomocą Wiadomości, Poczty lub AirDrop.
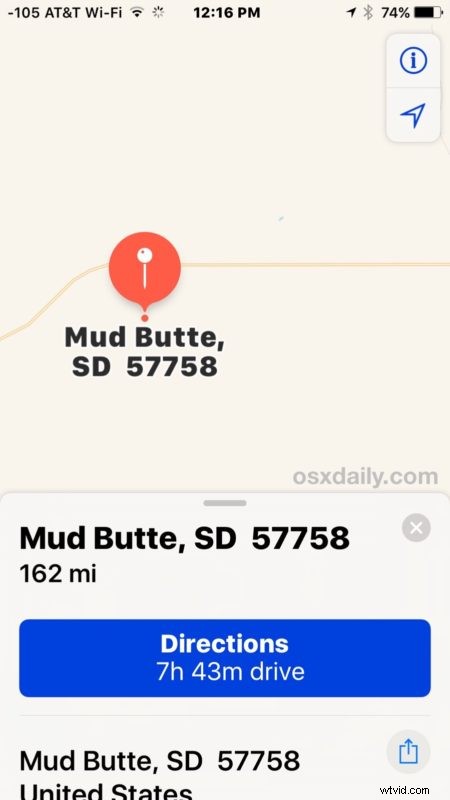
Dlaczego tak ważna i użyteczna funkcja, jak zapisywanie w formacie PDF, jest ukryta za gestem na niejasnym ekranie drukowania, jest trochę tajemnicą, ale być może przyszłe wersje iOS sprawią, że będzie to bardziej oczywiste i łatwiejszy dostęp bezpośrednio w menu udostępniania.
Nie jest to jedyny sposób na generowanie plików PDF w systemie iOS, w rzeczywistości możesz użyć wspomnianego wcześniej drukowania do pliku PDF za pomocą sztuczki iPhone 3D Touch, do której można również uzyskać dostęp z ekranu Drukuj, lub możesz nawet zapisać strony internetowe w aplikacji iBooks jako plik PDF w iOS za pomocą prostego menu udostępniania i zapisywania, choć oczywiście do tego potrzebna jest aplikacja iBooks zainstalowana na iPhonie lub iPadzie.
Znacznie starsza wersja iOS nie jest całkowicie w ciemności, możesz użyć tej starszej sztuczki, aby osiągnąć ten sam wynik, wymaga ona dodania do zakładek małego fragmentu javascriptu i uzyskania dostępu do niego, gdy chcesz wygenerować pliki PDF, nie tak płynne jak natywny iOS podejście, ale i tak działa nawet w starożytnych wydaniach iOS.
Dziękujemy Luisowi za pozostawienie tej wspaniałej alternatywnej opcji zapisywania plików PDF w naszych komentarzach! Czy znasz jakieś inne przydatne wskazówki dotyczące zapisywania, generowania lub modyfikacji plików PDF na iOS? Czy masz ulubioną sztuczkę PDF na iPhone'a lub iPada? Daj nam znać w komentarzach!
