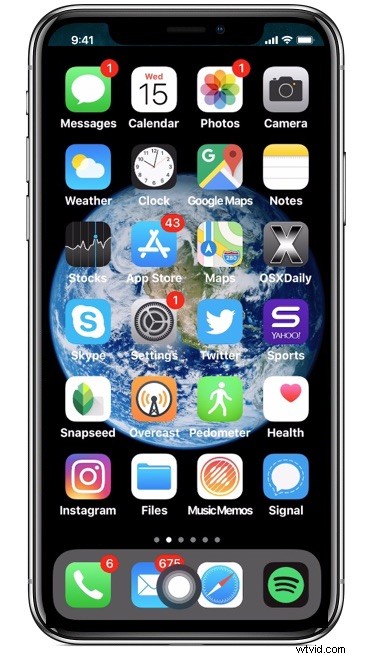
Brakuje Ci przycisku Home na iPhonie X? Może przycisk Home nie działa zgodnie z oczekiwaniami lub jest uszkodzony na iPhonie lub iPadzie? A może po prostu łatwiej jest dotknąć ekranu, aby naśladować naciśnięcie przycisku Home, zamiast używać przycisku sprzętowego? Zamiast tego możesz włączyć zwirtualizowany ekranowy przycisk Home za pomocą doskonałej funkcji ułatwień dostępu o nazwie AssistiveTouch.
Chociaż AssistiveTouch ma ogromną gamę doskonałych funkcji i możliwości ułatwień dostępu, celowo ograniczymy tutaj jego zakres, aby skupić się na tworzeniu dotykowego przycisku Home na iPhonie lub iPadzie.
Jak dodać przycisk Home na ekranie dotykowym na iPhonie lub iPadzie
Oto, jak użyć AssistiveTouch, aby włączyć ekranowy przycisk Home w iOS:
- Otwórz aplikację „Ustawienia” w iOS
- Przejdź do „Ułatwienia dostępu” (nowe wersje iOS) lub „Ogólne”, a następnie „Ułatwienia dostępu” (starsze ustawienia iOS)
- Dotknij „AssistiveTouch”
- Przełącz przełącznik „Assistive Touch” do pozycji ON
- Następnie wybierz „Pojedyncze dotknięcie”
- W opcjach pojedynczego dotknięcia wybierz „Dom” jako element działania pojedynczego dotknięcia dla Assistive Touch
- Przeciągnij, aby ustawić wirtualny przycisk Assistive Touch, domyślnie znajduje się on w prawym górnym rogu ekranu, aby naśladować ekranowy przycisk Home, przeciągnij go do dolnej środkowej części ekranu lub do wybranej pozycji
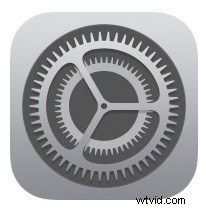
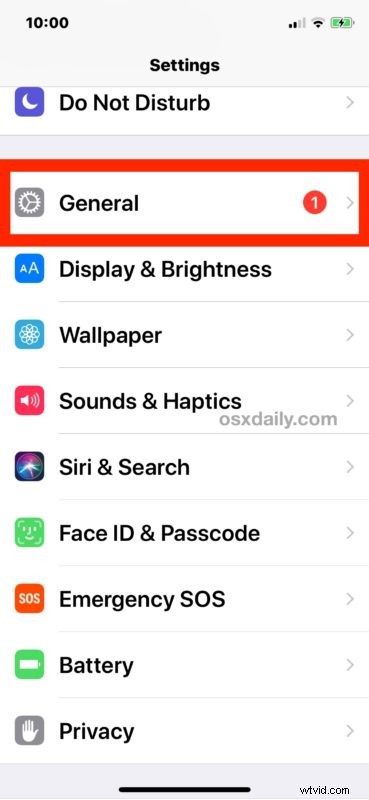
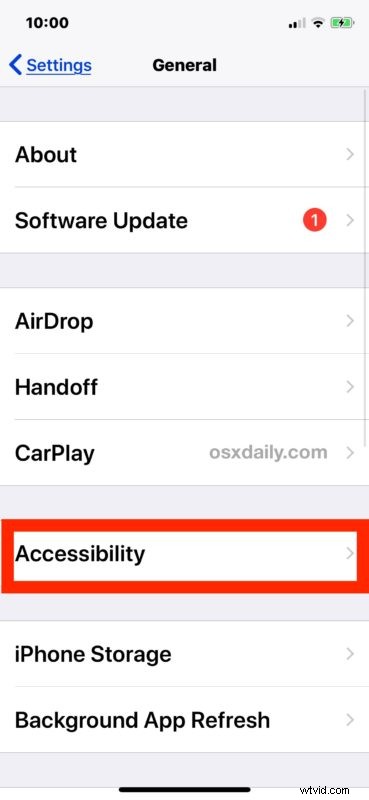
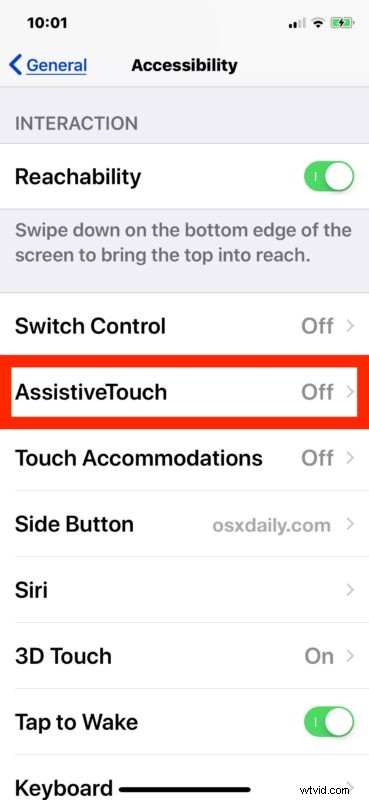
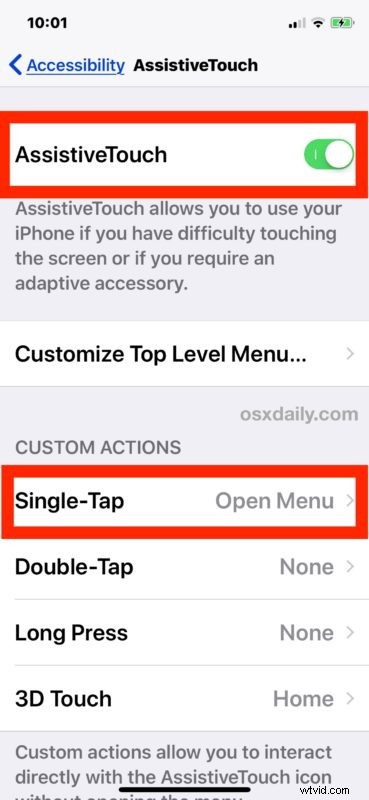
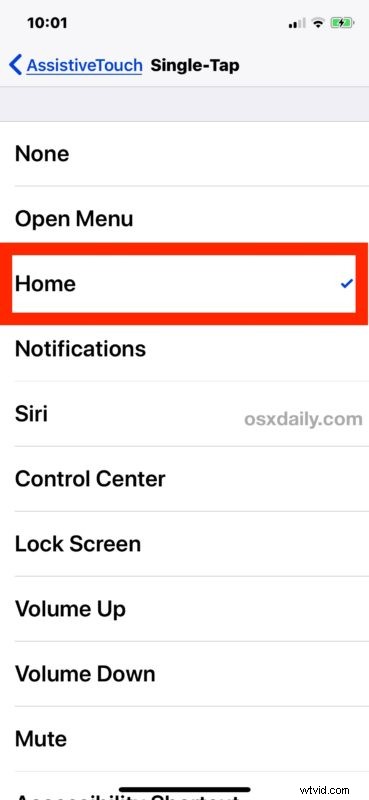

Teraz możesz dotknąć wirtualnego przycisku Home na ekranie, aby naśladować prawdziwy przycisk Home, wykona on te same czynności, których oczekujesz, na przykład powrót do ekranu głównego iOS z dowolnej aplikacji.
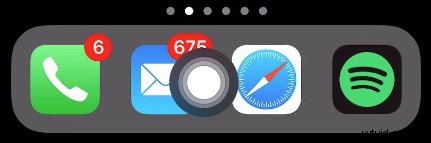
Tworzenie zwirtualizowanego przycisku Home z Assistive Touch działa zarówno na iPhonie, jak i iPadzie, ale dla osób, które chcą go używać jako zamiennika cyfrowego przycisku Home, jest to prawdopodobnie najbardziej przydatne na urządzeniach, które w ogóle nie mają przycisku Home (takich jak iPhone X, a jeśli plotki wypłyną na wszystkie przyszłe modele iPhone'a i iPada) lub dla urządzeń, w których przycisk Home jest uszkodzony i nie działa.
Ten ostatni scenariusz użycia Assistive Touch do zarządzania uszkodzonym przyciskiem Home był używany od dłuższego czasu jako obejście dla użytkowników z uszkodzonym lub nieprawidłowo działającym przyciskiem Home i nadal działa dobrze w tym celu.
Nawiasem mówiąc, jeśli włączasz to ustawienie, ponieważ przycisk Home jest uszkodzony lub działa nieprawidłowo, możesz również docenić wiedzę, jak ponownie uruchomić iPhone'a lub iPada bez naciskania żadnych przycisków sprzętowych, a jeśli przycisk blokady / zasilania również źle się zachowuje, to ty może również wyłączyć iPhone'a lub iPada bez użycia przycisku zasilania / blokady i postępować zgodnie z kilkoma innymi wskazówkami dotyczącymi zarządzania uszkodzonym przyciskiem zasilania na urządzeniach z systemem iOS.
Jak wyłączyć przycisk Home na ekranie dotykowym AssistiveTouch w iOS
Oczywiście możesz również wyłączyć ekranowy przycisk Home w iOS, jeśli zdecydujesz, że go nie lubisz lub nie potrzebujesz:
- Otwórz aplikację „Ustawienia” w iOS
- Przejdź do „Ogólne”, a następnie wybierz „Ułatwienia dostępu”, a następnie dotknij „AssistiveTouch:”
- Przełącz przełącznik „AssistiveTouch” do pozycji OFF
Wirtualny przycisk Home zniknie natychmiast po wyłączeniu AssistiveTouch.
Teraz wiesz, jak włączyć lub wyłączyć zwirtualizowany ekranowy przycisk Home na iPhonie lub iPadzie, którego możesz używać na ekranie dotykowym, jak każdy inny element na ekranie, bardzo przydatne!
