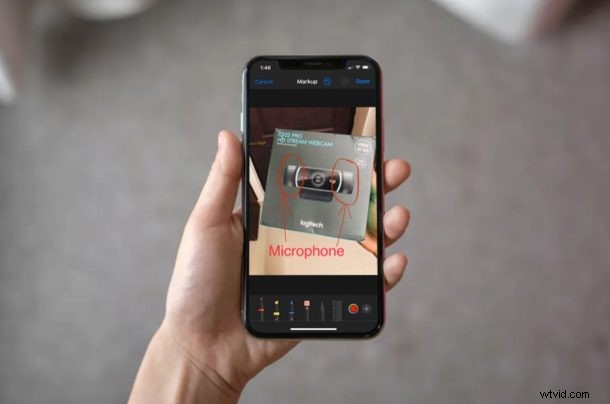
Czy wiesz, że możesz dodawać adnotacje do zdjęć na iPhonie i iPadzie? Dzięki wbudowanej funkcji znaczników w iOS, nie musisz nawet instalować aplikacji innej firmy, takiej jak Annotable lub Skitch z App Store.
To narzędzie może się przydać, gdy musisz dodawać adnotacje do zrzutów ekranu, podpisywać dokumenty lub dodawać podpisy do swoich zdjęć. Został po raz pierwszy wprowadzony w systemie iOS kilka lat temu, ale Apple z czasem go ulepszał, dodając więcej funkcji i wprowadzając stopniowe zmiany w interfejsie. Od dodawania tekstów po szkicowanie za pomocą pędzli, Markup oferuje użytkownikom różnorodne narzędzia do zabawy.
Czy chcesz korzystać z tego narzędzia do szkicowania swoich zdjęć i zrzutów ekranu? Cóż, trafiłeś we właściwe miejsce. W tym artykule omówimy dokładnie, jak dodać tekst do obrazu na iPhonie i iPadzie za pomocą znaczników.
Jak dodać tekst do obrazu na iPhonie i iPadzie za pomocą znaczników
Narzędzie do oznaczania jest wbudowane w aplikację Zdjęcia stockowe na urządzeniach z systemem iOS. Wystarczy wykonać poniższe czynności, aby dodać podpisy do dowolnego zdjęcia w bibliotece zdjęć.
- Przejdź do domyślnej aplikacji „Zdjęcia” na ekranie głównym iPhone'a lub iPada i otwórz dowolne zdjęcie w bibliotece, do którego chcesz dodać adnotację.

- Dotknij „Edytuj”, który znajduje się w prawym górnym rogu ekranu.

- Teraz dotknij ikony „potrójnych kropek”, znanej również jako „przycisk więcej” w systemie iOS.
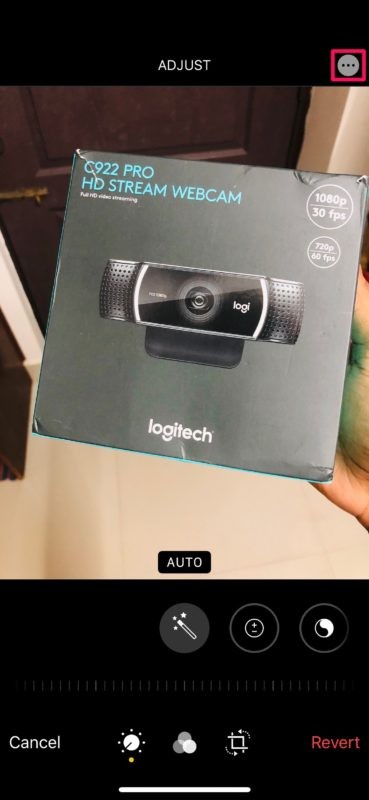
- U dołu ekranu pojawi się menu z listą aplikacji innych firm, których możesz użyć do edycji lub dodawania adnotacji do zdjęcia. Jednak zobaczysz opcję "Markup" tuż pod tym. Dotknij go.
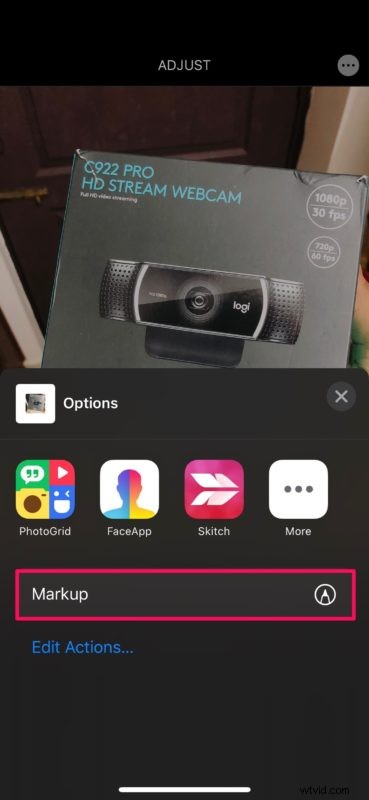
- Zobaczysz kilka narzędzi na dole, ale na razie zignoruj je wszystkie i dotknij ikony „+” w prawym dolnym rogu ekranu. Teraz dotknij „Tekst”, jak pokazano na poniższym zrzucie ekranu.
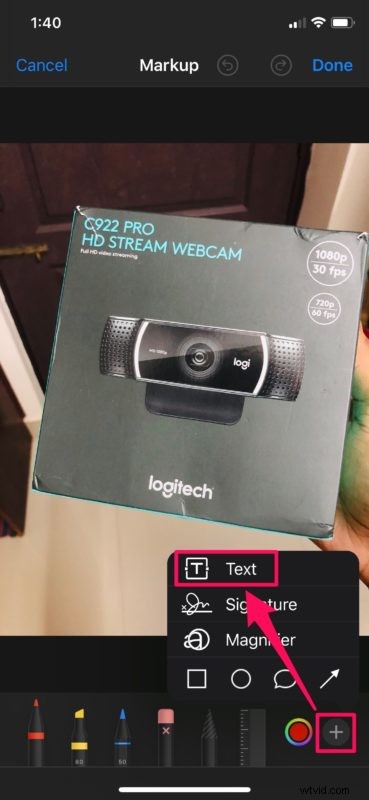
- Teraz dotknij dowolnego miejsca w polu „Tekst”, aby wyświetlić klawiaturę i wpisać, co chcesz. Tutaj możesz dostosować rozmiar tekstu, po prostu dotykając ikony „aA” na dolnym pasku. Dodatkowo możesz również zmienić kolor tekstu zgodnie z własnymi preferencjami, jak pokazano poniżej.
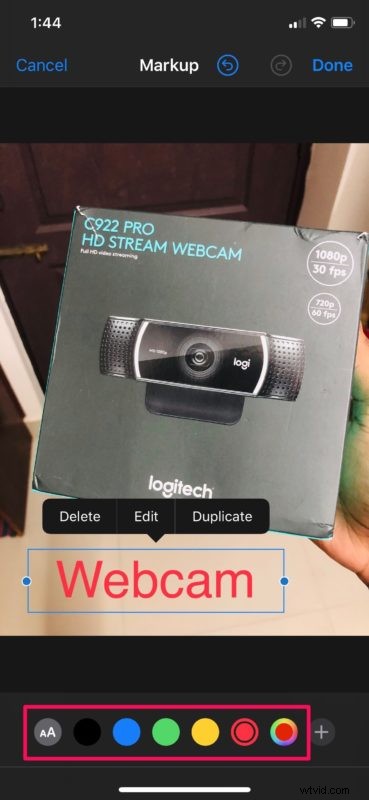
- Gdy skończysz pisać, dotknij dowolnego miejsca poza polem tekstowym, aby skorzystać z innych narzędzi, które ma do zaoferowania znacznik. Jeśli chcesz odręcznie napisany tekst na obrazie, możesz użyć pióra, markera lub ołówka, aby pisać lub rysować palcem.
- Po dodaniu żądanego tekstu kliknij „Gotowe” w prawym dolnym rogu ekranu, aby zapisać ten znacznik w bibliotece zdjęć.

Są to prawie wszystkie wymagane kroki, aby prawidłowo dodawać adnotacje do zdjęć za pomocą wbudowanej funkcji znaczników w systemie iOS.
To narzędzie jest często używane przez ludzi do opisywania zrzutów ekranu, a następnie udostępniania ich znajomym. Niektórzy używają tej funkcji do rysowania wiadomości e-mail na iPhonie i iPadzie, a także do rysowania i rysowania na obrazach w iOS i iPadOS.
Oprócz możliwości dodawania podpisów do zdjęć, narzędzie Markup może być również używane do podpisywania dokumentów PDF, a nawet umożliwia zapisywanie wielu podpisów w celu szybkiego dostępu.
Należy zrozumieć, że po dodaniu znaczników do obrazu i zapisaniu go obraz zostanie nadpisany zamiast tworzenia duplikatu. Jednak zawsze możesz cofnąć znaczniki jednym dotknięciem w menu edycji, więc niekoniecznie jest to zerwanie umowy.
Nie jesteś zadowolony z narzędzia do oznaczania? Nie martw się, ponieważ App Store oferuje wiele aplikacji do adnotacji innych firm zarówno na iPhone'a, jak i iPada, takich jak Annotate, Skitch, LiquidText, PDF Viewer, aby wymienić tylko kilka. Niektóre z nich oferują nawet więcej funkcji i elastyczność niż wbudowane narzędzie do oznaczania, więc jeśli masz bardziej wymagające potrzeby, możesz zamiast tego użyć aplikacji innej firmy.
Czy dobrze się bawiłeś dodając podpisy do zdjęć za pomocą znaczników na iPhonie i iPadzie? Co myślisz o tym sprytnym narzędziu do oznaczania, które jest wypiekane w aplikacji Zdjęcia? Chcesz wskazać kilka negatywów? Podziel się z nami swoimi opiniami w sekcji komentarzy poniżej.
