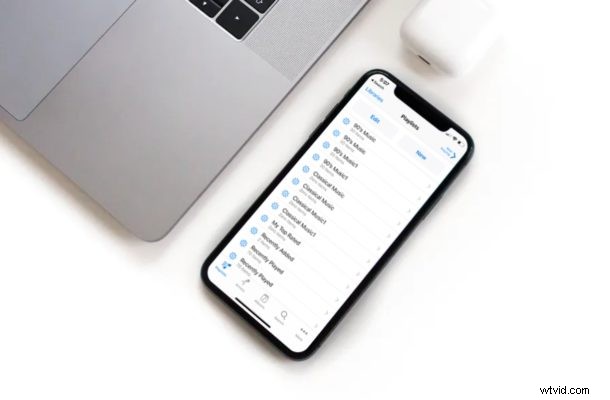
Czy wiesz, że możesz używać swojego iPhone'a jako pilota do sterowania biblioteką iTunes? Jeśli regularnie korzystasz z iTunes na komputerze PC lub Mac z systemem Windows do słuchania muzyki lub odtwarzania treści zakupionych w iTunes Store, ta funkcja okaże się niezwykle przydatna.
Załóżmy, że jesteś z dala od klawiatury i jesteś zajęty robieniem czegoś innego w sąsiednim pokoju. Za pomocą iPhone'a możesz przełączać się między utworami w bibliotece i kontynuować słuchanie bez konieczności poruszania się. Chociaż ten artykuł koncentruje się głównie na iPhonie, możesz również użyć iPada lub iPoda Touch do zdalnego sterowania biblioteką iTunes.
Czy chcesz dowiedzieć się, jak to działa, aby móc skonfigurować go na urządzeniu z systemem iOS? Jesteś we właściwym miejscu, ponieważ będziemy omawiać, jak skonfigurować i używać iPhone'a lub iPada jako pilota iTunes na komputerze PC i Mac.
Jak skonfigurować i używać iPhone'a jako pilota iTunes
Aby pomyślnie połączyć iPhone'a z iTunes na komputerze, musisz upewnić się, że oba urządzenia są podłączone do tej samej sieci Wi-Fi. Musisz także pobrać i zainstalować aplikację iTunes Remote z App Store. Gdy będziesz gotowy, po prostu wykonaj poniższe czynności, aby skonfigurować i zacząć używać urządzenia z systemem iOS jako pilota.
- Otwórz aplikację „Remote” na ekranie głównym iPhone'a, iPada lub iPoda Touch. Będzie to oznaczone ikoną pokazaną poniżej.

- Dotknij „Ustawienia” w prawym górnym rogu ekranu.
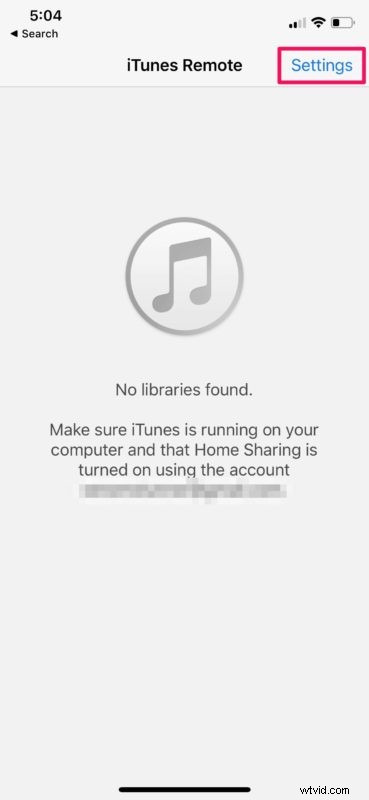
- Teraz naciśnij „Dodaj bibliotekę iTunes”, jak pokazano na poniższym zrzucie ekranu.
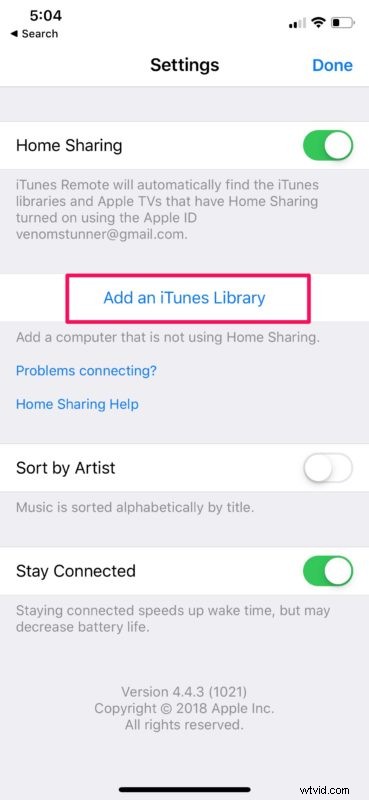
- Aplikacja będzie teraz wyświetlać 4-cyfrowy kod, który należy ręcznie wprowadzić w kliencie komputerowym iTunes.
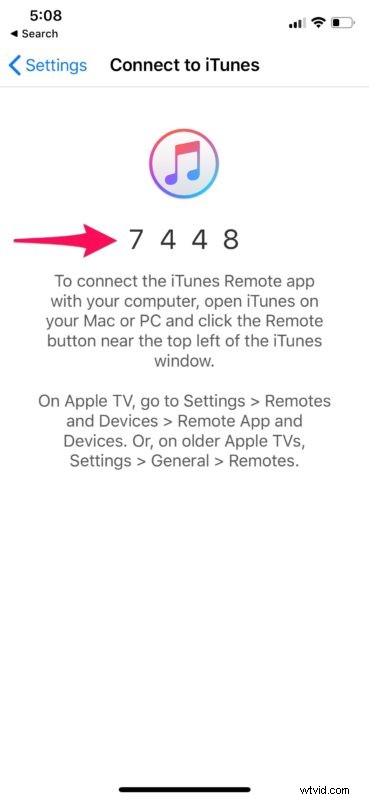
- Gdy otworzysz iTunes na komputerze, zauważysz małą ikonę aplikacji zdalnej tuż obok kategorii muzyki, jak pokazano poniżej. Kliknij go, aby kontynuować konfigurację.
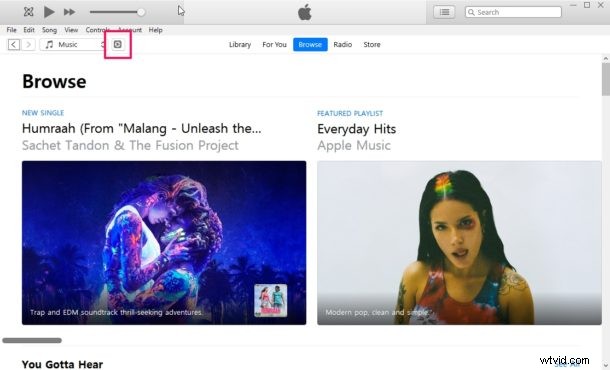
- Teraz wystarczy wpisać 4-cyfrowy kod i kliknąć gotowe.
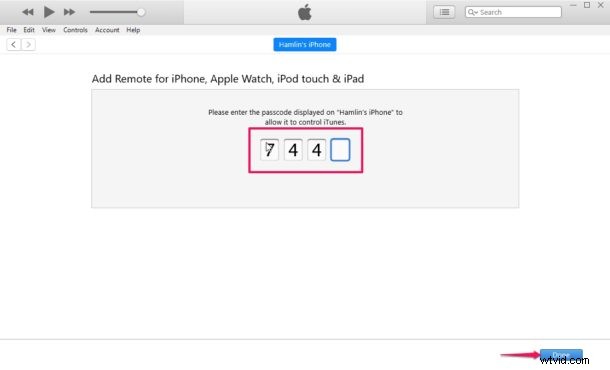
- iTunes wskaże teraz, że Twoje urządzenie zostało pomyślnie połączone i sparowane z iTunes.
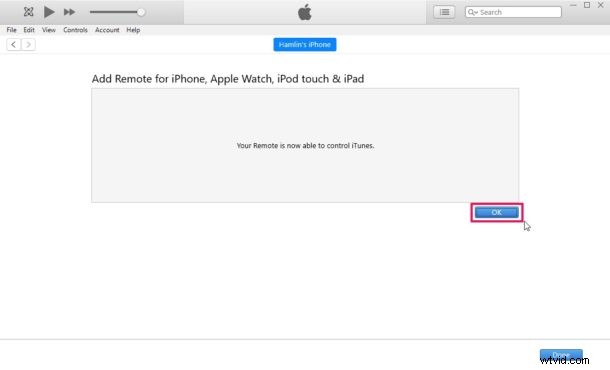
- Aby rozpocząć korzystanie z aplikacji Remote, dotknij biblioteki iTunes w aplikacji, która zwykle wskazuje nazwę użytkownika, którą masz na komputerze.
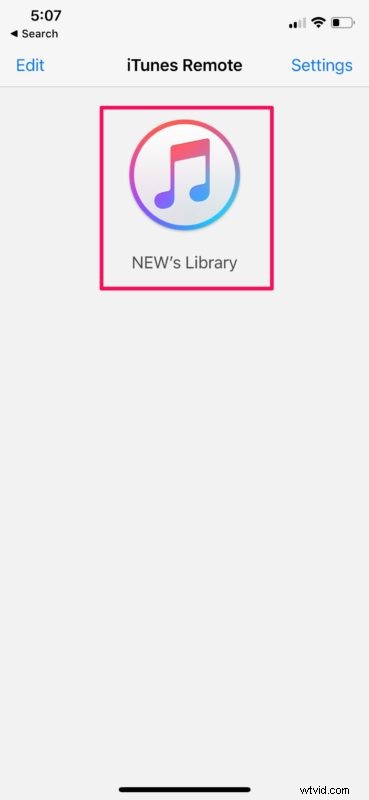
- Teraz będziesz mógł poruszać się po menu tak jak zwykle w iTunes i kontrolować, co jest odtwarzane na komputerze.
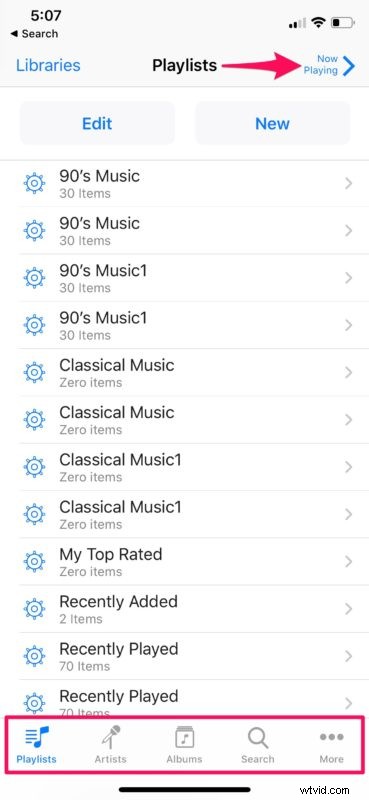
Jeśli podążałeś dalej, możesz teraz używać iPhone'a, iPada lub iPoda Touch jako pilota iTunes na komputerze Mac lub PC z systemem Windows.
Oprócz możliwości kontrolowania treści muzycznych i wideo przechowywanych w bibliotece iTunes, będziesz także mógł edytować i tworzyć nowe listy odtwarzania, które zostaną automatycznie zaktualizowane w kliencie na komputerze.
Ponieważ jest to funkcja bezprzewodowa, możesz martwić się o wszelkiego rodzaju problemy z opóźnieniami. Jednak w naszych testach opóźnienie było bardzo minimalne i w większości przypadków nie było zauważalne. Biorąc to pod uwagę, opóźnienie może w dużym stopniu zależeć od zasięgu Wi-Fi, więc upewnij się, że nie jesteś zbyt daleko od routera.
W tym momencie może to być bardziej przydatne na komputerach z systemem Windows i starszym oprogramowaniu systemowym Mac, ponieważ najnowsze wersje MacOS mają przestarzałe iTunes, ale aplikacja Muzyka nadal pozwala na podobne możliwości na Macu.
Mówiąc o zdalnym sterowaniu, czy próbujesz zdalnie instalować aplikacje na swoim iPhonie za pomocą iTunes? Cóż, nie potrzebujesz do tego pilota iTunes, ponieważ jest to zupełnie inna funkcja. Musisz tylko upewnić się, że jesteś zalogowany do tego samego Apple ID zarówno na swoim urządzeniu, jak i w iTunes oraz że masz odpowiednie ustawienia skonfigurowane, aby ta funkcja działała.
Czy udało Ci się pomyślnie podłączyć iPhone'a do iTunes i zacząć używać go jako pilota do sterowania biblioteką? Co sądzisz o tej poręcznej funkcji bezprzewodowej? Czy planujesz korzystać z tej funkcji w dłuższej perspektywie? Podziel się z nami swoimi przemyśleniami i opiniami w sekcji komentarzy poniżej.
