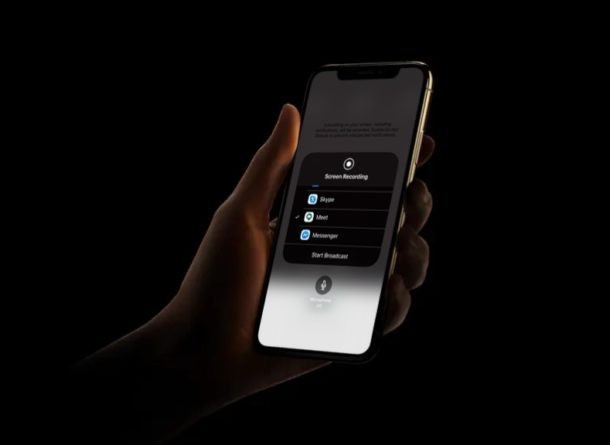
Jeśli jesteś jedną z milionów osób korzystających z Google Hangouts do grupowych rozmów wideo, możesz docenić naukę udostępniania ekranu innym uczestnikom czatu wideo.
Konferencje wideo i udostępnianie ekranu w Google Hangouts są przydatne podczas spotkań, prezentacji, pracy, szkoły, rozmów osobistych i wielu innych, niezależnie od tego, czy jesteś w biurze, w domu, pracujesz w domu podczas kwarantanny, czy w innych sytuacjach. Jednak funkcja udostępniania ekranu w Google Hangouts jest ograniczona do biznesowej usługi Hangouts Meet, która jest dostarczana w pakiecie z G Suite.
Jeśli korzystasz z G Suite Google do celów biznesowych lub edukacyjnych, być może zainteresuje Cię funkcja udostępniania ekranu w Hangouts Meet. Tutaj omówimy, w jaki sposób możesz udostępnić swój ekran w Hangouts Meet zarówno na iPhonie, jak i iPadzie.
Jak udostępniać ekran w Hangouts na iPhonie i iPadzie
Aby utworzyć spotkanie wideo w Hangouts, musisz zalogować się na konto G Suite. Jeśli jednak masz zwykłe konto Google, nadal będziesz mógł dołączyć do spotkania za pomocą kodu i udostępnić ekran po połączeniu. Wystarczy wykonać poniższe czynności, aby dołączyć do spotkania i rozpocząć udostępnianie ekranu za pomocą Hangouts na urządzeniu z iOS.
- Zainstaluj aplikację Hangouts Meet z App Store i otwórz ją na iPhonie lub iPadzie.
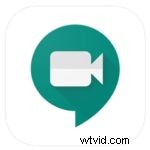
- Tutaj kliknij „Wprowadź kod spotkania”, jak pokazano na poniższym zrzucie ekranu.
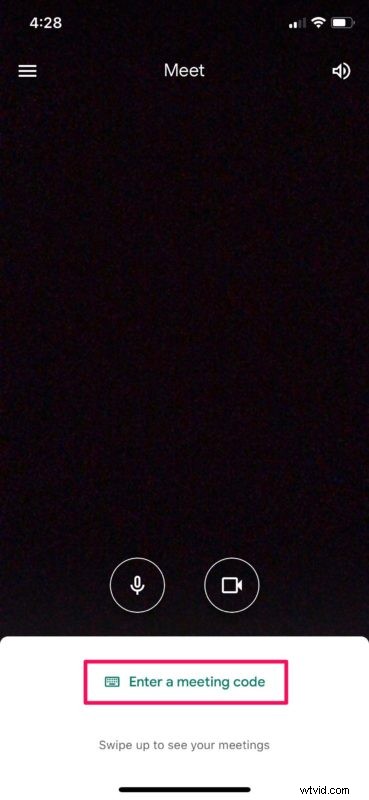
- Teraz wpisz udostępniony Ci kod spotkania i dotknij „Dołącz do spotkania”, aby wziąć udział w rozmowie wideo.
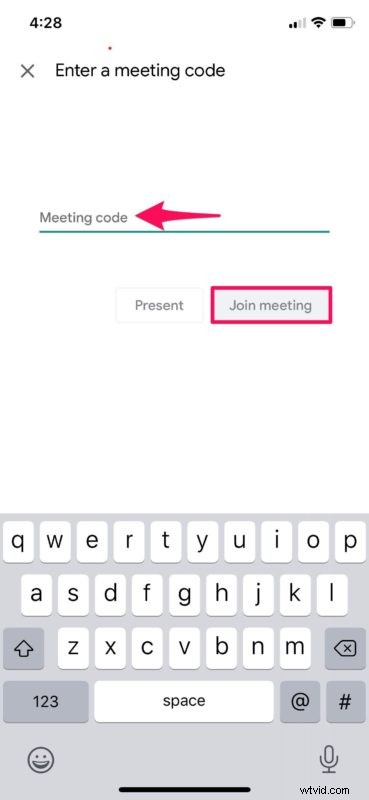
- Jeśli chodzi o następny krok, musisz udać się do Centrum sterowania. Jeśli używasz iPada, iPhone'a X lub nowszego urządzenia, możesz uzyskać dostęp do Centrum sterowania, przesuwając palcem w dół od prawej górnej krawędzi ekranu. Jeśli jednak używasz iPhone'a z dużym czołem i podbródkiem, takiego jak iPhone 8 lub starszy, po prostu przesuń palcem w górę od dołu ekranu. Teraz naciśnij i przytrzymaj przełącznik nagrywania ekranu, jak pokazano poniżej.
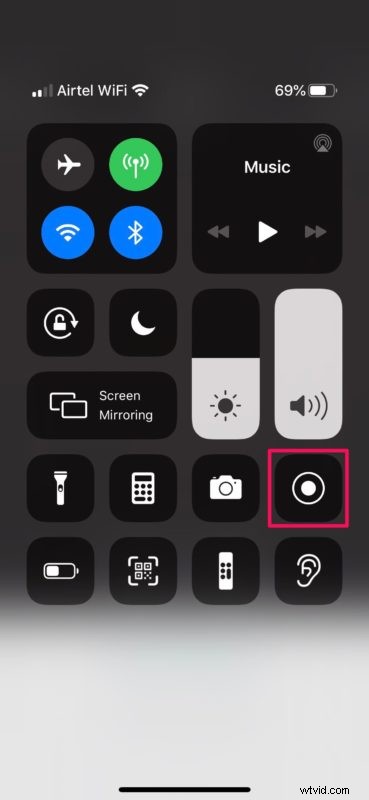
- Teraz po prostu wybierz aplikację „Meet” i dotknij „Rozpocznij transmisję”, aby rozpocząć udostępnianie ekranu urządzenia innym uczestnikom rozmowy wideo.
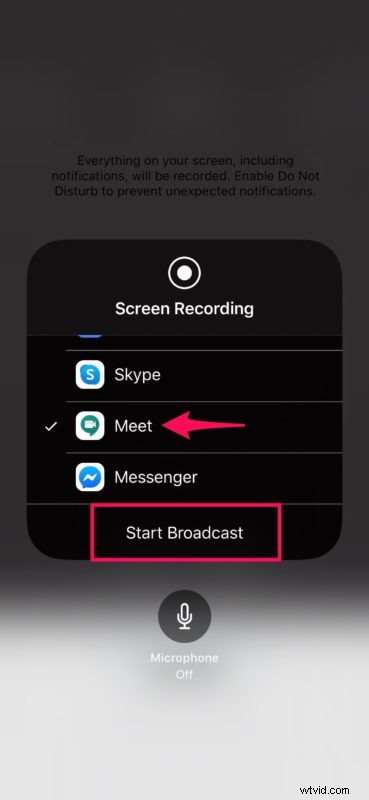
Teraz wiesz, jak udostępniać ekran w Hangouts Meet zarówno na iPhonie, jak i iPadzie. To całkiem fajna funkcja, prawda?
Być może zauważyłeś, że zasadniczo używasz nagrywania ekranu na iPhonie i iPadzie, aby korzystać z funkcji udostępniania ekranu na iOS i iPadOS, więc jeśli już wiesz, jak to działa, prawdopodobnie uznasz ten proces za dość łatwy.
Jak wspomniano wcześniej, aby rozpocząć spotkanie w Hangouts Meet, musisz mieć abonament G Suite, który kosztuje 6 USD miesięcznie za podstawowy, 12 USD miesięcznie za firmę i 25 USD za przedsiębiorstwo. Jeśli korzystasz z Google Hangouts Meet w pracy lub szkole, prawdopodobnie ktoś inny wybiera tę kartę, ale jeśli jesteś niezależnym wykonawcą, freelancerem lub kimkolwiek innym, możesz zarejestrować się w usłudze bezpośrednio.
Jeśli chcesz sprawdzić, co ma do zaoferowania G Suite, możesz po prostu skorzystać z bezpłatnego 14-dniowego okresu próbnego, zanim zdecydujesz się na jego zakup. Możesz też nadal rozpoczynać wideokonferencje w zwykłej aplikacji Hangouts bez abonamentu G Suite, ale stracisz dostęp do funkcji udostępniania ekranu.
Biorąc to pod uwagę, Hangouts nie jest jedynym oprogramowaniem do wideokonferencji, które umożliwia udostępnianie treści na ekranie iPhone'a lub iPada. Jeśli nie jesteś zadowolony z funkcji oferowanych przez G Suite, możesz również wypróbować inne rozwiązania, takie jak Zoom, Skype dla firm, grupowy czat wideo FaceTime na iPhonie, iPadzie lub Macu, a także inne do obsługi czatów wideo, a nawet prezentacje podczas wideokonferencji. Ponieważ tak wiele osób przebywa w domu i pracuje w domu, aby być bezpiecznym podczas pandemii, aplikacje do wideokonferencji są szeroko stosowane na całym świecie, jak nigdy dotąd, aby pozostać w kontakcie.
Dotyczy to oczywiście iPhone'a i iPada, ale możesz także udostępniać ekran z pulpitu za pomocą Google Hangouts. A jeśli korzystasz z komputera Mac, możesz korzystać z funkcji udostępniania ekranu w systemie Mac OS natywnie bez żadnych pobieranych plików ani aplikacji, jest ono po prostu wbudowane w system operacyjny — możesz nawet rozpocząć udostępnianie ekranu na komputerze Mac bezpośrednio z aplikacji Wiadomości z dowolnym kontaktem komunikujesz się.
Czy udało Ci się bez problemu udostępnić ekran swojego iPhone'a lub iPada za pomocą Hangouts Meet? Czy używałeś innego oprogramowania do tworzenia prezentacji, slajdów i wykładów online? Podziel się z nami swoimi przemyśleniami i opiniami na temat Hangoutów Google w sekcji komentarzy poniżej.
