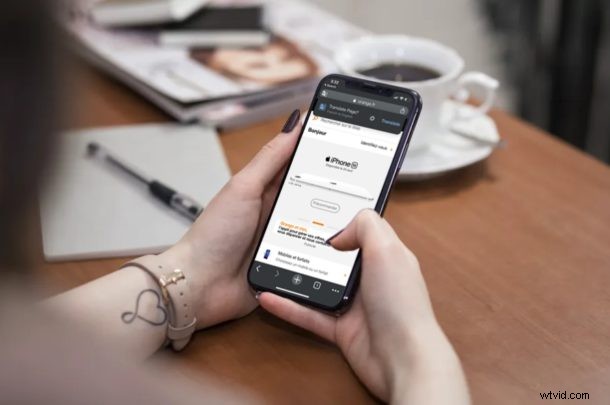
Przeglądarka internetowa Google Chrome oferuje wygodny sposób tłumaczenia stron internetowych w językach obcych na angielski, a także umożliwia tłumaczenie języków treści internetowych bezpośrednio na iPhonie i iPadzie za pomocą aplikacji mobilnej Chrome.
Nie wszystko w sieci jest napisane po angielsku. Jeśli jesteś intensywnym użytkownikiem Internetu, możesz natknąć się na zagraniczne strony internetowe w różnych językach, a bariery językowe mogą uniemożliwić Ci czytanie treści wyświetlanych na ekranie. Wbudowana usługa tłumaczenia Chrome jest w stanie automatycznie wykryć język, w którym jest napisana dana strona internetowa, a następnie natychmiast przekonwertować ją na angielski za naciśnięciem jednego przycisku.
Jeśli używałeś już tego na swoim komputerze, możesz być podekscytowany, aby dowiedzieć się, jak działa na urządzeniu z systemem iOS lub iPadOS, zwłaszcza jeśli używasz już przeglądarki Chrome jako domyślnej przeglądarki. Tutaj omówimy dokładnie, jak używać przeglądarki Chrome do tłumaczenia stron internetowych zarówno na iPhonie, jak i iPadzie.
Jak tłumaczyć strony internetowe na iPhonie i iPadzie za pomocą przeglądarki Chrome
Jeśli zwykle korzystasz z przeglądarki Safari do przeglądania Internetu, przed wykonaniem procedury musisz pobrać i zainstalować Google Chrome z App Store. Teraz wystarczy wykonać poniższe czynności, aby przetłumaczyć strony internetowe.
- Otwórz aplikację „Chrome” na iPhonie lub iPadzie.

- Wpisz adres URL witryny w polu wyszukiwania, jak pokazano na poniższym zrzucie ekranu, aby odwiedzić zagraniczną witrynę.
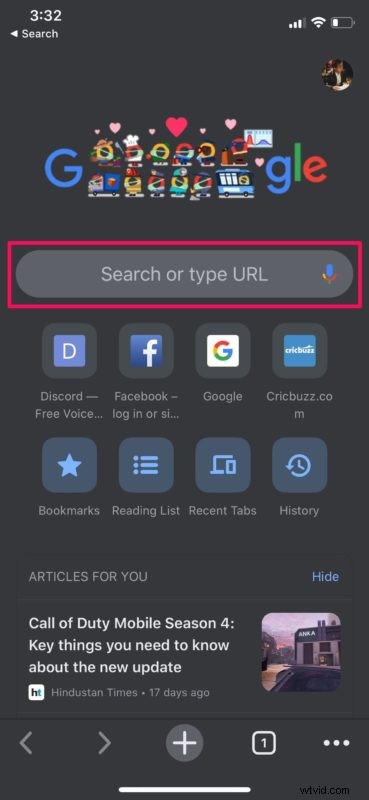
- Poczekaj, aż strona załaduje się całkowicie. Jeśli Chrome wykryje, że strona internetowa jest w innym języku, możesz automatycznie otrzymać opcję przetłumaczenia jej na angielski, jak pokazano na zrzucie ekranu poniżej. Stuknij w „Tłumacz”, aby ponownie załadować stronę internetową w języku angielskim.
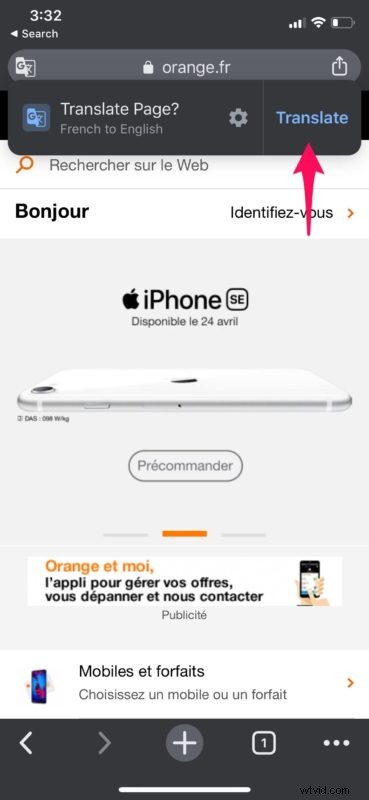
- Jeśli jednak nie zobaczysz wyskakującego okienka Tłumacz, tak jak w poprzednim kroku, nie martw się. Stuknij ikonę „więcej” znajdującą się w prawym dolnym rogu ekranu.
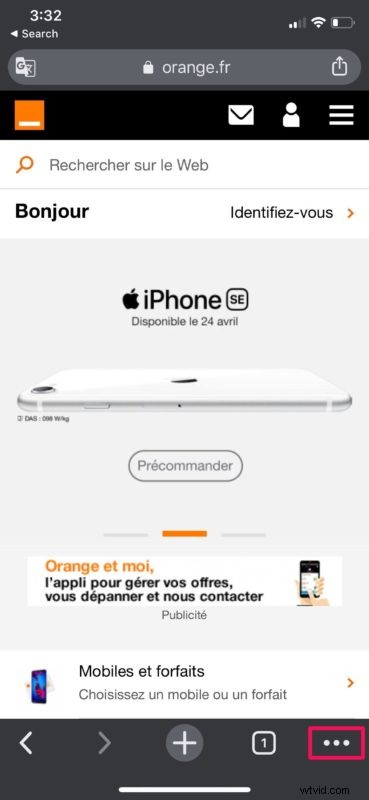
- Teraz wybierz „Tłumacz” z wyświetlonej listy opcji.
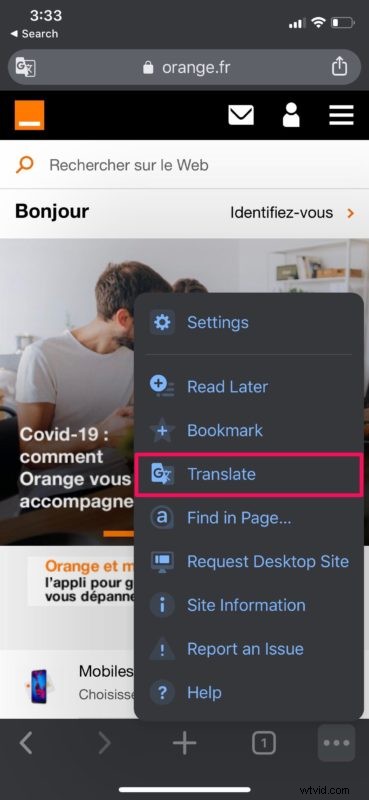
- Chrome teraz ponownie załaduje stronę internetową w języku angielskim, jak pokazano poniżej, i powiadomi Cię o tym. Możesz wrócić do oryginalnego języka, dotykając „Pokaż oryginał” w wyskakującym okienku.
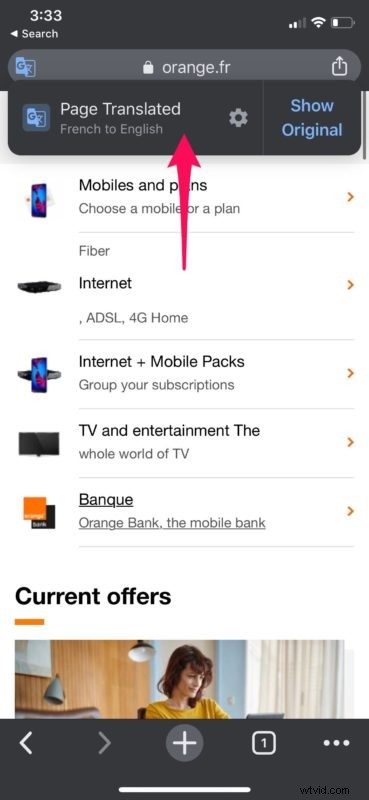
Teraz nauczyłeś się tłumaczyć strony internetowe za pomocą aplikacji Chrome na iPhone'a i iPada, i to całkiem niezła funkcja, prawda?
Chociaż Chrome jest bardzo popularną przeglądarką internetową, większość użytkowników iOS i iPadOS korzysta z Safari do przeglądania sieci. Safari jest fabrycznie zainstalowane, działa bezbłędnie i eliminuje potrzebę instalowania jakiejkolwiek innej aplikacji innej firmy do przeglądania Internetu.
W przeciwieństwie do Google Chrome, niektóre wersje Safari nie mają wbudowanej opcji tłumaczenia stron internetowych na język angielski (chociaż ta funkcja istnieje w iOS 14 i iPadOS 14 i nowszych). Istnieje jednak obejście, które wymaga zainstalowania Microsoft Translator, po którym powinieneś być w stanie przetłumaczyć dowolną stronę internetową na angielski w bardzo podobny sposób. Możesz także użyć Siri do tłumaczenia, jeśli chcesz tylko wyszukać określone słowa i zdania.
Jeśli nie jesteś rodzimym użytkownikiem języka angielskiego, możesz też ustawić język, na który Chrome ma automatycznie tłumaczyć, gdy odwiedzasz zagraniczną witrynę. Można to łatwo zrobić, przechodząc do Ustawienia -> Chrome -> Język. Od teraz bariery językowe nie powstrzymają Cię przed czytaniem ulubionych treści w sieci.
Mamy nadzieję, że zorientowałeś się, jak łatwe jest tłumaczenie stron internetowych za pomocą Chrome na iPhonie i iPadzie. Jak często ta funkcja jest przydatna? Czy chcesz, aby Apple dodał funkcję tłumaczenia do Safari? Podziel się z nami swoimi przemyśleniami i opiniami w sekcji komentarzy poniżej.
