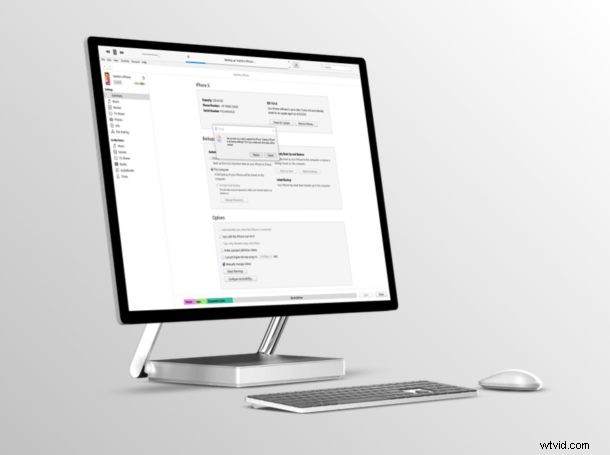
Czasami konieczne może być przywrócenie iPhone'a lub iPada, zwykle w ramach procedury rozwiązywania problemów. Jeśli jesteś użytkownikiem komputera z systemem Windows, możesz łatwo przywrócić iPhone'a i iPada za pomocą iTunes.
Przywracanie urządzenia może być pomocne, jeśli masz problemy z urządzeniem z systemem iOS lub jeśli po prostu planujesz sprzedać je lub wymienić na nowsze urządzenie. Przywracanie za pomocą iTunes na komputerze PC oznacza, że usuwasz całą zawartość z urządzenia, a następnie zazwyczaj przywracasz iPhone'a lub iPada do ustawień fabrycznych lub z wcześniej wykonanej kopii zapasowej.
Większość z nas zdaje sobie sprawę, że możesz przywrócić bezpośrednio na iPhonie lub iPadzie bez konieczności korzystania z iTunes za pomocą iCloud. Jednak ta metoda nie jest możliwa, jeśli urządzenie utknęło w pętli rozruchowej lub masz problemy z zasilaniem. Wtedy przydaje się iTunes. Wymuszając przejście urządzenia w tryb odzyskiwania, może ono komunikować się z iTunes, a w większości przypadków przywrócenie ustawień fabrycznych rozwiązuje problem. Dodatkowo iTunes zapewnia również opcję przywrócenia poprzedniej kopii zapasowej, dzięki czemu nie musisz tracić wszystkich danych.
Jeśli próbujesz naprawić nieodpowiadającego iPhone'a lub iPada, przywracając go za pomocą iTunes na komputerze z systemem Windows, czytaj dalej, aby dowiedzieć się, jak działa ten proces.
Jak przywrócić iPhone'a lub iPada za pomocą Windows PC i iTunes
Aby móc przywrócić urządzenie z systemem iOS, Find My iPhone musi być wyłączony. Możesz to zrobić, przechodząc do Ustawienia -> Apple ID -> Znajdź mój -> Znajdź mój iPhone. Upewnij się też, że masz zainstalowaną najnowszą wersję iTunes na swoim komputerze.
- Podłącz iPhone'a lub iPada do komputera z systemem Windows za pomocą kabla USB-Lightning i otwórz iTunes. Kliknij ikonę „urządzenia” znajdującą się na pasku narzędzi, jak pokazano poniżej.
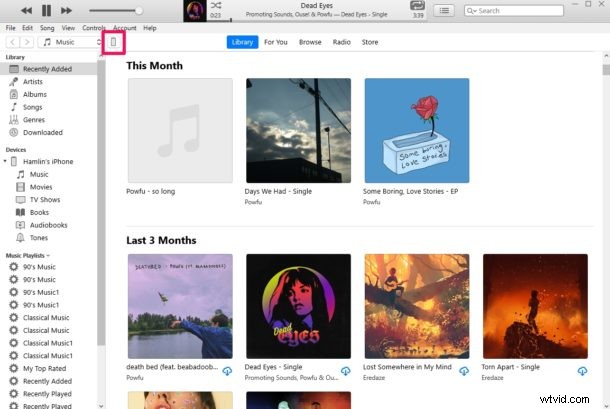
- Kliknij opcję „Przywróć iPhone'a” znajdującą się poniżej wersji iOS, jak pokazano na poniższym zrzucie ekranu.
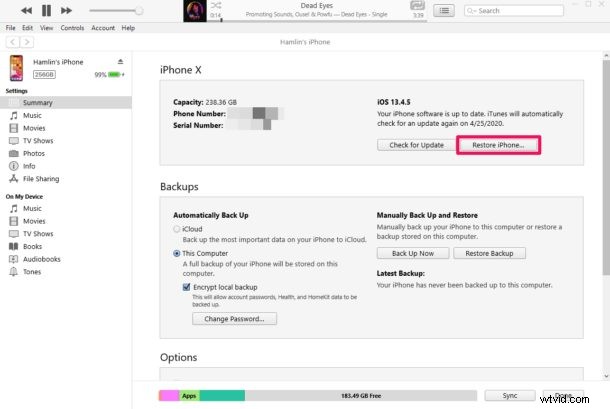
- Przed przywróceniem zostanie wyświetlony monit o wykonanie kopii zapasowej urządzenia z systemem iOS, aby móc później przywrócić dane z kopii zapasowej. Ta opcja jest jednak dostępna tylko wtedy, gdy Twoje urządzenie działa poprawnie. Kliknij „Utwórz kopię zapasową”.
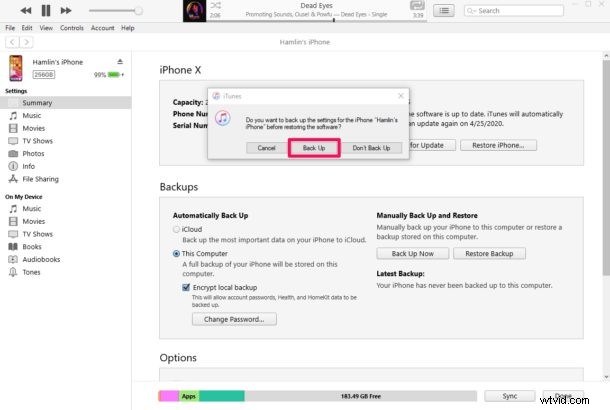
- Następnie kliknij „Przywróć”, aby rozpocząć proces przywracania. Zajmie to kilka minut, więc bądź cierpliwy. Po zakończeniu przywracania Twój iPhone lub iPad uruchomi się na ekranie powitalnym, tak jak nowe urządzenie. Wszystkie multimedia i inne treści zostaną usunięte z Twojego urządzenia.
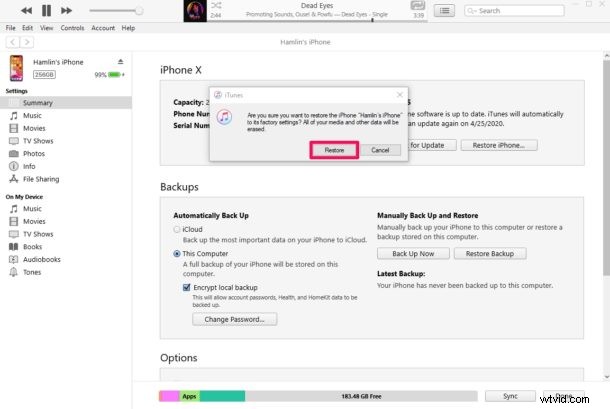
- Teraz, jeśli chcesz przywrócić urządzenie iOS z poprzedniej kopii zapasowej, aby upewnić się, że nie utracisz wszystkich danych na stałe, kliknij „Przywróć kopię zapasową”. Ta opcja będzie jednak dostępna tylko wtedy, gdy wcześniej wykonałeś kopię zapasową urządzenia na komputerze.
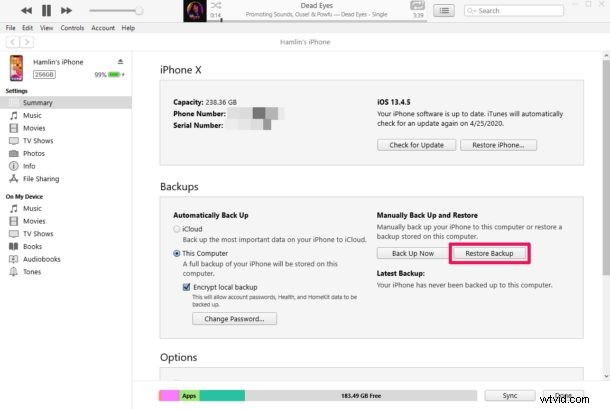
- W tym kroku będziesz mógł wybrać z listy poprzednich kopii zapasowych za pomocą menu rozwijanego. Kliknij „Przywróć”, aby odzyskać wszystkie utracone dane.
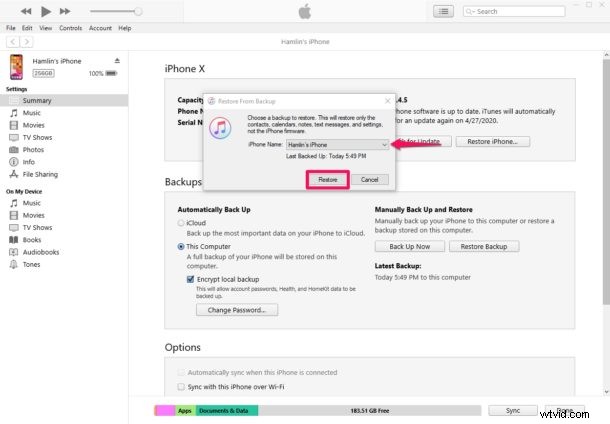
Teraz przywróciłeś urządzenie iOS za pomocą iTunes na komputerze z systemem Windows.
Przywracanie może trochę potrwać, szczególnie jeśli masz dużo rzeczy na iPhonie lub iPadzie, więc bądź cierpliwy i pozwól, aby cały proces zakończył się bez przerwy.
Jeśli zwykle używasz iCloud do tworzenia kopii zapasowych cennych danych, a nie iTunes, będziesz mieć możliwość przywrócenia z poprzedniej kopii zapasowej iCloud podczas konfigurowania nowo przywróconego iPhone'a lub iPada.
Większość problemów związanych z oprogramowaniem, które napotykasz na urządzeniu z systemem iOS lub iPadOS, można rozwiązać za pomocą prostego przywracania. Dzieje się tak, ponieważ iTunes ponownie instaluje podstawowe oprogramowanie systemowe na Twoim urządzeniu.
Czy używasz Maca zamiast Windowsa? Bez obaw, ponieważ iTunes może być również używany na komputerze z systemem macOS do przywracania iPhone'a i iPada, a także możesz korzystać z Mac Finder w najnowszych wersjach MacOS. Tak czy inaczej, oprogramowanie jest preinstalowane na urządzeniach z systemem macOS, więc nie musisz pobierać niczego innego. Pamiętaj, że jeśli na Macu działa macOS Catalina lub nowszy, będziesz przywracać za pomocą aplikacji Finder, która ma układ identyczny z iTunes, a proces jest w zasadzie taki sam, chociaż zainicjowany z Findera, a nie z iTunes.
Mamy nadzieję, że udało Ci się przywrócić iPhone'a i iPada za pomocą iTunes w systemie Windows. Czy to rozwiązało problemy, które napotkałeś na swoim urządzeniu? Co myślisz o konieczności polegania na iTunes, gdy urządzenie utknęło w trybie odzyskiwania? Podziel się z nami swoimi przemyśleniami i opiniami w sekcji komentarzy poniżej.
