
Jak często połączenia telefoniczne przerywały to, co robiłeś podczas korzystania z iPhone'a? Być może czytałeś artykuł lub pisałeś ważny e-mail i nagle cały ekran przejmuje połączenie przychodzące. Jasne, możesz wysłać połączenie na pocztę głosową, ale może to być niegrzeczne w przypadku niepożądanych, w zależności od tego, kto dzwoni. Niezależnie od tego, wszyscy byliśmy tam w pewnym momencie, ale nie powinno to już stanowić problemu ze względu na kompaktowy interfejs połączeń, który został wprowadzony do iPhone'a w iOS 14 i nowszych.
Do niedawna za każdym razem, gdy odbierałeś połączenie telefoniczne podczas korzystania z iPhone'a, interfejs połączenia po prostu zajmował cały ekran, całkowicie blokując Twoją aktywność. Aby wrócić do zadania, trzeba było odrzucić połączenie, wyciszyć je lub poczekać, aż iPhone przestanie dzwonić. Jednak po aktualizacji do iOS 14 połączenia przychodzące będą wyświetlane jako baner u góry ekranu, umożliwiając kontynuowanie zadania, a nawet wyciszenie połączenia, jeśli to konieczne. W tym sensie połączenie przychodzące przypomina teraz bardziej każde inne ogólne powiadomienie i możesz je szybko odrzucić lub odpowiedzieć na nie w razie potrzeby.
Jest to świetna nowa funkcja, którą doceni wielu użytkowników i działa również w przypadku przychodzących połączeń telefonicznych i przychodzących połączeń FaceTime. Jeśli jesteś ciekawy, jak działa kompaktowy interfejs połączeń na iPhonie lub iPadzie, czytaj dalej, aby dowiedzieć się więcej.
Jak korzystać z kompaktowego interfejsu połączeń na iPhonie i iPadzie
Upewnij się, że Twój iPhone jest zaktualizowany do najnowszej wersji iOS, zanim przejdziesz do procedury. Aby rozpocząć, wykonaj poniższe czynności.
- Po odebraniu połączenia przychodzącego możesz przesunąć w górę na banerze, aby je odrzucić i wyciszyć połączenie. Oczywiście możesz również odbierać lub odrzucać połączenia telefoniczne z banera.
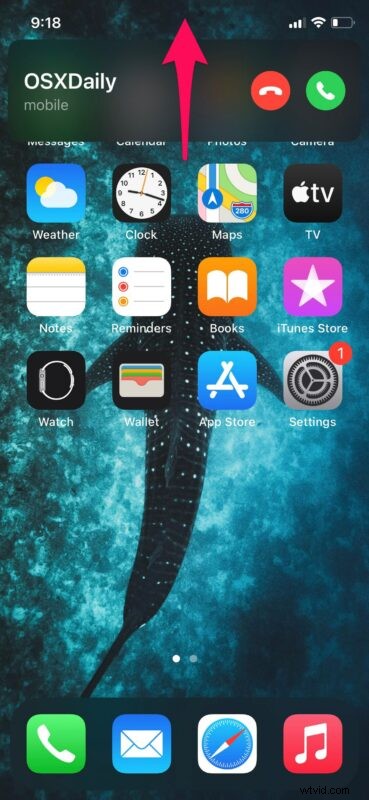
- Gdy zamkniesz baner i wyciszysz połączenie, zobaczysz ten wskaźnik w lewym górnym rogu ekranu. Jeśli zmienisz zdanie, możesz dotknąć tej ikony, aby wyświetlić pełny interfejs połączenia, po którym możesz odebrać lub odrzucić połączenie.
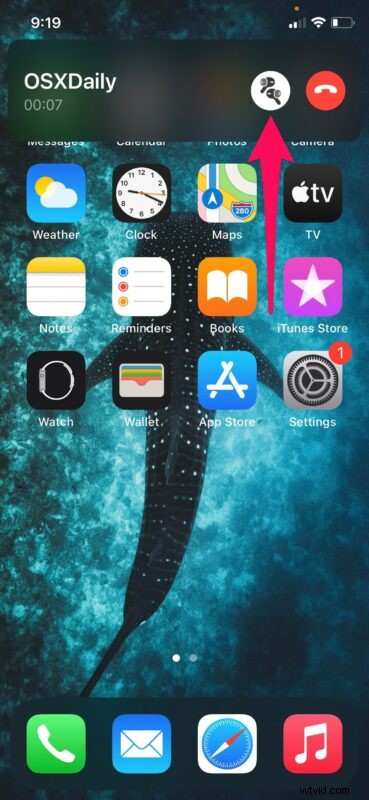
- Gdy odbierasz połączenie przychodzące z banera, możesz przełączać się między słuchawką, głośnikami lub podłączonymi słuchawkami iPhone'a bezpośrednio z banera, jak pokazano poniżej.
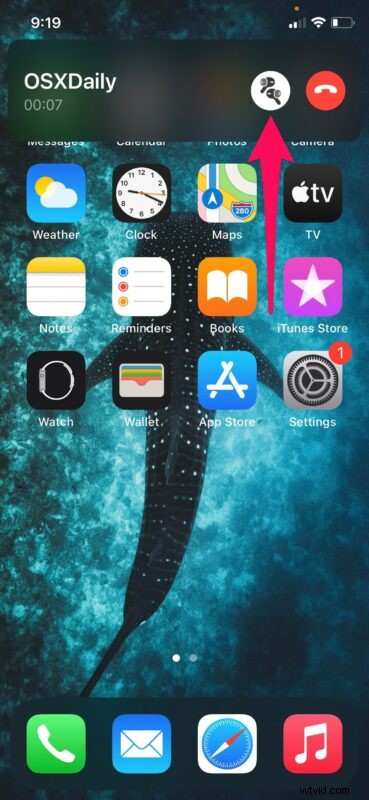
Dość prosto, a teraz nauczyłeś się korzystać z kompaktowego interfejsu połączeń. Wypróbuj go następnym razem, gdy na Twoje urządzenie przyjdzie połączenie przychodzące.
Warto podkreślić, że nowy kompaktowy interfejs użytkownika pojawi się tylko wtedy, gdy odbierasz połączenie telefoniczne podczas aktywnego korzystania z iPhone'a. Innymi słowy, jeśli iPhone (lub iPad) jest zablokowany lub nieużywany, cały ekran nadal będzie pokazywał połączenie przychodzące.
Jak wspomniano wcześniej, ten kompaktowy interfejs dotyczy nie tylko zwykłych połączeń telefonicznych, ale także połączeń FaceTime. I chociaż oczywiście koncentrujemy się tutaj na iPhonie, kompaktowy interfejs połączeń istnieje również na iPodzie touch i iPadzie, więc zakładając, że masz skonfigurowany iPad do wykonywania i odbierania połączeń telefonicznych lub połączeń FaceTime, wtedy funkcja działa w zasadzie tak samo, tylko na większy ekran.
Dzięki tej nowej funkcji możesz grać w swoją ulubioną grę, dokończyć ważną wiadomość e-mail lub oglądać ulubione programy w serwisie Netflix, nie martwiąc się o to, że zakłóci Cię rozmowa telefoniczna. Niezależnie od tego, czy zaakceptujesz, czy zignorujesz połączenie, możesz kontynuować obecną aktywność i nie stracić jej z oczu.
Oprócz mniejszego interfejsu połączeń przychodzących, Siri otrzymała również nowy kompaktowy interfejs użytkownika z najnowszymi aktualizacjami iOS. Siri nie zajmuje już całego ekranu, jak kiedyś. Zamiast tego pojawia się teraz u dołu ekranu, a wyniki wyszukiwania pojawią się u góry w stylu banera. Kolejna wygodna i przydatna funkcja, która pozwala skupić się na tym, co robisz na urządzeniu, bez przerwy w przejmowaniu wszystkiego na ekranie.
Czy dobrze wykorzystujesz kompaktowy interfejs połączeń podczas wielozadaniowości na swoim iPhonie? Co myślisz o tej przydatnej funkcji? Podziel się swoimi doświadczeniami, przemyśleniami i komentarzami jak zwykle!
