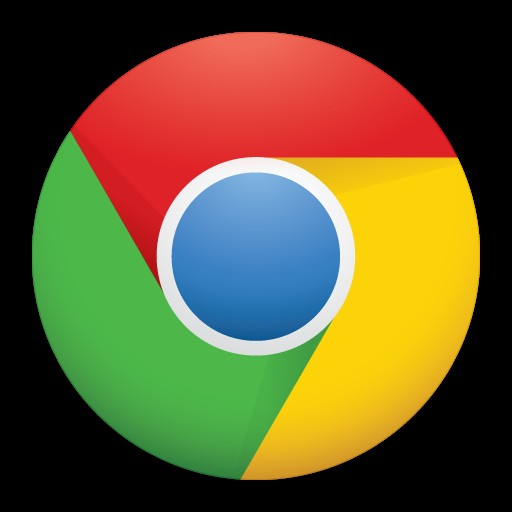
Czy używasz przeglądarki Google Chrome do przeglądania sieci na iPhonie, iPadzie lub komputerze Mac zamiast w Safari? Jeśli tak, prawdopodobnie będziesz chciał wiedzieć, jak ponownie otworzyć zamknięte karty w Chrome.
Chrome jest najpopularniejszą przeglądarką internetową wśród internautów, więc bez względu na to, czy korzystasz z urządzenia iPhone, iPad, Mac, Windows, Linux, Android czy Chromebook, możesz z niego aktywnie korzystać lub przynajmniej go znasz. Bez względu na to, jakiej przeglądarki używasz, ludzie mają tendencję do przypadkowego zamykania kart z pewną regularnością, co może być frustrujące, jeśli stracisz strony internetowe, które otworzyli w swojej przeglądarce.
Jeśli jesteś użytkownikiem Google Chrome i nie masz pewności, jak odzyskać zamknięte karty, czytaj dalej, aby dowiedzieć się, jak wykorzystać tę fajną sztuczkę, aby szybko ponownie otworzyć karty zamknięte w Chrome na iPhone'a, iPada, i Mac.
Jak ponownie otworzyć zamknięte karty w Chrome na iPhonie, iPadzie
Przeglądanie i ponowne otwieranie ostatnio zamkniętych kart to dość prosta i prosta procedura w Google Chrome, niezależnie od tego, czy używasz urządzenia z systemem iOS, czy macOS. Aby rozpocząć, wykonaj poniższe czynności.
- Otwórz „Chrome” na iPhonie lub iPadzie.

- Teraz dotknij ikony z trzema kropkami znajdującej się w prawym dolnym rogu ekranu.
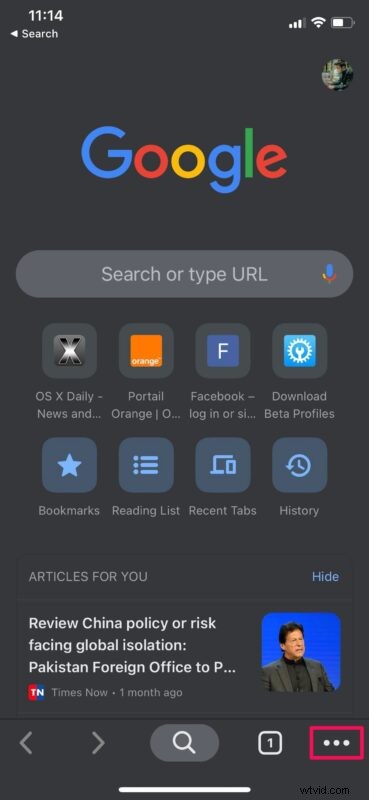
- Następnie przewiń w dół i wybierz „Ostatnie karty” z menu podręcznego, jak pokazano poniżej.
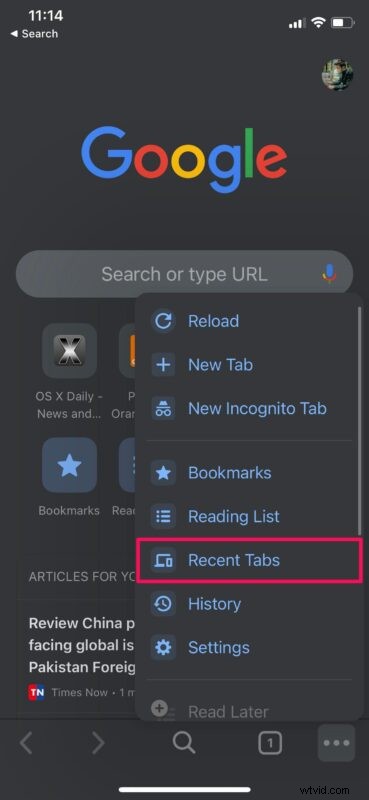
- Tutaj możesz wyświetlić listę wszystkich ostatnio zamkniętych kart. Wybierz witrynę, którą chcesz ponownie otworzyć w nowej karcie i gotowe.
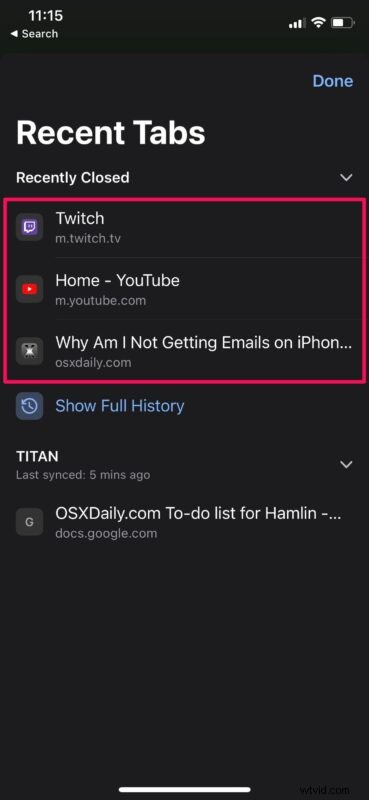
To było miłe i łatwe do ponownego otwarcia zamkniętych kart w Chrome na iPhone'a i iPada, prawda?
Jak ponownie otworzyć zamknięte karty w Chrome na Maca
Ponowne otwieranie kart w Chrome na Maca jest równie proste:
- Uzyskaj dostęp do Chrome na Macu
- Kliknij prawym przyciskiem myszy puste miejsce na pasku kart i wybierz „Ponownie otwórz zamkniętą kartę”, jak pokazano tutaj.
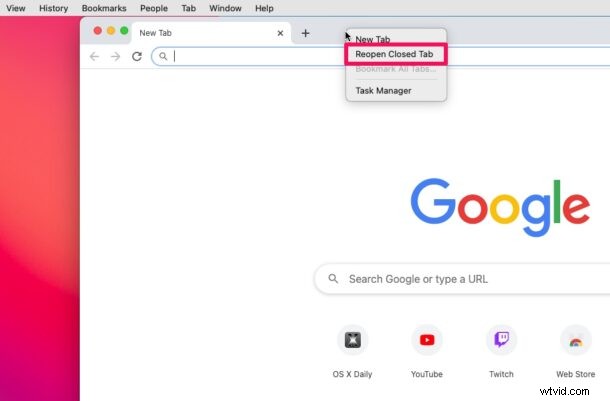
To prawie wszystko.
Teraz nauczyłeś się ponownie otwierać zamknięte karty Chrome na iPhonie, iPadzie i Macu.
Chociaż w tym artykule skupiliśmy się głównie na urządzeniach z iOS i macOS, możesz wykonać te czynności, aby ponownie otworzyć zamknięte karty w Chrome na smartfonie z Androidem, Linuksie lub komputerze z systemem Windows.
Jeśli jesteś jednym z tych niezliczonych użytkowników Apple, którzy korzystają z Safari do przeglądania sieci, z przyjemnością dowiesz się, że Apple oferuje podobną funkcję również w Safari. Niezależnie od tego, czy używasz Maca, iPhone'a czy iPada, będziesz mógł z łatwością ponownie otworzyć zamknięte karty zarówno w Safari na iOS/iPadOS, jak i Safari na urządzeniach z macOS.
Czy planujesz przejść na Chrome? Jeśli tak, możesz dowiedzieć się, jak zaimportować zapisane hasła i dane logowania przechowywane w Safari do Chrome i ułatwić przełączanie. Oprócz możliwości szybkiego ponownego otwierania zamkniętych kart, Chrome oferuje również inne przydatne funkcje, takie jak możliwość szybkiego tłumaczenia stron internetowych w językach obcych.
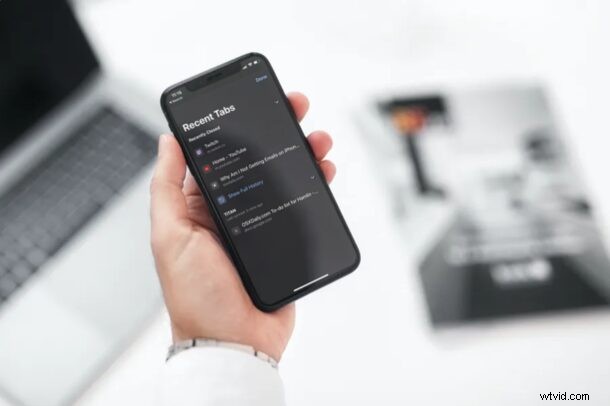
Mamy nadzieję, że udało Ci się wrócić do stron internetowych, które przypadkowo zamknąłeś w Chrome na swoim urządzeniu. To niezaprzeczalnie wygodna funkcja, prawda? Podziel się swoimi przemyśleniami, doświadczeniami, wskazówkami lub alternatywnymi podejściami w komentarzach.
