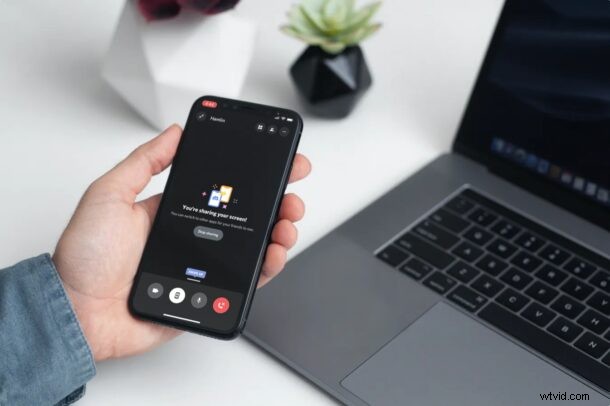
Czy wiesz, że możesz udostępniać ekran w Discord bezpośrednio z iPhone'a lub iPada? Oczywiście możesz również udostępniać ekran z innych urządzeń, ale tutaj zajmiemy się iOS i iPadOS.
Discord stał się jedną z bardziej popularnych platform społecznościowych w ciągu ostatnich kilku lat z około 300 milionami użytkowników na całym świecie. Jeśli niedawno zacząłeś używać tej aplikacji do grupowych czatów wideo, spotkań, a w niektórych przypadkach nawet do zajęć online, możesz zainteresować się niedawno dodaną funkcją udostępniania ekranu, którą oferuje.
Chociaż Discord początkowo koncentrował się na graczach, usługa zróżnicowała się, aby stać się solidną platformą społecznościową dla wszystkich, częściowo z powodu globalnej pandemii. Udostępnianie ekranu jest już od jakiegoś czasu dostępne na Discordzie, ale niedawno ta funkcja pojawiła się w mobilnej wersji aplikacji. Dzięki tej funkcji możesz udostępniać treści wyświetlane na iPhonie i iPadzie innym osobom podczas połączenia wideo lub głosowego.
Sprawdźmy, korzystając z udostępniania ekranu w Discord na iPhonie i iPadzie, i tak, używa funkcji nagrywania ekranu natywnej dla iOS i iPadOS.
Jak korzystać z udostępniania ekranu w Discord na iPhonie i iPadzie
Przede wszystkim upewnij się, że zainstalowałeś najnowszą wersję Discord z App Store. Jeśli nie, teraz byłby idealny czas na aktualizację. Gdy skończysz, po prostu wykonaj poniższe czynności:
- Uruchomienie aplikacji Discord przeniesie Cię do ostatniej otwartej wiadomości bezpośredniej lub kanału serwera. Po prostu przesuń palcem w prawo na ekranie, aby uzyskać dostęp do listy wszystkich swoich serwerów.
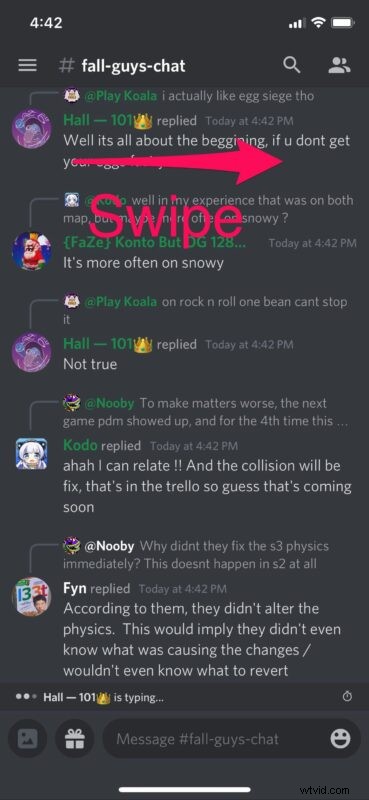
- Teraz wybierz serwer, na którym będziesz łączyć się ze znajomymi lub współpracownikami w celu prowadzenia rozmowy wideo/głosowej. Po wybraniu będziesz mógł wyświetlić listę kanałów. Przewiń w dół do kategorii Kanały głosowe i dotknij kanału głosowego, z którym chcesz się połączyć.
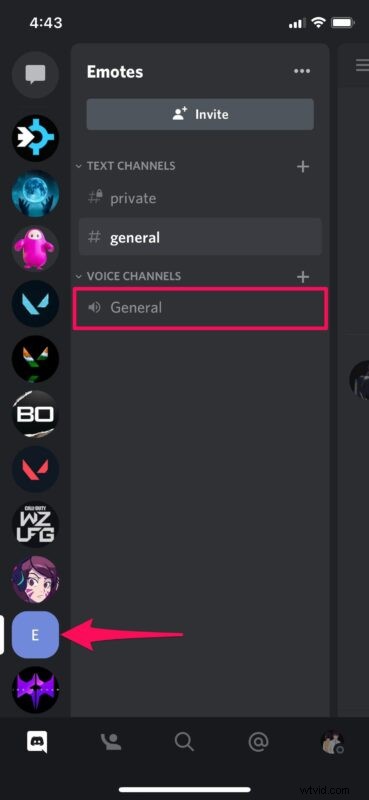
- Teraz dotknij „Dołącz do głosu”, aby połączyć się z kanałem.
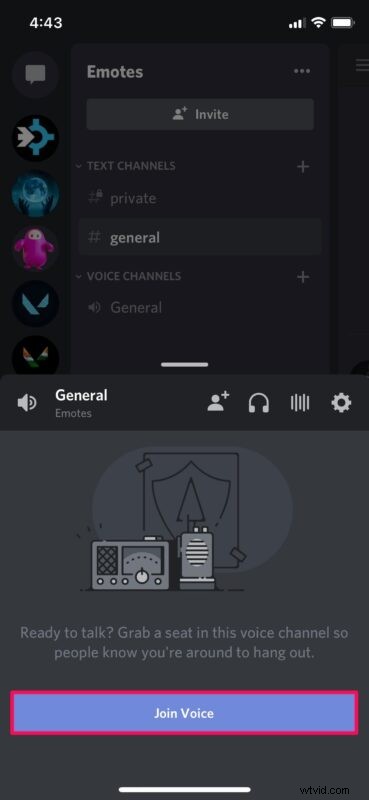
- Po połączeniu się z kanałem głosowym będziesz mieć dostęp do opcji połączeń na dole. Tutaj dotknij ikony telefonu ze strzałką obok przycisku wyciszania, aby uzyskać dostęp do udostępniania ekranu.
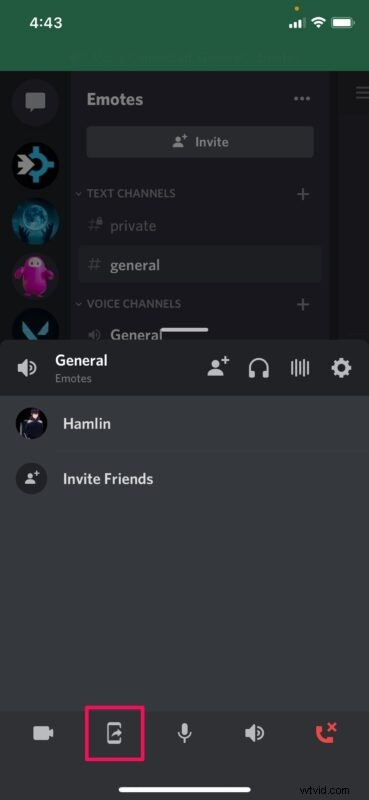
- Spowoduje to wyświetlenie wbudowanego narzędzia do nagrywania ekranu na iPhonie lub iPadzie. Stuknij w „Rozpocznij transmisję”, aby rozpocząć udostępnianie ekranu.
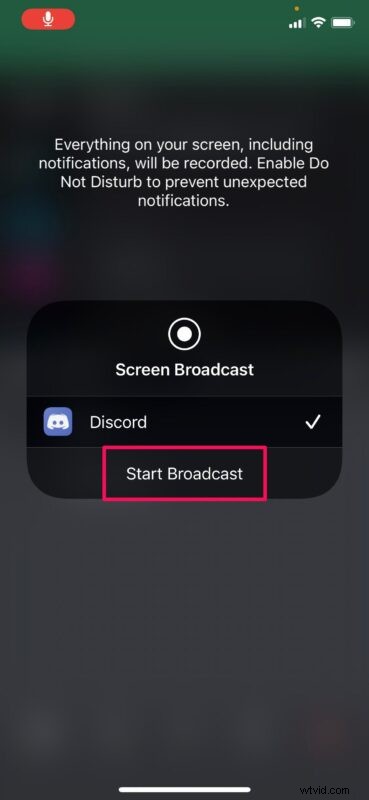
- Teraz możesz wyjść z aplikacji i udostępniać wszystko, co widać na ekranie. Aby zatrzymać udostępnianie ekranu w dowolnym momencie, po prostu dotknij ponownie tej samej ikony telefonu, jak pokazano poniżej.
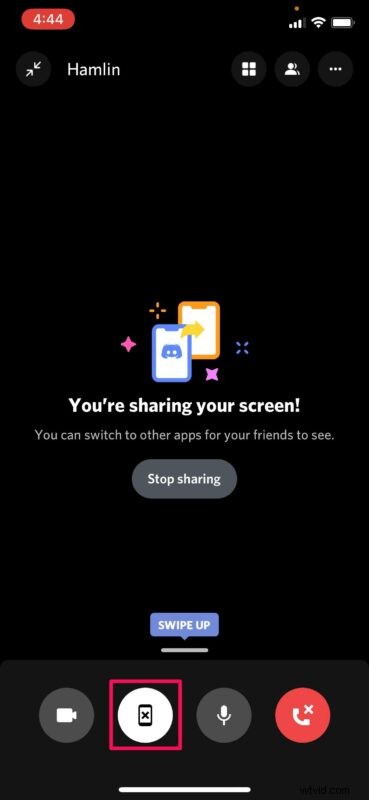
Jeśli będziesz postępować zgodnie z instrukcjami, nauczyłeś się, jak korzystać z funkcji udostępniania ekranu Discord.
Pamiętaj, że jeśli udostępniasz ekran na publicznym serwerze Discord, osoby, które nie uczestniczą w rozmowie głosowej lub wideo, będą mogły zauważyć, że udostępniasz ekran, ponieważ obok Twojego Nazwa. Może to potencjalnie spowodować, że inne ciekawskie osoby dołączą do kanału głosowego, jeśli nie jest on zablokowany, a to może stanowić problem z prywatnością lub bezpieczeństwem dla Ciebie (lub innych), więc pamiętaj o tym.
Powyższe kroki obejmowały sposób udostępniania ekranu na prywatnym lub publicznym serwerze discord. Możesz jednak zrobić to samo również na czacie. Wszystko, co musisz zrobić, to wykonać lub dołączyć do połączenia głosowego, a następnie uzyskać dostęp do opcji udostępniania ekranu z menu. Kroki są dość identyczne.
Jeśli korzystasz z innych popularnych platform do rozmów wideo, spotkań online lub czegokolwiek innego, możesz również chcieć dowiedzieć się, jak udostępniać ekran swojego iPhone'a lub iPada w aplikacjach takich jak Zoom, Skype, Webex, Hangouts, Google Meet, Facebook Messenger, i wiele więcej. Wszyscy korzystają z tego samego wbudowanego narzędzia do nagrywania ekranu, które jest dostępne na urządzeniach iOS i iPadOS, ale oczywiście są to różne platformy.
Teraz możesz z łatwością udostępniać ekran swojego urządzenia innym użytkownikom Discord.
Daj nam znać, jeśli masz jakieś konkretne wskazówki, przemyślenia, doświadczenia lub opinie dotyczące udostępniania ekranu w Discord lub korzystania z czegokolwiek innego w tym zakresie.
