
Czy chcesz przyspieszyć lub spowolnić niektóre nagrania wideo / klipy wideo na swoim iPhonie? Jest to funkcja, którą oferuje większość programów do edycji wideo, ale dzięki aplikacji Apple iMovie na iPhone'a i iPada nie musisz przesyłać klipów na komputer, aby to zrobić, możesz to wszystko zrobić ze swojego urządzenia.
Wbudowany edytor wideo Apple w aplikacji Zdjęcia jest prosty i wystarczająco dobry dla większości użytkowników do podstawowych edycji, takich jak przycinanie i stosowanie filtrów. Jednak aplikacja Zdjęcia nie jest w stanie zwiększyć ani zmniejszyć szybkości klipów i właśnie dlatego potrzebujesz bardziej zaawansowanego rozwiązania. Aplikacje do edycji wideo na urządzenia mobilne znacznie się poprawiły w ciągu ostatnich kilku lat, dając użytkownikom dostęp do zaawansowanych narzędzi, takich jak dodawanie przejść, łączenie wielu klipów, przyspieszanie ich itd. W przeciwieństwie do większości aplikacji innych firm, własna aplikacja Apple iMovie ułatwia edycję wideo nawet początkującym.
Jak przyspieszyć i spowolnić filmy za pomocą iMovie na iPhonie lub iPadzie
Przede wszystkim musisz zainstalować najnowszą wersję iMovie z App Store. Mimo że jest to aplikacja Apple, nie jest fabrycznie zainstalowana na urządzeniach z systemem iOS/iPadOS. Teraz bez zbędnych ceregieli przyjrzyjmy się niezbędnym krokom:
- Uruchom aplikację iMovie na iPhonie lub iPadzie.
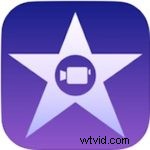
- Po otwarciu iMovie dotknij „Utwórz projekt”, aby rozpocząć nowy projekt edycji wideo.
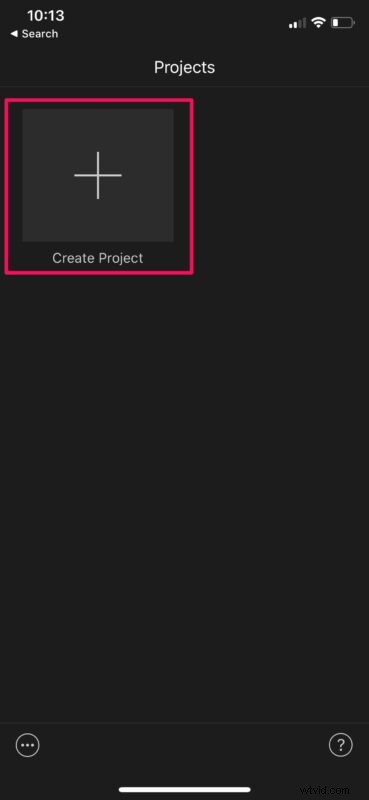
- Następnie wybierz „Film” z ekranu Nowy projekt, jak pokazano poniżej.
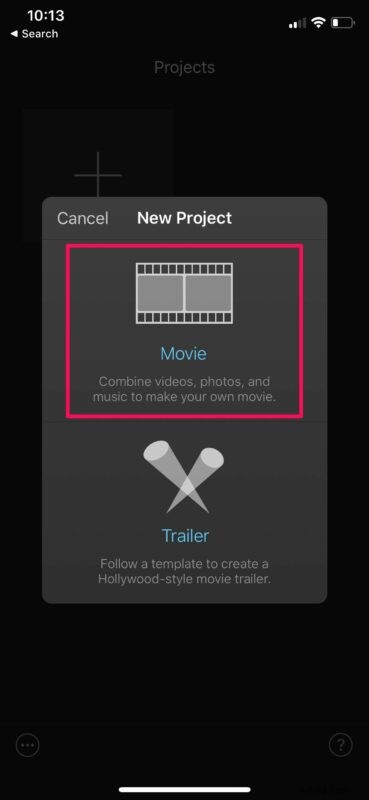
- Teraz wybierz film, który chcesz przyspieszyć/zwolnić z biblioteki Zdjęć i dotknij „Utwórz film”.
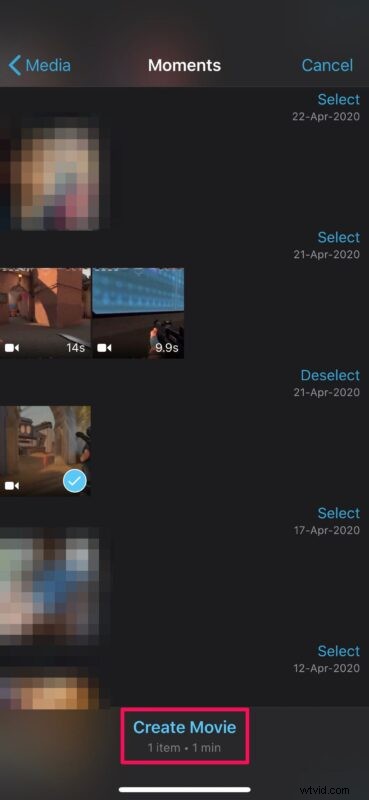
- Spowoduje to przejście do osi czasu filmu. Wybierz klip na swojej osi czasu, aby uzyskać dostęp do wszystkich narzędzi do edycji, które ma do zaoferowania iMovie.
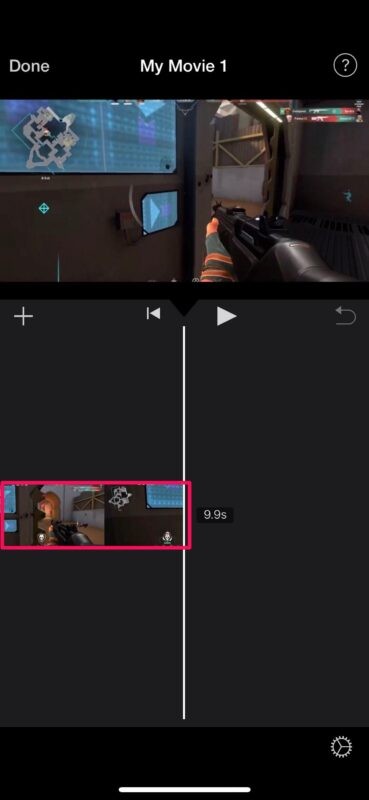
- W dolnym menu, obok narzędzia Wytnij oznaczonego ikoną nożyc, znajdziesz ikonę prędkościomierza. To jest narzędzie przyspieszania/zwalniania. Wybierz go, aby zacząć z niego korzystać.
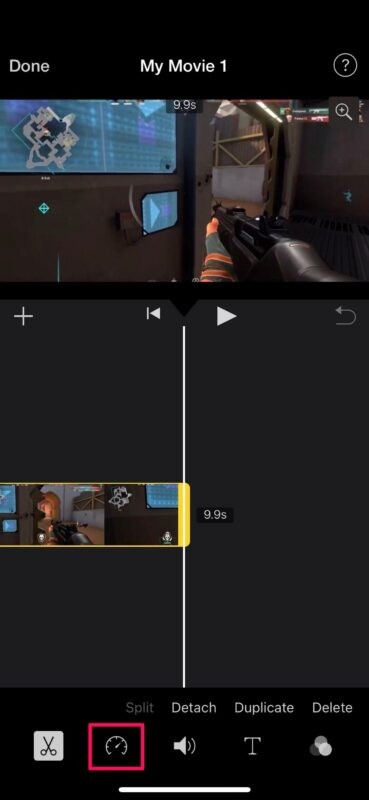
- Teraz, w zależności od tego, czy chcesz zwiększyć, czy zmniejszyć szybkość klipu, możesz odpowiednio przesunąć suwak w prawo lub w lewo. Możesz wyświetlić podgląd klipu, aby sprawdzić, czy prędkość wideo jest dla Ciebie wystarczająca.
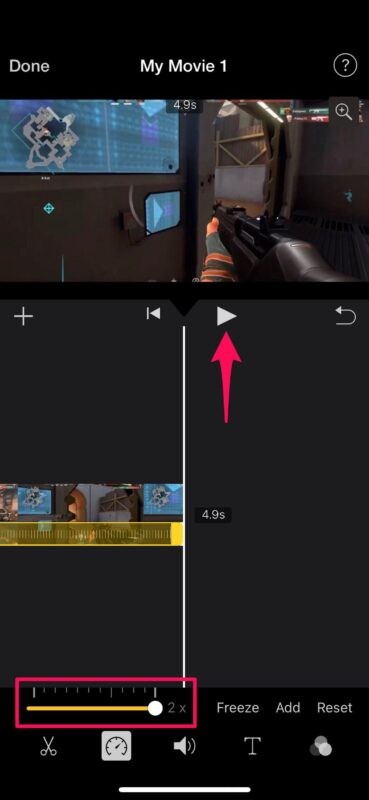
- Gdy będziesz zadowolony ze zmian, po prostu dotknij „Gotowe”, aby wyjść z osi czasu i zakończyć projekt.
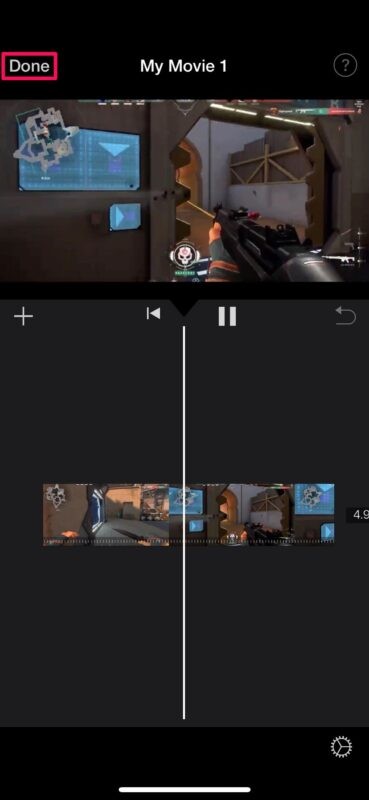
- Następnie musisz zapisać właśnie edytowany film. Wystarczy dotknąć ikony udostępniania znajdującej się na dole, aby wyświetlić arkusz udostępniania iOS.
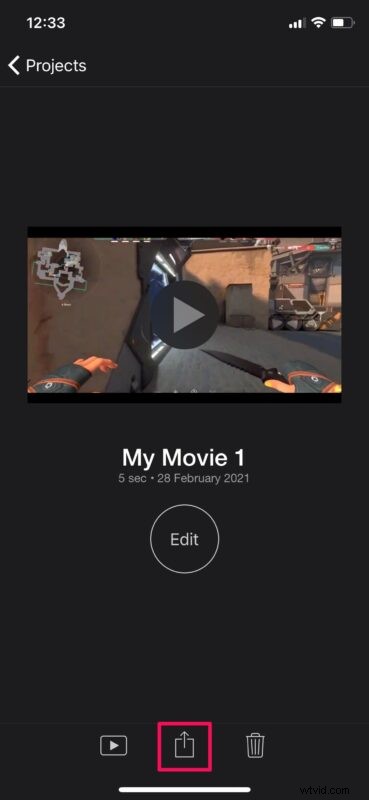
- Teraz wystarczy wybrać opcję „Zapisz wideo”, aby wyeksportować plik do biblioteki Zdjęć.
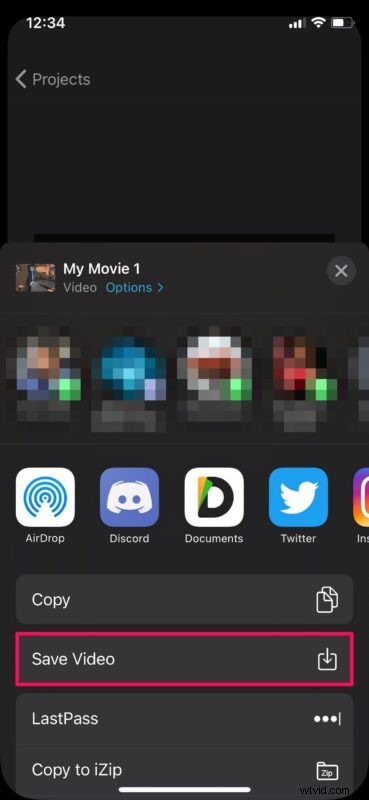
- iMovie rozpocznie teraz eksportowanie klipu, ale po zakończeniu zobaczysz podobne wyskakujące okienko, jak pokazano poniżej. Wystarczy dotknąć „OK” i wyjść z aplikacji iMovie.
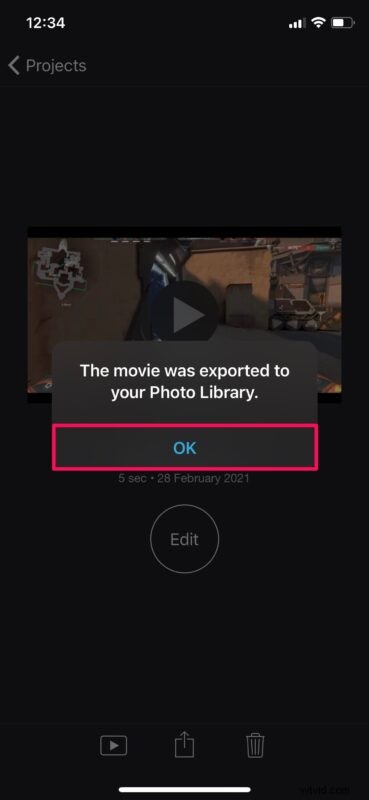
Proszę bardzo. Jak widać, naprawdę nie jest trudno używać iMovie do przyspieszania i spowalniania klipów wideo.
Możesz powtórzyć powyższe kroki, aby zwiększyć lub zmniejszyć prędkość innych klipów wideo. Jeśli próbujesz zmontować wiele przyspieszonych lub spowolnionych klipów, być może zainteresuje Cię nauka korzystania z iMovie do łączenia dwóch lub więcej filmów.
Pamiętaj, że iMovie może potrwać dłużej, aby wyeksportować wideo w zależności od jego rozmiaru. Podczas tego procesu upewnij się, że iMovie aktywnie działa na pierwszym planie, ponieważ zminimalizowanie aplikacji zatrzyma eksport i będziesz musiał zrobić to od nowa.
Pamiętaj, że Twój iPhone może natywnie nagrywać filmy w zwolnionym tempie i tak naprawdę nie musisz używać iMovie, jeśli wszystko, co robisz, spowalnia filmy. Możesz nawet dostosować szybkość nagrywania w zwolnionym tempie, dostosowując szybkość klatek (FPS). A jeśli kiedykolwiek będziesz chciał wrócić do normalnych prędkości, możesz użyć wbudowanego edytora wideo, aby to zrobić.
Możliwość przyspieszania i zwalniania klipów to tylko jedna z wielu funkcji edycji wideo, które ma do zaoferowania iMovie. Jeśli do tej pory podobało Ci się korzystanie z iMovie, możesz również zainteresować się innymi narzędziami, które mogą pomóc w przycinaniu, dodawaniu muzyki w tle, wstawianiu przejść itd., więc nie przegap więcej wskazówek dotyczących iMovie.
Co myślisz o używaniu iMovie do edycji wideo na iPhonie lub iPadzie? Daj nam znać o swoich doświadczeniach i przemyśleniach w komentarzach.
