
Topaz Simplify został zaprojektowany w sposób, który pozwala przekształcić Twoją fotografię w coś, co przypomina malowaną lub rysowaną sztukę. W Simplify jest mnóstwo różnych stylów sztuki, od linii i atramentu po malarstwo olejne i akwarelowe; więc powinno to zapewnić ci wspaniałe możliwości twórcze. Dzisiaj zrobię tylko podstawowy spacer po kilku różnych zdjęciach, aby przedstawić Ci produkt.
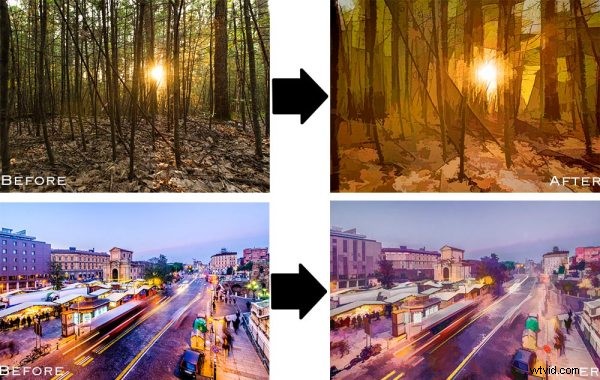
Zanim zacznę, chcę wspomnieć, że chociaż dzisiaj będę używał Topaz Simplify jako wtyczki Lightroom, działa ona również z Photoshopem, Aperture, iPhoto i innymi, więc nie musisz mieć Lightrooma, aby z niego korzystać. Znajdź wszystkie informacje i uzyskaj bezpłatną wersję próbną Topaz Simplify tutaj.
Topaz Uprość podstawowy przewodnik
Jak widać z oryginalnego pliku RAW poniżej, to zdjęcie bardzo potrzebuje pomocy. To w zasadzie tylko niedoświetlone ujęcie zachodzącego słońca przez las, bez większego punktu skupienia lub niczego ciekawego. Teraz nie chcę, żebyś myślał, że Simplify rozwiąże wszystkie twoje okropne nieudane strzały, w większości przypadków tak się nie stanie. Ale tutaj myślę, że robi niesamowitą robotę przy robieniu lemoniady z cytryn.
Najpierw wykonaj podstawowe ustawienia Lightroom
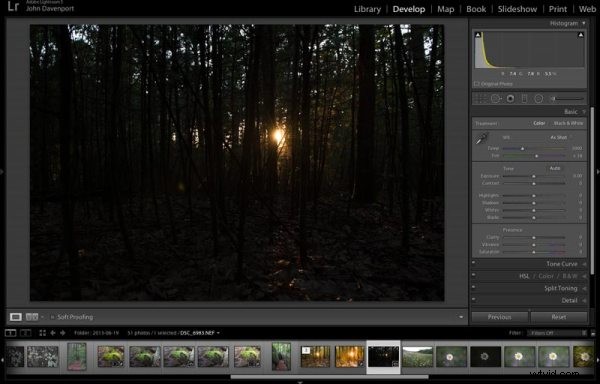
Oryginalny plik RAW w Lightroomie
Zanim jednak będziemy mogli użyć Simplify, musimy nadać zdjęciu jakiś użyteczny kształt. W przypadku tego zdjęcia muszę naprawdę polegać na mocy Lightrooma w zakresie zapisywania niedoświetlonego obrazu, który obsługuje bez większego problemu.
Po kilku korektach w Lightroom 5 za pomocą kombinacji suwaków w podstawowej zakładce widać, że zdjęcie jest przynajmniej teraz w stanie, który Simplify będzie w stanie obsłużyć.
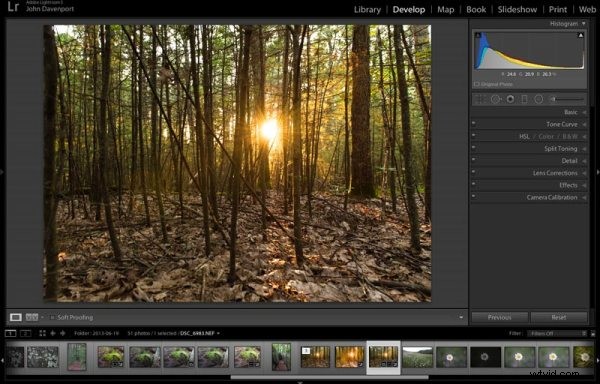
Po kilku podstawowych dostosowaniach Lightrooma
Aby korzystać z Topaz Simplify w Lightroom, potrzebujesz również darmowej wtyczki Fusion Express (pobierz ją tutaj), która uruchamia wszystkie produkty Topaz. Po zainstalowaniu obu programów uruchom Topaz Simplify, klikając prawym przyciskiem myszy swoje zdjęcie. Przejdź do EDYTUJ W> FUSION EXPRESS 2.
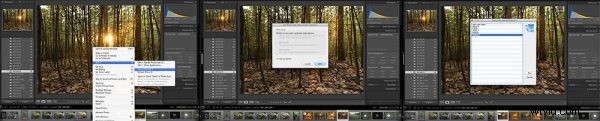
Możesz to zobaczyć bardziej szczegółowo w poniższym filmie
Następnie otworzy się okno dialogowe z prośbą o wybranie sposobu, w jaki zdjęcie ma zostać przeniesione do Topaz Uprość. Są tu trzy opcje – zawsze wybieram „utwórz kopię z korektami Lightroom”, ponieważ pozostałe dwie działają na podstawie oryginału plik w Lightroomie. Uwaga:jeśli jest to dla Ciebie obszar zamieszania, będziesz mógł zobaczyć ten proces bardziej szczegółowo w poniższym filmie.
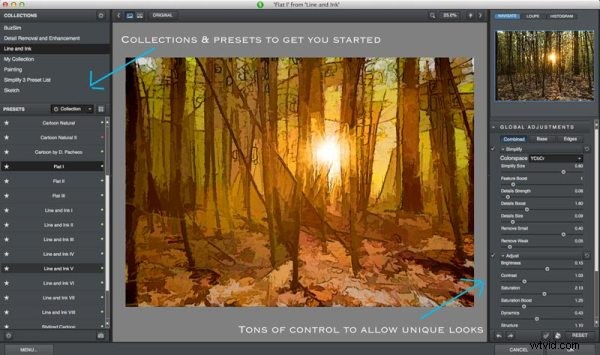
Topaz Uprość opcje ustawień wstępnych i dostosowania
Następnie wypróbuj gotowe ustawienia, które są dostarczane z Simply
Po uruchomieniu Topaz Simplify zostaniesz przeniesiony do nowego ekranu edytora z kilkoma gotowymi kolekcjami wypełnionymi różnymi ustawieniami wstępnymi.
Po lewej stronie, jak widać na powyższym zrzucie ekranu, aktualnie wybrana jest kolekcja Linia i atrament. Istnieje kilka innych kolekcji, z których każda zawiera inny zestaw ustawień wstępnych, z których wszystkie są świetne, gdy dopiero zaczynasz pracę z Topaz Simplify. Gorąco polecam po prostu pobawić się z nimi, aby dowiedzieć się, które z nich najlepiej pasują do Twojej kreatywności, zanim zaangażujesz się w resztę programu. Oto kilka innych odmian powyższego zdjęcia, które udało mi się osiągnąć kilkoma kliknięciami myszy przy użyciu ustawień wstępnych.
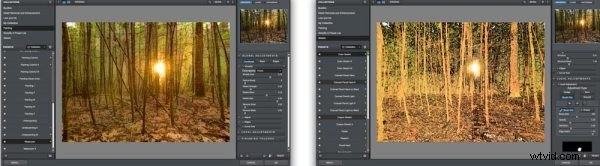
Jeszcze kilka odmian Topaz Simplify.
Dostosuj i graj
Jednak po przyzwyczajeniu się do ustawień wstępnych i znalezieniu tych, które Ci się podobają, masz również dużą kontrolę nad dostosowywaniem obrazów za pomocą różnych opcji dostosowywania.
Panel po prawej stronie oferuje możliwość kontrolowania takich rzeczy, jak ogólna intensywność efektu uproszczenia, możliwość określenia, które krawędzie są rysowane mocniej lub całkowicie usunięte, oraz możliwość modyfikowania ilości szczegółów wyciągniętych ze sceny .
Masz również dostęp do niektórych opcji podstawowych regulacji obrazu, jeśli musisz dokonać drobnych modyfikacji kontrastu, jasności lub nasycenia (chociaż sugeruję poczekać z nimi, aż wrócisz do Lightroom).
Wreszcie – jedną z najlepszych części Simplify – jest to, że Topaz zdecydował się dołączyć kilka świetnych lokalnych opcji dostosowania, które umożliwiają nagrywanie, unikanie, wygładzanie i/lub szczotkowanie efektów Simplify w określonych obszarach zdjęcia.

Aby zobaczyć Topaz Simplify w akcji, obejrzyj poniższy film, w którym uruchamiam nasze drugie zdjęcie z dwóch zdjęć przed i po powyższych zdjęciach przez Simplify.
Topaz Uprość podstawowy przewodnik wideo
Co o tym myślisz? Czy uprościłeś zdjęcie?
Więc po tym podstawowym przejściu chciałbym usłyszeć twoje przemyślenia na temat oprogramowania. Jeśli już go używasz lub robiłeś to w przeszłości, co powiesz na udostępnienie jednego z twoich ulubionych zestawów zdjęć przed i po w komentarzach poniżej – jestem ciekawa, co możesz wymyślić .
