Firma Topaz Labs niedawno wydała nowy samodzielny procesor obrazu o nazwie Topaz Impression i chciałem pokazać, jak to działa i jakie rzeczy można za jego pomocą tworzyć.
Powinienem jednak jasno powiedzieć, że to nie jest standard, zachowaj prawdziwy rodzaj procesora obrazu, więc jeśli wzdrygasz się na myśl o manipulacji obrazem, możesz teraz odwrócić.

Co to jest wyświetlenie Topaz?
Na powierzchni Topaz Impression to cyfrowy procesor obrazu, który umożliwia wykonanie dowolnego zdjęcia i przekształcenie go w coś, co przypomina sztukę malowaną lub rysowaną. Jeśli brzmi to znajomo, być może myślisz o ich innym produkcie, który jest wtyczką o nazwie Topaz Simplify (którą omówiłem w poprzednim artykule tutaj na temat tworzenia grafiki DPS ze swoimi zdjęciami za pomocą Topaz Simplify) i zapewnia podobną funkcjonalność, ale działa w inny sposób.
Podstawowa różnica polega na tym, że Uproszczenie działa poprzez usuwanie lub zmiękczanie szczegółów i krawędzi na zdjęciu, które mu przedstawiasz, podczas gdy Impression działa poprzez tworzenie różnych pociągnięć pędzla na podstawie wybranych przez Ciebie dostosowań.
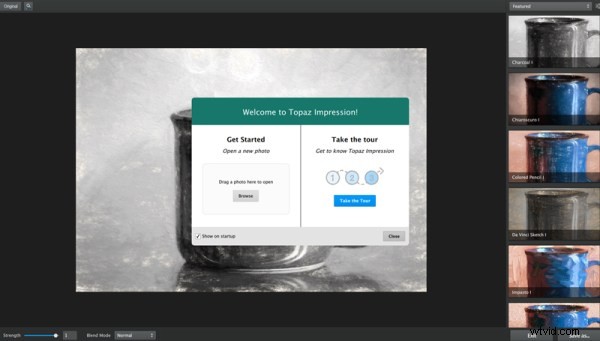
Inną wielką zaletą Topaz Impression jest interfejs użytkownika, który jest dość intuicyjny i łatwy w nawigacji, a jednocześnie jest dość potężny pod względem dostępnych opcji dostosowywania – w porównaniu z interfejsem Simplify może być trochę niewygodny w użyciu.
Znalezienie sposobu na obejście wyświetlenia Topaz
Jak wspomniałem, jedną z największych zalet Impression jest to, że jest dość prosty w użyciu. Wrażenia użytkownika Impression opierają się na pomyśle, aby zacząć od ustawienia wstępnego, a następnie dostosować go do potrzeb i wizji artysty. Podstawowy przepływ pracy wyglądałby mniej więcej tak:
Wstaw obraz
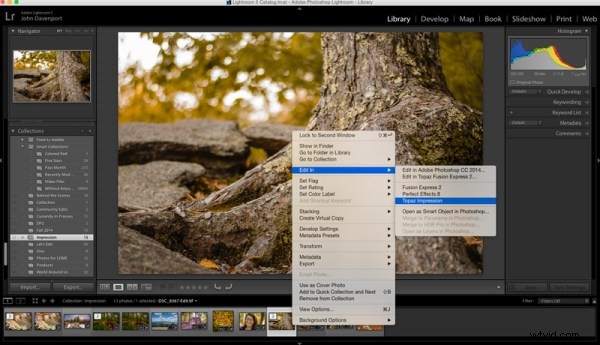
Możesz to zrobić, wybierając „Edytuj w Topaz Impression” z biblioteki Lightroom lub, jak pokazano powyżej, możesz po prostu przesłać zdjęcie bezpośrednio do Impression z dysku twardego komputera.
Wybierz gotowe ustawienie, które Ci się podoba
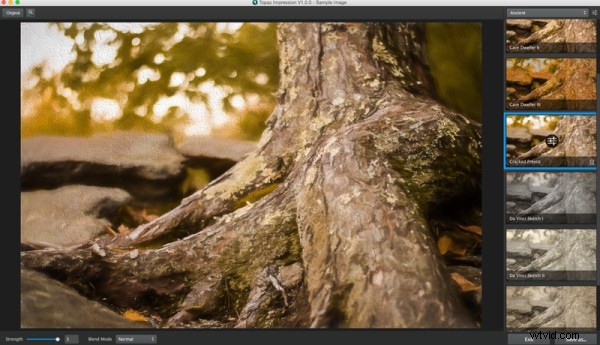
Do wyboru jest kilka ustawień wstępnych w różnych kategoriach:starożytne, impresjonistyczne, nowoczesne, malarskie, ołówkowe, węglowe i pastelowe, i oczywiście możesz tworzyć własne podczas pracy z platformą i stwierdzać, że wolisz pewne poprawki nad innymi.
Zmień według własnych upodobań

Jak każdy dobry edytor zdjęć cyfrowych, masz możliwość modyfikowania wybranego ustawienia wstępnego, aby pasował do przesłanego obrazu. W tym miejscu Impresja naprawdę może się ożywić. Jak widać na powyższym zrzucie ekranu, ustawienie wstępne zostało zmienione na wiele sposobów, aby utworzyć obraz drastycznie różniący się od wybranego przeze mnie ustawienia wstępnego.
Więcej o dostosowywaniu wewnątrz Topaz Impression
W dostosowywaniu w Topaz Impression dzieje się magia. Wewnątrz dostosowywania dostępnych jest wiele elementów sterujących, od 14 różnych typów pociągnięć pędzla po wiele wstępnie załadowanych tekstur.
Masz możliwość kontrolowania takich rzeczy, jak rozmiar pędzla, ilość i nieprzezroczystość „farby”, z której składa się obraz, szerokość i długość pociągnięcia oraz rozlanie, rozmazywanie i pokrycie, co daje jeszcze większą twórczą kontrolę nad wygląd obrazu.
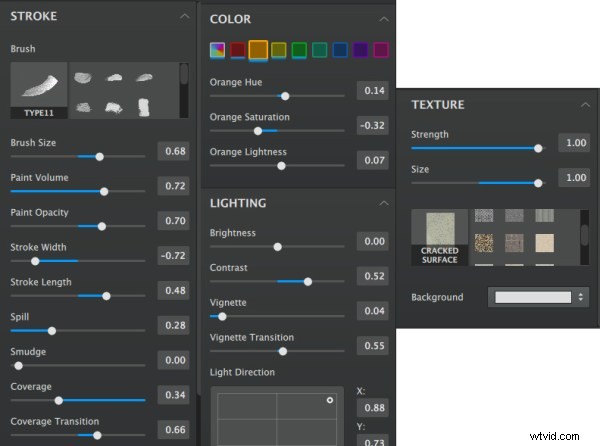
Jednak nie tylko kontrolujesz sposób prezentacji pociągnięć pędzla, ale także Impresja pozwala kontrolować sposób wyświetlania różnych kolorów obrazu. Od podstawowych ustawień globalnych po selektywne dostosowywanie różnych tonów składających się na Twój obraz, masz tutaj możliwość uzyskania dość szczegółowych modyfikacji.
Innym interesującym aspektem Impression jest to, że daje możliwość kontrolowania kierunku oświetlenia. Oczywiście nie może to kontrolować tego, co dzieje się na zdjęciu, ale raczej kontroluje sposób, w jaki oświetlenie wpływa na tekstury zastosowane do obrazu, co pozwala dopasować je do oświetlenia na zdjęciu.
Kilka próśb o nowe funkcje i sugestii
To jest wersja 1.0.0 i jestem pewien, że ludzie w Topaz planują zbudować Impression w przyszłości, ale brakuje kilku rzeczy, które osobiście chciałbym zobaczyć w przyszłych wersjach.
- Dostosowania lokalne – W tej chwili nie ma mowy o modyfikacji na poziomie lokalnym. Dzięki temu interfejs i opcje dostosowywania są łatwe do nauczenia i używania, ale w pewien sposób ogranicza to, co możesz zrobić.
- Niestandardowe pędzle/tekstury – W tej chwili utknąłeś przy korzystaniu z tych, które Topaz dostarczył wraz z platformą. Chciałbym mieć możliwość tworzenia i/lub przesyłania własnych pociągnięć pędzla.
- Cofnij/Historia – W tej chwili wszystko, co masz do dyspozycji, to przycisk resetowania jednym przyciskiem, który przeniesie Cię z powrotem do punktu wyjścia. Chciałbym mieć możliwość cofnięcia zmian iteracyjnych lub jeszcze lepiej opcję historii podobną do Lightroom.
Wyświetlenie Topaz w akcji
Oto krótkie spojrzenie na Topaz Impression w akcji. Jeśli chcesz pominąć część dotyczącą Lightrooma, po prostu przejdź do znaku 5:30 w filmie:
Ogólne przemyślenia
Jak wspomniałem na początku tego artykułu – Topaz Impression to program dla tych, którzy chcą poddać swoje zdjęcia treningowi cyfrowej manipulacji – ale jest to całkiem zabawne. Myślę, że to świetny początek i może stać się interesującym niszowym stylem dla niektórych fotografów, jednak przy obecnej iteracji nieco ubogiej w lokalne możliwości dostosowania lub swobodę stosowania przynajmniej własnych tekstur w programie, pozostawia trochę do życzenia.


Czy używałeś Topaz Impression? Co o tym pomyślałeś? Może udostępnij poniżej swoje zdjęcia przed i po.
A jeśli chcesz wypróbować to samodzielnie, Topaz oferuje 30-dniowy okres próbny, dzięki czemu możesz zobaczyć, jak to działa przed zakupem.
